天球素材を編集する
CLIP STUDIO PAINTの天球素材は、[オブジェクト]サブツール[サブツール詳細]パレットを使用して、表示の調整のほか、画像の読み込みや書き出しなどを行えます。
·[オブジェクト]サブツールや[オブジェクトリスト]で天球素材を選択すると、[ツールプロパティ]パレットに天球に関する項目が表示されます。[サブツール詳細]パレットの場合は、[配置]カテゴリに天球に関する項目が表示されます。
·ほかの3D素材を選択している場合は、[サブツール詳細]パレットの『天球』カテゴリで天球素材に関する設定を行えます。
天球素材の表示を調整する
天球素材の表示範囲は、[ツールプロパティ]パレットや[サブツール詳細]パレットの次の項目で調整できます。
魚眼パース
[サブツール詳細]パレットの『天球』カテゴリや天球素材選択時の[ツールプロパティ]パレットの[魚眼パース]を設定すると、天球だけに魚眼的な歪曲収差をかけられます。数値を大きくするほど、天球の画角が広くなり、キャンバスに表示される範囲が広がります。ただし、端にゆがみが発生する場合があります。
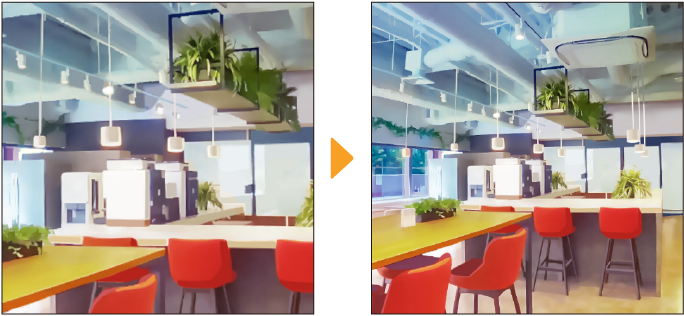
パース
[ツールプロパティ]パレットや[サブツール詳細]パレットの『カメラ』カテゴリの[パース]を設定すると、3Dレイヤー全体のパースを調整でき、表示される範囲を変更できます。
同じ3Dレイヤー内すべてに影響するため、数値を大きくしすぎると、ほかの3D素材の表示がゆがむ場合があります。
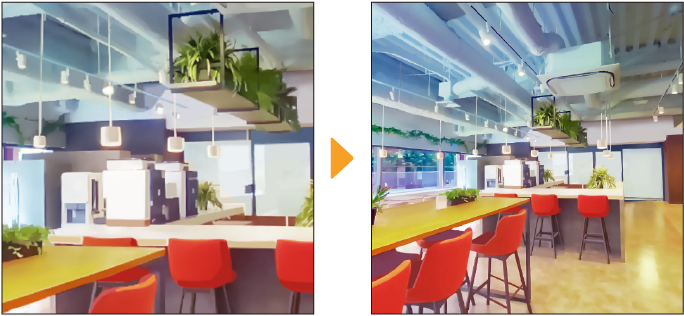
回転角
[サブツール詳細]パレットの『天球』カテゴリや天球素材選択時の[ツールプロパティ]パレットの[回転角]を設定すると、水平方向に天球素材を回転できます。
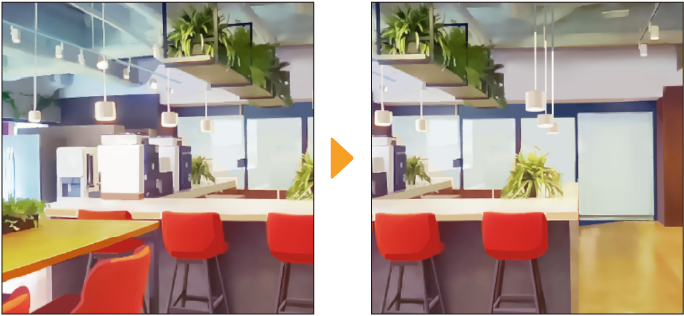
天球画像を読み込む
3Dレイヤー選択時の[ツールプロパティ]パレットや[サブツール詳細]パレットの『天球』カテゴリの[ファイル]をタップすると、ファイルを開くダイアログが表示されます。画像ファイルを選択すると、天球として3Dレイヤーに画像を読み込めます。
メモ | [サブツール詳細]パレットの『カメラ』カテゴリの[投影方法]を[平行投影]に設定している場合、天球画像を読み込めません。 |
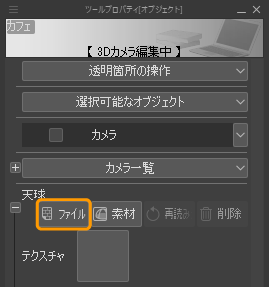
読み込めるファイル形式は、CLIP STUDIO FORMAT(拡張子:clip)・BMP・JPEG・PNG・WebP・TIFF・Targa・Adobe Photoshop ドキュメント(拡張子:psd)・Adobe Photoshop ビッグドキュメント(拡張子:psb)です。
360度画像が撮影できるカメラの写真や、3Dソフトで書き出せるエクイレクタングラー(正距円筒)図法の画像を読み込むと、天球画像がきれいに読み込めます。

また、[ツールプロパティ]パレットや[サブツール詳細]パレットから書き出した展開図も読み込めます。展開図の書き出し方法は、『展開図を書き出す』を参照してください。
天球画像を更新する
[ツールプロパティ]パレットや[サブツール詳細]パレットの『天球』カテゴリの[更新]をタップすると、天球として読み込んだ画像ファイルを再読み込みできます。
画像を読み込んだあとに、別のキャンバスやアプリケーションなどで画像の編集を行ったときに、[更新]をタップすると再読み込みできます。天球の見え方を確認しながら、元の画像を編集したい場合に便利です。
展開図を書き出す
天球素材や、3D素材を配置した3Dレイヤー全体を天球用の展開図(パノラマ画像)として書き出せます。
天球に設定されている画像を書き出す
[ツールプロパティ]パレットや[サブツール詳細]パレットの『天球』カテゴリの[展開図]の[書き出し]をタップすると、天球素材や天球として読み込んだ画像を天球用の展開図として、CLIP STUDIO FORMAT(拡張子:clip)のファイルを書き出せます。
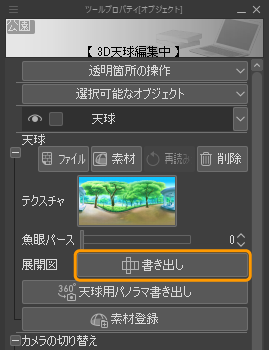
書き出した展開図のファイルは、天球の画像が反映された「テクスチャ」、単色で塗りつぶされた「背景色」、編集の目安になる格子状のガイド線のある「展開図」の3種類のラスターレイヤーに分割されます。

3Dレイヤーを展開図として書き出す
3D素材を配置した3Dレイヤー全体を、天球用の展開図に書き出せます。
[ツールプロパティ]パレットや[サブツール詳細]パレットの『天球』カテゴリの[天球用パノラマ書き出し]をタップすると天球用の展開図として、CLIP STUDIO FORMAT(拡張子:clip)として書き出せます。
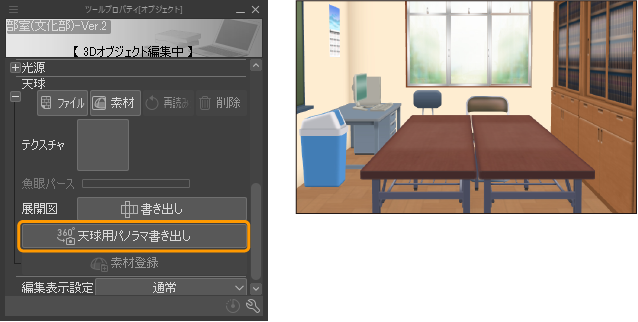
書き出した展開図のファイルのレイヤー構成は、『天球に設定されている画像を書き出す』と同様です。「テクスチャ」に配置した3D素材が反映されます。3Dレイヤーは、次のように反映されます。
·3Dレイヤーのカメラの位置を中心にカメラの向いている水平方向が正面になります。
·カメラの[ロール]の設定や上下方向の傾きは、リセットされた状態になります。
·3Dレイヤー上に何も配置されていない部分は、透明として出力されます。
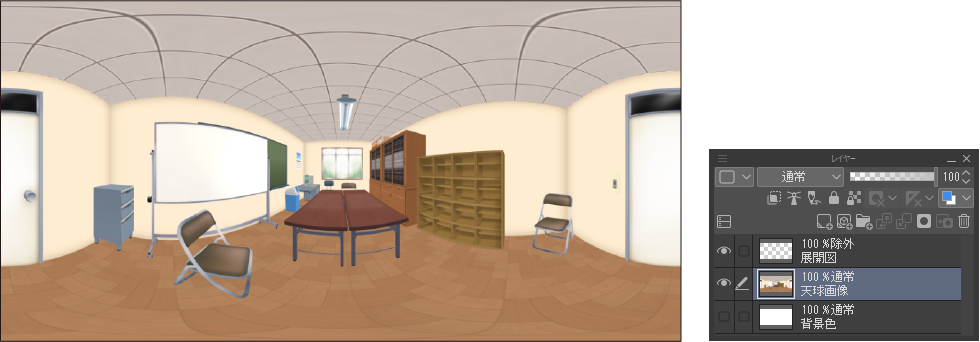
メモ | カメラの位置については、[ツールプロパティ]パレットや[サブツール詳細]パレットで設定できます。詳しくは『カメラ』を参照してください。 |
天球を素材登録する【PRO/EX】
[オブジェクト]サブツールで天球素材を選択し、次のいずれかの操作を行います。
·オブジェクトランチャーの[天球を素材登録]をタップします。
·[ツールプロパティ]パレットの[天球]から[素材登録]をタップします。
·[サブツール詳細]パレットの『カメラ』カテゴリから[素材登録]をタップします。[天球]カテゴリが表示されていない場合は、[配置]カテゴリの[素材登録]をタップします。
![]()
『素材のプロパティダイアログ【PRO/EX】』が表示されます。素材名や保存先を指定して、[OK]をタップすると、[素材]パレットに天球素材を登録できます。