タイムラインの読み込みと書き出し【EX】
CLIP STUDIO PAINTの[タイムライン]パレットの内容は、CSV形式やデジタルタイムシート情報形式に書き出せます。また、東映アニメーション デジタルタイムシート向けに書き出したり、東映アニメーション デジタルタイムシートの情報を読み込んだりできます。
タイムシート情報
[ファイル]メニュー→[アニメーション書き出し]→[タイムシート情報]を選択すると、[タイムライン]パレットの内容をタイムシート情報として書き出せます。
メニューコマンドを選択すると表示されるダイアログで、ファイル名を入力し、書き出すファイル形式を選択すると、タイムシート情報を書き出せます。書き出せる形式は、CSV形式とデジタルタイムシート情報形式(拡張子:xdts)です。なお、書き出したファイルは、CLIP STUDIO PAINTやRETAS STUDIOに読み込めません。
CSV形式
CSV形式のファイルは、テキストエディターや表計算ソフトなどで閲覧できます。
·1行目は、アニメーションフォルダーの親フォルダー名が表示されます。親フォルダーが入れ子になっている場合、各フォルダー名は 「/」 で連結されます。
·2行目は、アニメーションフォルダー名が表示されます。
·3行目以降は、フレーム名と、各フレームに対応するセルの名称やトラックラベルが表示されます。中割りトラックラベル○は「○」、中割りトラックラベル●は「●」で表示されます。
·フレームの番号は、[タイムライン]パレットの表示設定に関係なく、「1」から開始されます。
デジタルタイムシート情報形式
デジタルタイムシート情報形式(拡張子:xdts)は、東映アニメーションデジタルタイムシートに読み込めるファイルです。
·[タイムライン]パレットで下から上に並ぶレイヤーを、東映アニメーションデジタルタイムシートでは左から右に並ぶように出力されます。
·表示しているアニメーションフォルダーと2Dカメラフォルダーの情報だけ出力されます。
·アニメーションフォルダーの名称がS0~S9のレイヤーは、東映アニメーションデジタルタイムシートのSoundフィールドのデータとして出力されます。
·2Dカメラフォルダーの情報は、東映アニメーションデジタルタイムシートのCameraフィールドのデータとして出力されます。
東映アニメーション デジタルタイムシートにタイムシート情報を適用【Windows/iPad】
東映アニメーションデジタルタイムシートを起動し、縦方向のタイムシートを使用して、[タイムライン]パレットの内容を編集できます。
[アニメーション]メニュー→[タイムライン]→[東映アニメーション デジタルタイムシートにタイムシート情報を適用]を選択すると、東映アニメーションデジタルタイムシートが表示されます。同時に、[タイムライン]パレットの内容が反映された状態で、タイムシートを編集できるようになります。
東映アニメーションデジタルタイムシートで編集できる内容は、総フレーム数・セルの表示タイミング・カメラ指示です。
重要 | [東映アニメーション デジタルタイムシートにタイムシート情報を適用]を実行する前に、同じ環境に東映アニメーションデジタルタイムシートをインストールしてください。インストールしていない場合は、実行時に表示されるダイアログの指示に従って、操作してください。 |
東映アニメーション デジタルタイムシートの編集結果を読み込む【Windows/iPad】
東映アニメーションデジタルタイムシートで編集した内容を、CLIP STUDIO PAINTに読み込めます。
[アニメーション]メニュー→[タイムライン]→[東映アニメーション デジタルタイムシートの編集結果を読み込む]を選択すると、東映アニメーションデジタルタイムシートで設定した内容が、CLIP STUDIO PAINTの[タイムライン]パレットに反映されます。
·すでに東映アニメーションデジタルタイムシートと連携しているキャンバスを開いている場合は、そのキャンバスに設定内容が反映されます。複数のキャンバスを同時に開いている場合も同様です。
·東映アニメーションデジタルタイムシートと連携しているキャンバスがない場合は、表示中のキャンバスに設定内容が反映されます。
·アニメーションフォルダーがロックされている場合、タイムシート情報を反映できません。
東映アニメーションデジタルタイムシートにないアニメーションフォルダーが、CLIP STUDIO PAINTの[タイムライン]パレットにある場合、[デジタルタイムシート読み込み]ダイアログが表示されます。ファイルを読み込むときに、CLIP STUDIO PAINTのアニメーションフォルダーを処理する方法を設定できます。
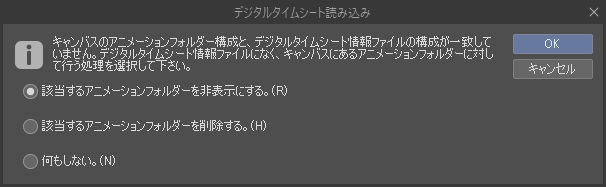
東映アニメーション デジタルタイムシート設定【Windows】
同じ環境にインストールした、東映アニメーションデジタルタイムシートとCLIP STUDIO PAINTを連携するための設定を行えます。
[アニメーション]メニュー→[タイムライン]→[東映アニメーション デジタルタイムシート設定]を選択すると、[東映アニメーション デジタルタイムシート設定]ダイアログが表示されます。[参照]をタップして、東映アニメーションデジタルタイムシートのインストール先を指定します。
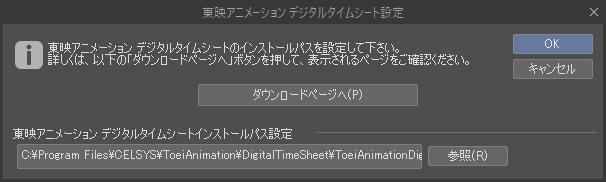
東映アニメーション デジタルタイムシートパス設定【iPad】
同じ環境にインストールした、東映アニメーションデジタルタイムシートとCLIP STUDIO PAINTを連携するための設定を行えます。
[アニメーション]メニュー→[タイムライン]→[東映アニメーション デジタルタイムシートパス設定]を選択すると、メッセージが表示されます。内容を確認したら[OK]をタップします。
ファイルAppが表示されたら、[このiPad内]→[ToeiAnimationDigitalTimeSheet]→[Xdts]の順に選択し、[完了]をタップします。