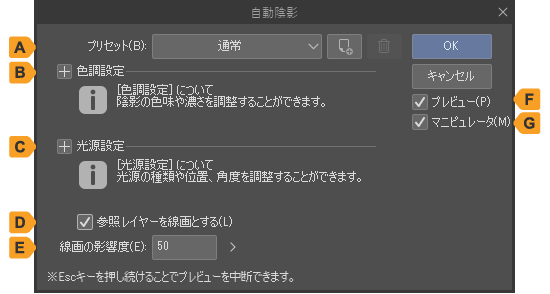自動陰影
CLIP STUDIO PAINTの[自動陰影]は、ベースになる彩色レイヤーと線画を参照して、自動的に影を付けられる機能です。[自動陰影]ダイアログやマニピュレーターを使用して、光源の向きや影の付け方を調整できます。
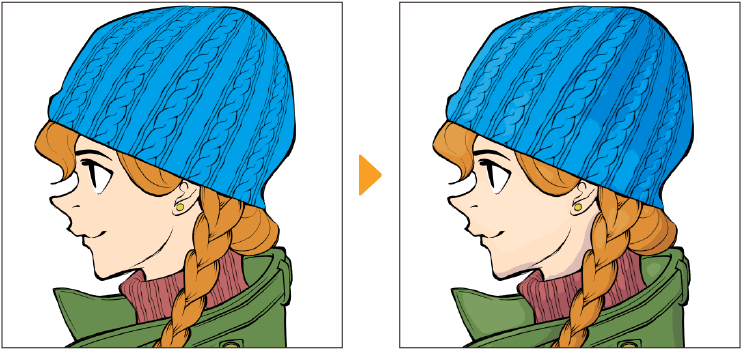
最初に、参照するためのレイヤーを作成します。
線画レイヤー | 線画の情報を陰影に反映させたい場合は、線画を描いたレイヤーを参照レイヤーに設定してください。詳しくは『参照レイヤーに設定する』を参照してください。 |
彩色レイヤー | 彩色レイヤーは、べた塗りのように色のばらつきが少ない塗りにすると、陰影がきれいに反映されやすくなります。 |
メモ | 線画レイヤーと彩色レイヤーを合わせて、250色以上使用している場合は、[自動陰影]を実行できません。 |
[自動陰影]を実行する前に、参照したいレイヤーをすべて選択します。線画レイヤーや彩色レイヤーが複数に分かれている場合は、すべてのレイヤーを選択します。
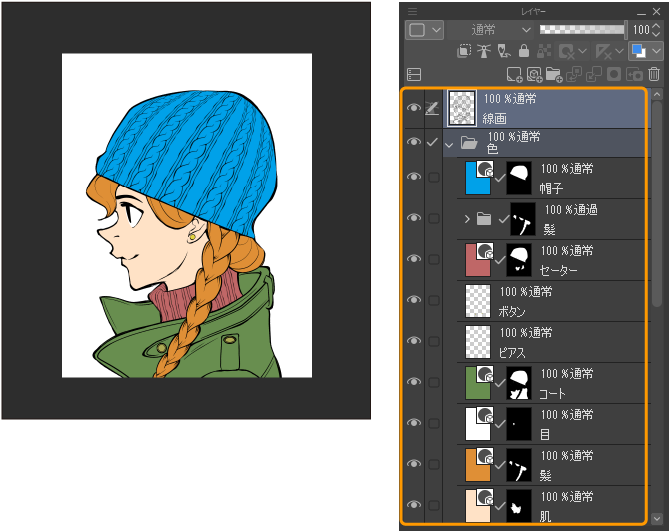
[編集]メニュー→[自動陰影]を選択します。キャンバスにマニピュレーターが表示されると同時に、[自動陰影]ダイアログが表示されます。
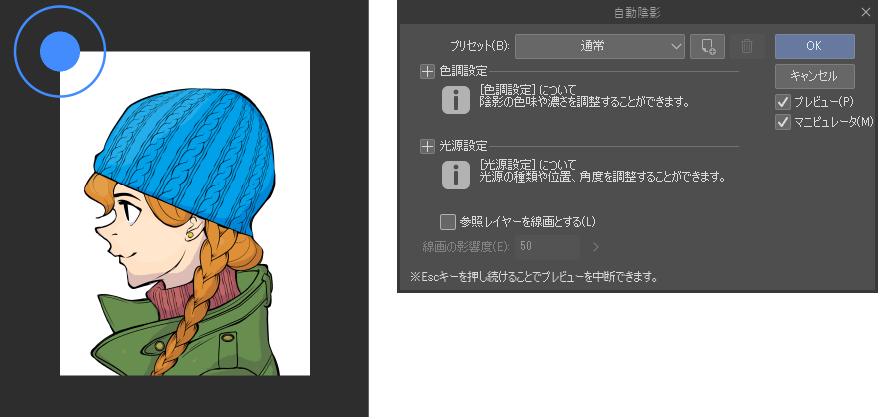
[自動陰影]ダイアログの設定を行います。ここでは次のように設定しています。[自動陰影]ダイアログの各項目については『自動陰影ダイアログ』を参照してください。
·[プリセット]から[通常]を選択します。
·[参照レイヤーを線画とする]をオンにします。
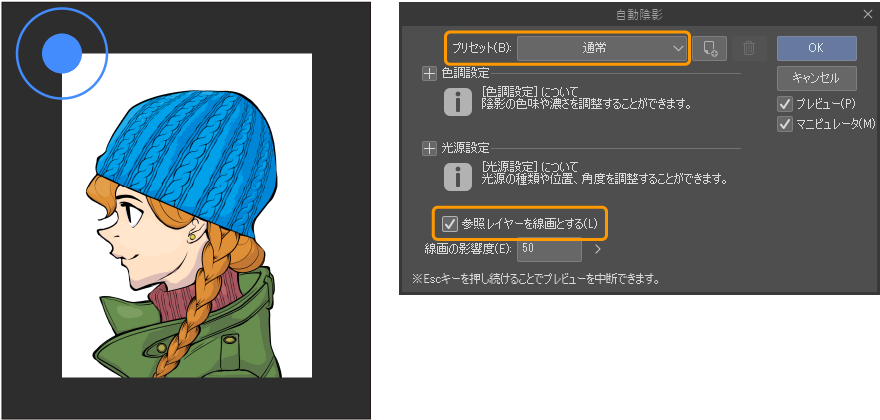
キャンバス上のマニピュレーターの中心をドラッグすると、光源の位置を変更できます。周囲の円をドラッグすると、光の強さを調整できます。
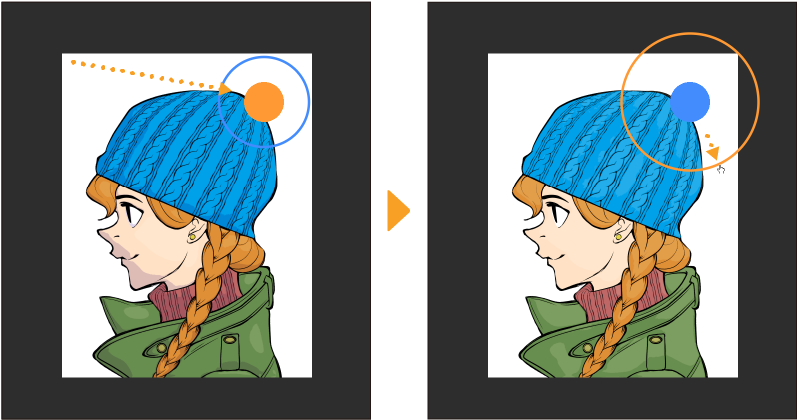
設定が終わったら[自動陰影]ダイアログの[OK]をタップします。選択していた彩色レイヤーの上に陰影のレイヤーが作成されます。
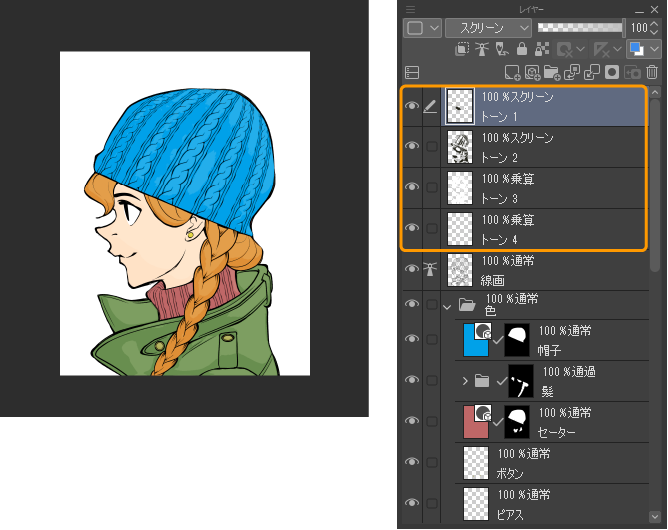
自動陰影ダイアログ
A.プリセット
背景などのシチュエーションに沿った陰影を生成できるよう、あらかじめ設定されているプリセットを、プルダウンメニューから選択できます。初期設定のプリセットには、次のものが登録されています。
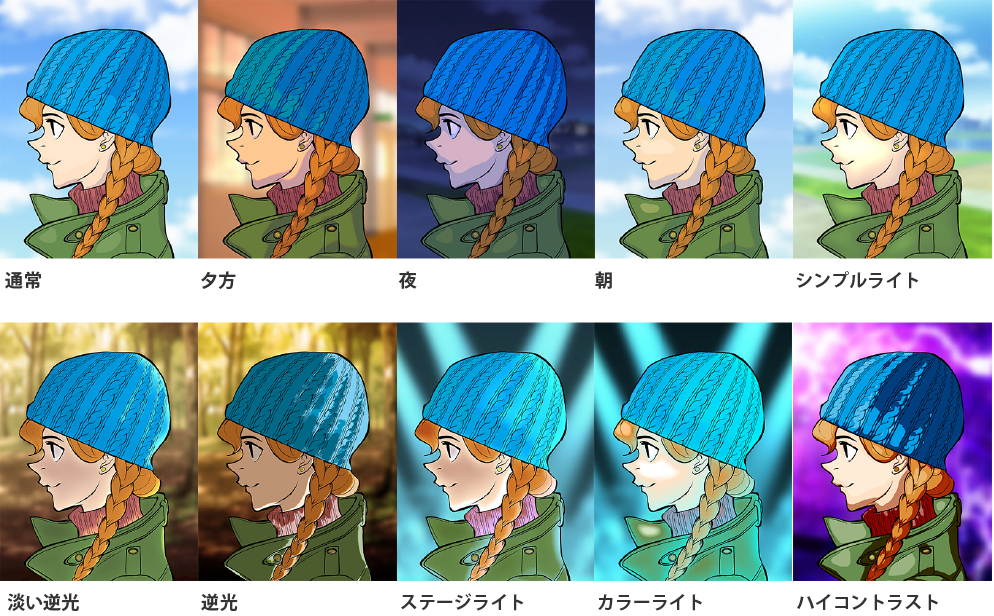
PRO/EXは、[自動陰影]ダイアログの設定をプリセットに登録できます。プルダウンメニューの隣にあるボタンをタップすると、[プリセットを作成]ダイアログが表示されます。[プリセット名]を入力して[OK]をタップすると、プルダウンメニューから登録したプリセットを選択できます。
ご自身で登録したプリセットは削除できます。[プリセット]のプルダウンメニューから削除したいプリセットを表示し、[プリセットの削除]をタップします。なお、初期設定のプリセットは削除できません。
B.色調設定【PRO/EX】
左側の[+]をタップすると、詳細な設定項目を表示できます。[陰影の種類]で選択した項目に応じて、表示される設定項目が切り替わります。
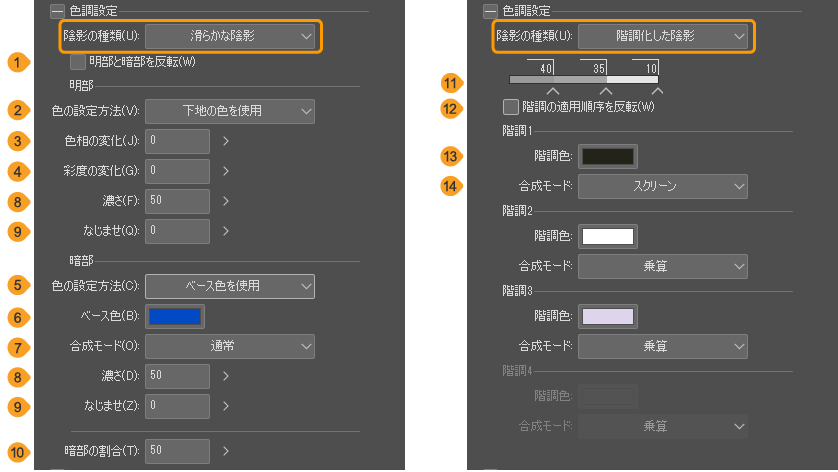
①陰影の種類
陰影の投影方法を、[滑らかな陰影]と[階調化した陰影]から選択できます。
[滑らかな陰影]は、陰影の境界がぼかされた陰影を生成できます、暗部と明部に分けてレイヤーが追加されます。
[階調化した陰影]は、陰影の境目がはっきり分かれた陰影を4階調まで生成できます。設定した階調数のレイヤーが追加されます。

②明部と暗部を反転
オンにすると、陰影の明部と暗部を反転できます。
③色の設定方法
[明部]と[暗部]それぞれに、[色の設定方法]を設定できます。それぞれ、[下地の色を使用]と[ベース色を使用]から選択できます。選択した項目により設定項目が切り替わります。
[下地の色を使用]は、選択しているレイヤーの色に基づいて、彩色を行います。[ベース色を使用]は、ベース色と合成モードを指定して、彩色を行います。
④色相の変化
下地の色に対する色相の変化量を指定できます。[明部]の場合は、明るい部分ほど効果が大きくなります。[暗部]の場合は、暗い部分ほど効果が大きくなります。[色の設定方法]から[下地の色を使用]を選択すると、表示される項目です。
⑤彩度の変化
下地の色に対する彩度の変化量を指定できます。[明部]の場合は、明るい部分ほど効果が大きくなります。[暗部]の場合は、暗い部分ほど効果が大きくなります。[色の設定方法]から[下地の色を使用]を選択すると、表示される項目です。
⑥ベース色
カラーアイコンをタップすると、『色の設定ダイアログ』から、陰影のベースになる色を選択できます。[色の設定方法]から[ベース色]を選択すると、表示される項目です。
⑦合成モード
[ベース色]で選んだ色の陰影を重ねるときの合成モードを選択できます。陰影のレイヤーが作成されたときに、選択した合成モードのレイヤーが作成されます。各合成モードの特徴については『合成モードの種類』を参照してください。
⑧濃さ
明部または暗部の不透明度を設定できます。数値が高くなるほど、陰影が濃く表示されます。
⑨なじませ
陰影のなじませ方を設定できます。数値を大きくするほど、明部や暗部の色の境界がぼかされ、なめらかになります。
⑩暗部の割合
生成される陰影全体に対する暗部の割合を設定できます。数値が大きくなるほど、陰影の暗部の割合が大きくなります。
⑪階調化のコントロール
陰影を階調化するときの階調数、階調の範囲、階調の明るさを調整できます。操作方法については『階調化のコントロール』とほぼ同様です。
階調は最大4段階まで設定でき、下に[階調1]から[階調4]までの設定項目が表示されます。ここで設定した数だけ階調の設定項目が有効になります。
⑫階調の適用順序を反転
オンにすると、階調の適用順序を反転できます。
⑬階調色
カラーアイコンをタップすると、『色の設定ダイアログ』から、階調色のベースになる色を選択できます。
⑭合成モード
[階調色]で選んだ色の陰影を重ねるときの合成モードを選択できます。陰影のレイヤーが作成されたときに、選択した合成モードのレイヤーが作成されます。各合成モードの特徴については『合成モードの種類』を参照してください。
C.光源設定
左側の[+]をタップすると、詳細な設定項目を表示できます。[光源の種類]で選択した項目に応じて、表示される設定項目が切り替わります。

⑮光源の種類
光源の種類を[平行光源]と[点光源]から選択できます。
[点光源]は、キャンバス上の任意の位置に光源を配置できます。平行光源よりもわかりやすい陰影が生成される傾向があります。[平行光源]は、キャンバス全体に同じ角度、強さで光を当てて陰影を生成できます。
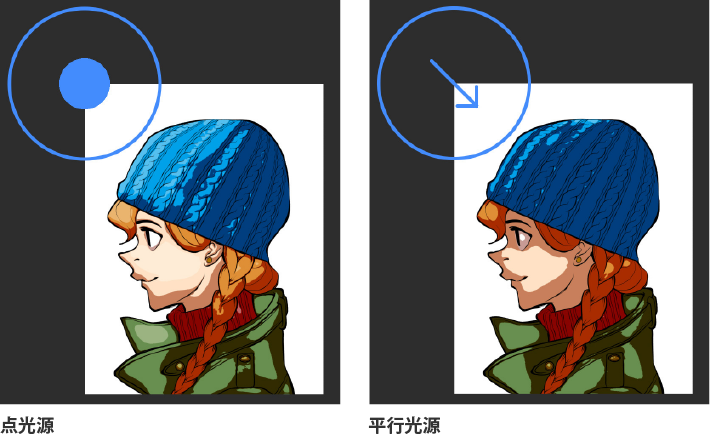
⑯光の角度【PRO/EX】
光を当てる角度を設定できます。
⑰光のX位置・光のY位置【PRO/EX】
キャンバスのどの位置に光源を配置するか、キャンバスの幅(X)と高さ(Y)の割合を数値で指定できます。
D.参照レイヤーを線画とする
オンにすると、参照レイヤーに設定した線画を参照して陰影を生成できます。

E.線画の影響度
[参照レイヤーを線画とする]をオンにしたときに、陰影に線画が影響する割合を指定できます。数値を高くするほど、線画に沿った陰影が生成されやすくなります。
F.プレビュー
オンにすると、[自動彩色]ダイアログで設定した内容を、キャンバスに表示できます。
G.マニピュレータ
マニピュレーターの表示・非表示を切り替えられます。
自動陰影のマニピュレーター
自動陰影のマニピュレーターは、[自動陰影]ダイアログで選択した項目に応じて、形状が変わる場合があります。また、マニピュレーターを操作することで、[自動陰影]ダイアログで設定している値が変わる場合があります。
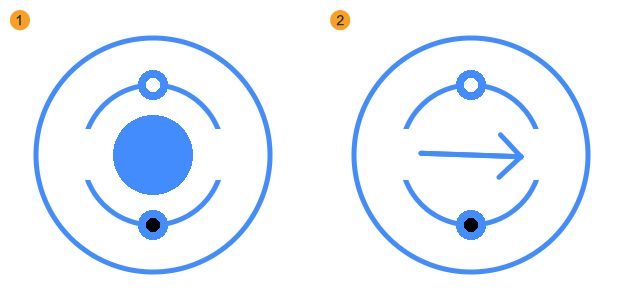
①ハンドル(点光源)
[光源の種類]を[点光源]にすると表示されるハンドルです。円をドラッグすると、キャンバス内の任意の位置に光源を移動できます。位置を変更すると、[自動陰影]ダイアログの[光のX位置]・[光のY位置]の設定に反映されます。
②ハンドル(平行光源)
[光源の種類]を[平行光源]にすると表示されるハンドルです。矢印の端をドラッグすると、光の角度を調整できます。[自動陰影]ダイアログの[光の角度]の数値に反映されます。
矢印の中央をドラッグすると、キャンバス内の任意の位置にマニピュレーターを移動できます。ただし、マニピュレーターの位置は陰影に影響を及ぼしません。