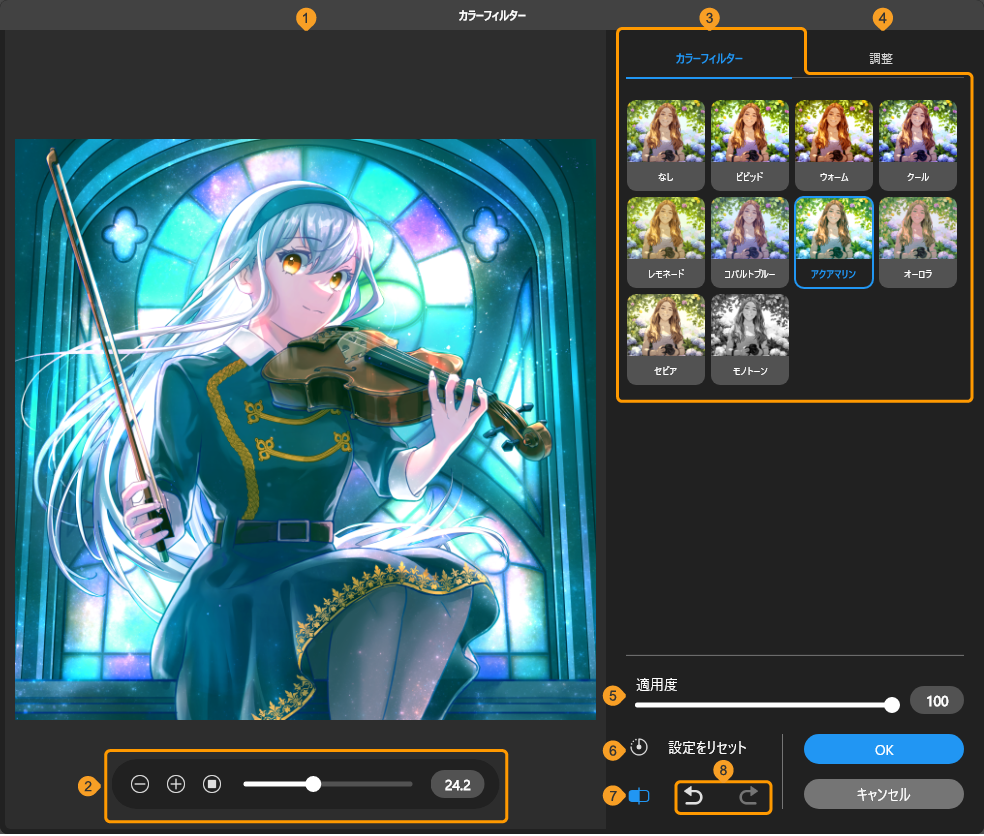フィルター
CLIP STUDIO PAINTのフィルターは、選択したラスターレイヤーに対して、さまざまな効果を適用できます。フィルターの種類は、大きく分けて『ぼかし』・『シャープ』・『効果』・『変形』・『描画』・『線画修正』があります。
『カラーフィルター』や『フィルターギャラリー』を使用すると、選択中のレイヤーのほか、表示しているレイヤー全体に効果を適用できます。
·選択範囲を作成すると、選択範囲だけにフィルターの効果を適用できます。
·選択したラスターレイヤーの[表現色]によっては、フィルターを実行できない場合があります。
·複数のレイヤーを選択している場合は、フィルターを実行できません。
カラーフィルター
カラーフィルターは、キャンバスの色味を変更できるフィルターです。[フィルター]メニュー→[カラーフィルター]から各項目を選択すると、『カラーフィルターダイアログ』で色味を調整できます。

選択した項目により、効果を適用できる範囲が異なります。
選択中のレイヤー
選択中のレイヤーに効果を適用できます。[表示色]が[カラー]のラスターレイヤーに対応しています。それ以外のレイヤーを選択している場合は、次のようになります。
·ラスターレイヤー以外を選択している場合、実行時にラスタライズを確認するメッセージが表示されます。[ラスタライズ]をタップすると、[カラーフィルター]を適用できます。
·[表示色]が[モノクロ]と[グレー]のラスターレイヤーを選択している場合、実行時に表現色の変更を確認するメッセージが表示されます。[カラーに変換]をタップすると、[カラーフィルター]を適用できます。
·レイヤーマスクや選択範囲レイヤーを選択している場合、[カラーフィルター]ダイアログから[カラーフィルター]の選択は行えません。[調整]の一部の項目だけ設定できます。
全体に適用
[全体に適用(統合レイヤーを追加)]を選択すると、現在表示しているレイヤーすべてに効果を適用できます。[カラーフィルター]ダイアログでフィルターを調整し、[OK]をタップすると、[レイヤー]パレットに表示レイヤーを統合したレイヤーが追加されます。子のレイヤーに効果が適用されます。既存のレイヤーはそのまま残ります。
カラーフィルターダイアログ
①プレビュー領域
[カラーフィルター]ダイアログで設定した効果をプレビュー表示できます。
②プレビューランチャー
プレビュー領域の表示サイズをボタンやスライダーを使用して調整できます。タブレットの場合はタッチジェスチャーで表示サイズを調整できます。
③カラーフィルター
[カラーフィルター]の効果を[ビビッド]・[ウォーム]・[クール]・[レモネード]・[コバルトブルー]・[アクアマリン]・[オーロラ]・[セピア]・[モノトーン]から選択できます。サムネイルをタップすると、プレビュー領域に効果が反映されます。
メモ | カラーフィルターがすべて表示されていない場合は、サムネイルをスクロールするか、サムネイルの下にある3本線のグリップ をドラッグすると、サムネイルを表示する範囲を調整できます。 |
④調整
[調整]をタップすると、色調補正の設定が表示されます。[カラーフィルター]から選択した効果をもとに、[明るさ]・[コントラスト]・[色相]・[彩度]・[色温度]・[色合い]・[シャープネス]の各項目をスライダーで調整できます。
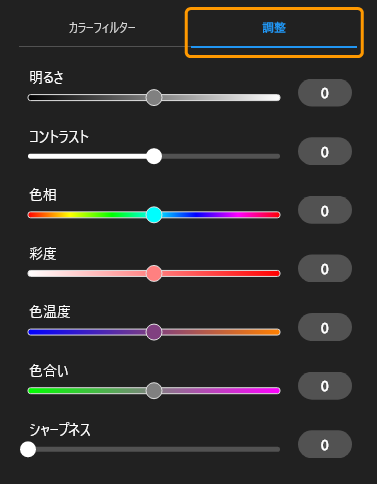
⑤適用度
選択した効果の適用度を設定できます。数値を大きくするほど、効果が強く反映されます。

⑥設定をリセット
タップすると、[調整]の各項目や[適用度]の設定を初期状態に戻せます。
⑦プレビュー
ボタンを押している間だけ、[カラーフィルター]の効果を適用する前の状態を表示できます。
⑧取り消し/やり直し
[カラーフィルター]ダイアログの操作の取り消しとやり直しを行えます。
フィルターギャラリー
フィルターギャラリーは、キャンバスをプレビューしながら効果を適用できるフィルターです。[フィルター]メニュー→[フィルターギャラリー]から各項目を選択すると、『フィルターギャラリーダイアログ』で効果を調整できます。

選択した項目により、効果を適用できる範囲が異なります。
選択中のレイヤー
選択中のレイヤーに効果を適用できます。[表示色]が[カラー]のラスターレイヤーに対応しています。それ以外のレイヤーを選択している場合は、次のようになります。
·ラスターレイヤー以外を選択している場合、実行時にラスタライズを確認するメッセージが表示されます。[ラスタライズ]をタップすると、[フィルターギャラリー]を適用できます。
·[表示色]が[モノクロ]と[グレー]のラスターレイヤーを選択している場合、実行時に表現色の変更を確認するメッセージが表示されます。[カラーに変換]をタップすると、[フィルターギャラリー]を適用できます。
·レイヤーマスクや選択範囲レイヤーを選択している場合、[フィルターギャラリー]ダイアログで設定できる効果が限定されます。
全体に適用
[全体に適用(統合レイヤーを追加)]を選択すると、現在表示しているレイヤーすべてに効果を適用できます。[カラーフィルター]ダイアログでフィルターを調整し、[OK]をタップすると、[レイヤー]パレットに表示レイヤーを統合したレイヤーが追加されます。子のレイヤーに効果が適用されます。既存のレイヤーはそのまま残ります。
フィルターギャラリーダイアログ
『カラーフィルターダイアログ』とほぼ同様です。異なる部分だけここで説明します。
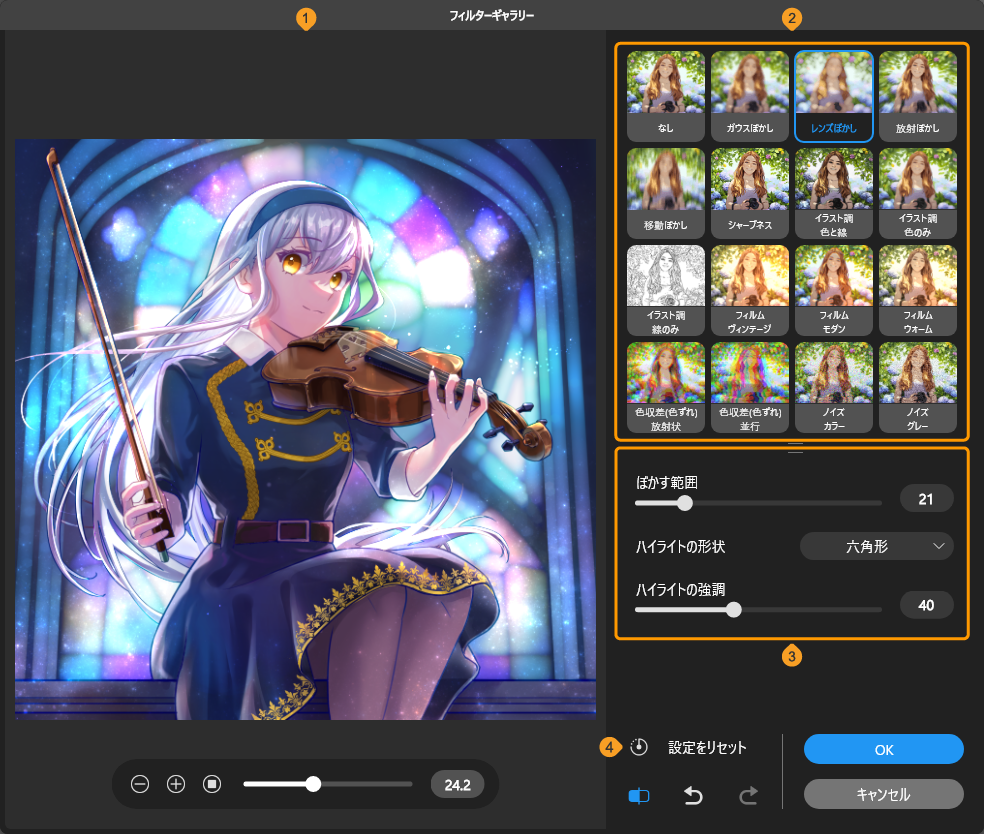
①プレビュー領域
[フィルターギャラリー]ダイアログで設定した効果をプレビュー表示できます。[放射ぼかし]・[フィルム ヴィンテージ]・[フィルム モダン]・[フィルム ウォーム]・[色収差(色ずれ)放射状]を選択した場合は、効果の中心が表示されます。ドラッグすると、効果の中心となる位置を変更できます。
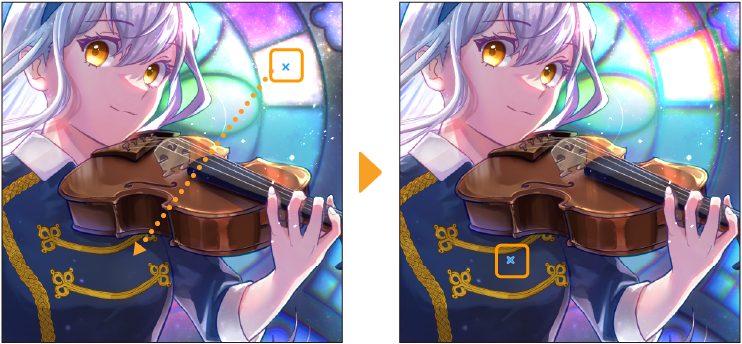
②フィルターギャラリー
効果を選択できます。サムネイルをタップするとプレビュー領域に効果が反映されます。設定できる効果については、次のパラメータ領域を参照してください。
メモ | フィルターギャラリーがすべて表示されていない場合は、サムネイルをスクロールするか、サムネイルの下にある3本線のグリップ をドラッグすると、サムネイルを表示する範囲を調整できます。 |
③パラメータ領域
フィルターギャラリーで選択した項目に応じて、設定項目が切り替わります。[フィルターギャラリー]ダイアログに表示される設定項目は、[フィルター]メニューの各フィルターのダイアログと同様です。
ガウスぼかし | 『ガウスぼかし』を参照してください。 |
レンズぼかし | 『レンズぼかし』を参照してください。 |
放射ぼかし | 『放射ぼかし』を参照してください。 |
移動ぼかし | 『移動ぼかし』を参照してください。 |
シャープネス | [強さ]の数値を大きくすると、色の境界が強調され、シャープになります。 |
イラスト調 色と線 | [適用度]で選択した効果の強さを設定できます。そのほかは、『イラスト調』の[処理内容]から[色と線]を選択したときと同じ項目を設定できます。 |
イラスト調 色のみ | [適用度]で選択した効果の強さを設定できます。そのほかは、『イラスト調』の[処理内容]から[色のみ]を選択したときと同じ項目を設定できます。 |
イラスト調 線のみ | 『イラスト調』の[処理内容]から[線のみ]を選択したときと同じ項目を設定できます。 |
フィルム ヴィンテージ | [適用度]で選択した効果の強さを設定できます。そのほかは、『フィルム』の[プリセット]から[ヴィンテージ]を選択したときと同じ項目を設定できます。 |
フィルム モダン | [適用度]で選択した効果の強さを設定できます。そのほかは、『フィルム』の[プリセット]から[モダン]を選択したときと同じ項目を設定できます。 |
フィルム ウォーム | [適用度]で選択した効果の強さを設定できます。そのほかは、『フィルム』の[プリセット]から[ウォーム]を選択したときと同じ項目を設定できます。 |
色収差(色ずれ)放射状 | [適用度]で選択した効果の強さを設定できます。そのほかは、『色収差(色ずれ)』の[色収差(色ずれ)の種類]から[放射状(中心点を使用)]を選択したときと同じ項目を設定できます。 |
色収差(色ずれ)並行 | [適用度]で選択した効果の強さを設定できます。そのほかは、『色収差(色ずれ)』の[色収差(色ずれ)の種類]から[並行移動(角度を使用)]を選択したときと同じ項目を設定できます。 |
ノイズ カラー | [強さ]でノイズの粒子の増減を調整できます。『ノイズ』の[カラーモード]から[カラー]を選択したときと同様の効果です。 |
ノイズ グレー | [強さ]でノイズの粒子の増減を調整できます。『ノイズ』の[カラーモード]から[グレー]を選択したときと同様の効果です。 |
線画抽出 | [強さ]の数値を小さくして、線画に余計な線が入らないように調整できます。 |
④設定をリセット
タップすると、パラメータ領域の設定を初期状態に戻せます。
ぼかし
画像をぼかすフィルターです。処理を行いたいレイヤーを選択し、[フィルター]メニュー→[ぼかし]から各項目を選択すると、フィルターの効果を適用できます。
対象レイヤー | ラスターレイヤー(グレー) |
ラスターレイヤー(カラー) | |
レイヤーマスク |
ぼかし・ぼかし(強)
画像の境界線やくっきりとした領域を、平均化して滑らかな画像に変換できます。
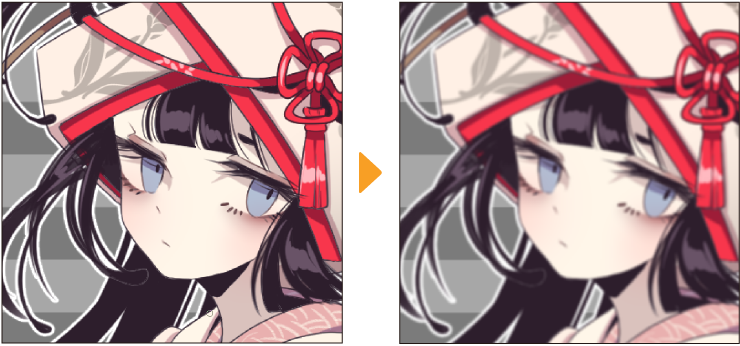
ガウスぼかし
ぼかす範囲を数値で調整しながら、画像の境界線やくっきりとした領域を滑らかな画像に変換できます。[ガウスぼかし]ダイアログでぼかし具合を設定すると、画像にフィルターの効果が適用されます。
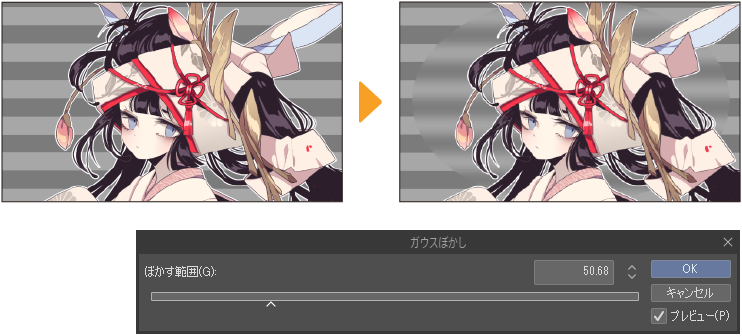
レンズぼかし
玉ボケや六角形ボケなどを作成し、カメラで撮影したときのような自然ボケ効果を再現できます。ボケのハイライトを強調する調整を行うと、キラキラと輝いているような効果も適用できます。
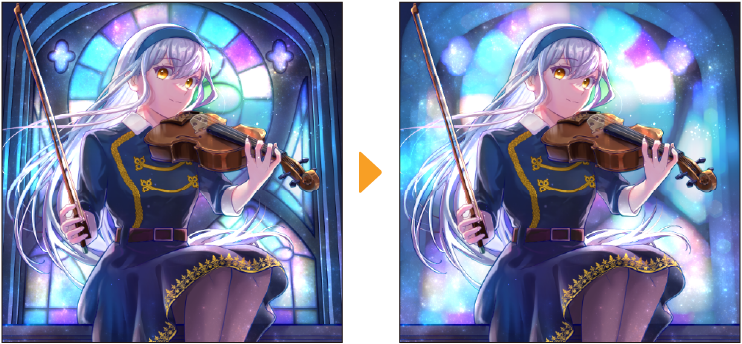
レンズぼかしダイアログ
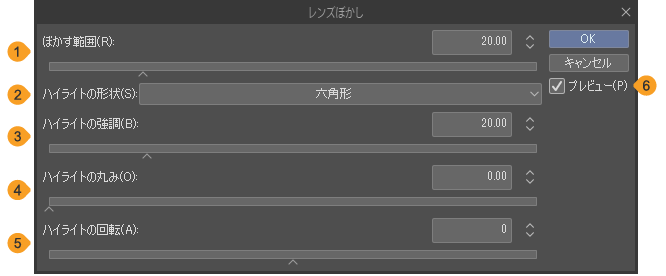
①ぼかす範囲
画像をぼかす範囲を設定できます。値を大きくするほど、ぼかしの効果が強くなります。
②ハイライトの形状
ハイライトの形状を、[三角形]・[四角形]・[五角形]・[六角形]・[七角形]・[八角形]から選択できます。
③ハイライトの強調
数値を大きくするほど、ハイライトが明るくなり、ハイライトが強調されます。
④ハイライトの丸み
数値を大きくするほど、ハイライトの角が丸くなります。
⑤ハイライトの回転
ハイライトの角度を調整できます。
スムージング
画像の輪郭にアンチエイリアスをかけ、ジャギーが目立たなくなります。「アンチエイリアス」とは、画像の輪郭が滑らかになるように中間色で補間する処理のことです。
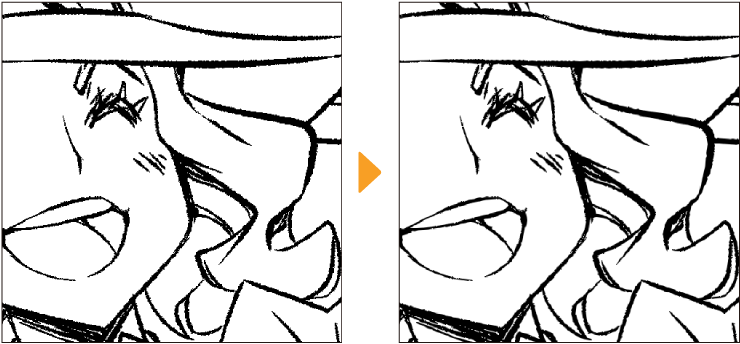
放射ぼかし
フィルターを実行すると、[放射ぼかし]ダイアログが表示されると同時に、キャンバスに効果の中心が表示されます。効果の中心は、[放射ぼかし]の中心になる位置です。ドラッグすると、位置を変更できます。

[放射ぼかし]ダイアログで、ぼかし具合を設定すると、画像にフィルターの効果が適用されます。
放射ぼかしダイアログ
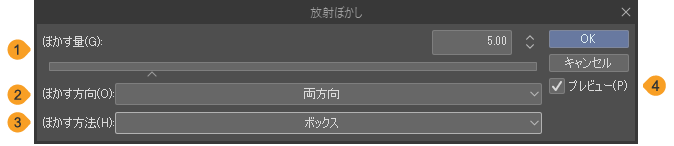
①ぼかす量
画像をぼかす量を設定できます。
②ぼかす方向
ぼかす方向を[両方向]・[外方向]・[中心点方向]から選択できます。
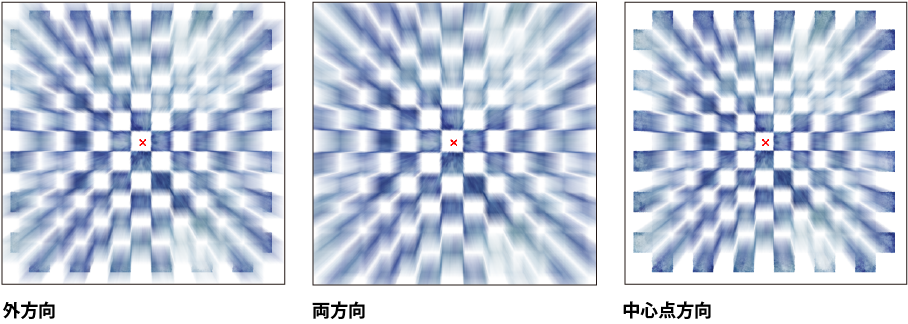
③ぼかす方法
ぼかす方法を[ボックス]・[滑らか]から選択できます。
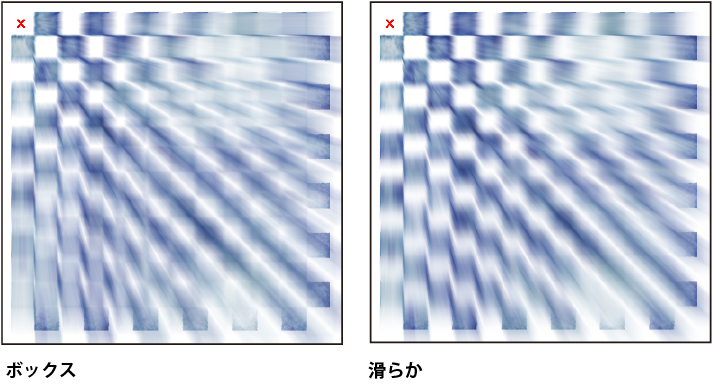
④プレビュー
オンにすると、[放射ぼかし]ダイアログで設定した内容を、キャンバスに表示できます。
回転ぼかし
画像の中心点を基準にして、円に沿って回転するようにぼかします。
フィルターを実行すると、[回転ぼかし]ダイアログが表示されると同時に、キャンバスに効果の中心が表示されます。効果の中心は、[回転ぼかし]の回転の中心になる位置です。ドラッグすると、位置を変更できます。
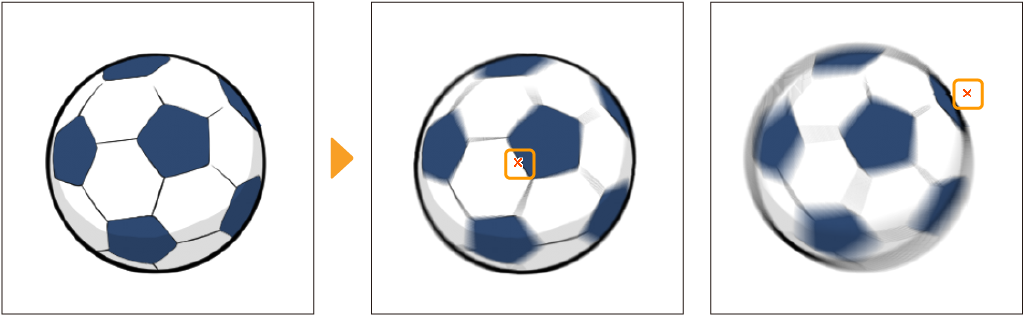
[回転ぼかし]ダイアログで、ぼかし具合を設定すると、画像にフィルターの効果が適用されます。
回転ぼかしダイアログ
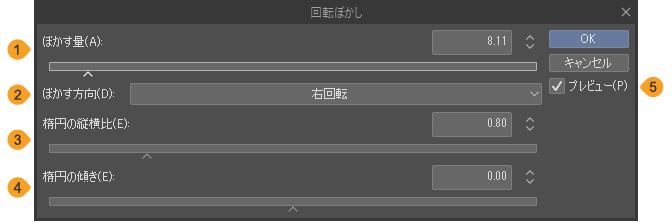
①ぼかす量
画像をぼかす量を設定できます。
②ぼかす方向
ぼかす方向を[右回転]・[左回転]・[両方]から選択できます。
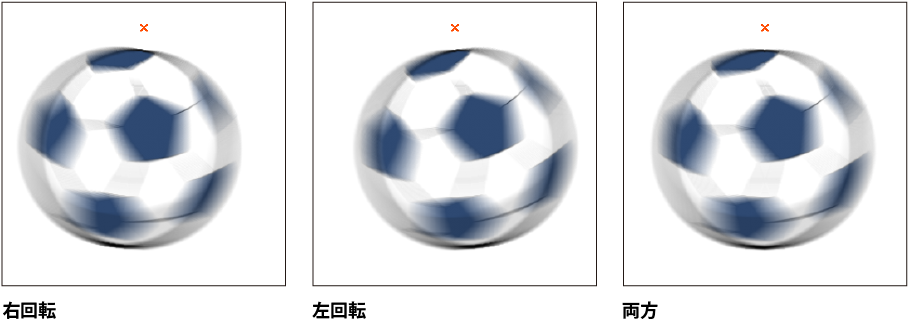
③楕円の縦横比
[回転ぼかし]を適用したときの楕円の縦横比を指定できます。数値を1にすると円に、1より大きくすると縦長の楕円に、1より小さくすると横長の楕円になります。
④楕円の傾き
[回転ぼかし]を適用したときの楕円の角度を設定できます。
⑤プレビュー
オンにすると、[回転ぼかし]ダイアログで設定した内容を、キャンバスに表示できます。
移動ぼかし
画像の境界線やくっきりとした領域を、一定方向に平均化して滑らかな画像に変換できます。
[移動ぼかし]ダイアログで[ぼかす距離]や[ぼかす角度]を設定すると、画像にフィルターの効果が適用されます。
移動ぼかしダイアログ
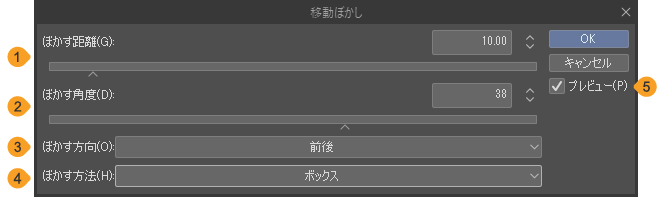
①ぼかす距離
画像をぼかす距離を設定できます。
②ぼかす角度
画像をぼかす角度を設定できます。
③ぼかす方向
ぼかす方向を[前後]・[前方]・[後方]から選択できます。
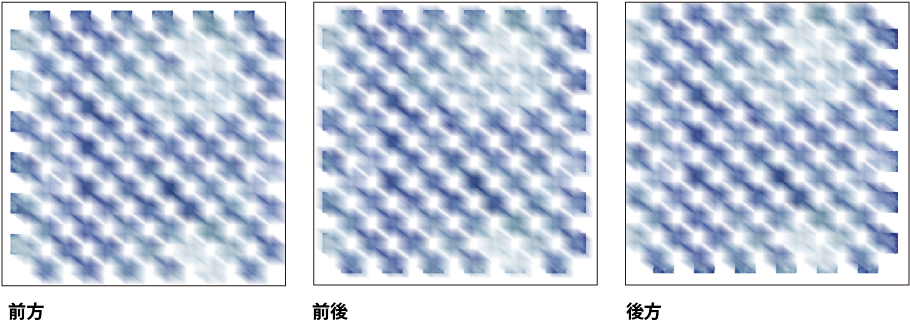
④ぼかす方法
ぼかす方法を[ボックス]・[滑らか]から選択できます。
[ボックス]は、ピクセルの範囲内の色を平均化します。[滑らか]は、ピクセルの中心部ほど、大きな重みを付けて平均化します。
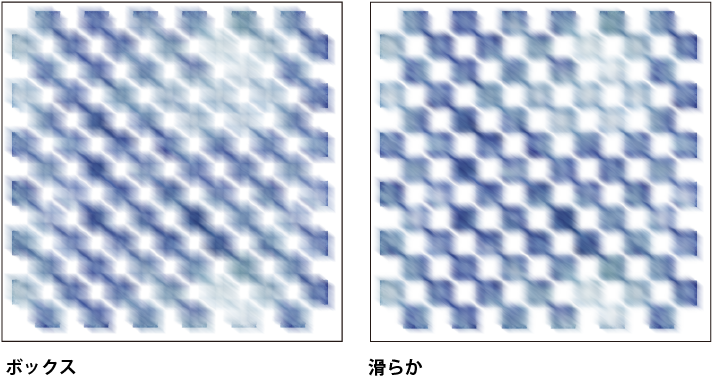
⑤プレビュー
オンにすると、[移動ぼかし]ダイアログで設定した内容を、キャンバスに表示できます。
シャープ
画像を鮮明にするフィルターです。処理を行いたいレイヤーを選択し、[フィルター]メニュー→[シャープ]から各項目を選択すると、フィルターの効果を適用できます。
対象レイヤー | ラスターレイヤー(グレー) |
ラスターレイヤー(カラー) | |
レイヤーマスク |
アンシャープマスク
画像の境界線のコントラストを強くして、画像を鮮明にするフィルターです。効果の強さや閾値などを、数値で設定できます。
[アンシャープマスク]ダイアログを設定すると、画像にフィルターの効果が適用されます。
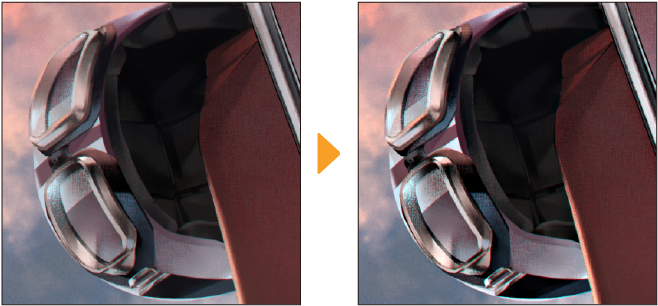
アンシャープマスクダイアログ
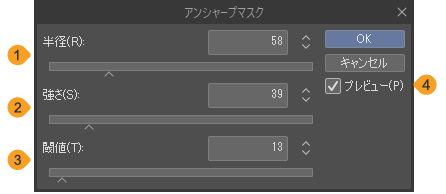
①半径
範囲の大きさを設定できます。
②強さ
処理の強さを設定できます。
③閾値(しきいち)
設定した濃度を境界として、色の差を認識するための値を設定できます。
値が大きいほど色の境界を認識しなくなります。
④プレビュー
オンにすると、[アンシャープマスク]ダイアログで設定した内容を、キャンバスに表示できます。
シャープ・シャープ(強)
画像の境界線のコントラストを強くして、画像を鮮明にできます。 効果の強さが異なる、[シャープ]・[シャープ(強)]の2種類があります。
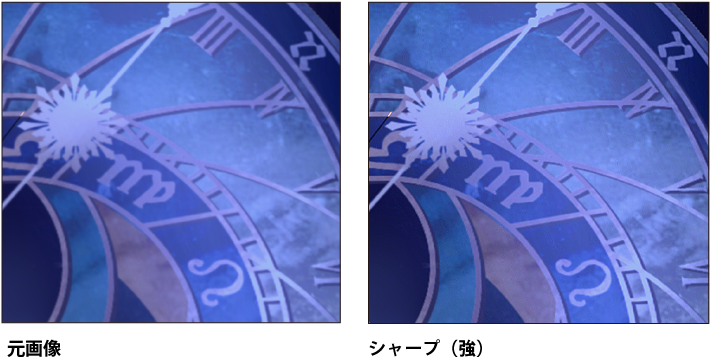
効果
画像に特殊効果をかけるフィルターです。処理を行いたいレイヤーを選択し、[フィルター]メニュー→[効果]から各項目を選択すると、フィルターの効果を適用できます。
対象レイヤー | ラスターレイヤー(グレー)※[イラスト調]を除きます。 |
ラスターレイヤー(カラー) | |
レイヤーマスク |
Jpegノイズ除去
JPEG形式で保存したときに発生する画像のノイズを除去できます。
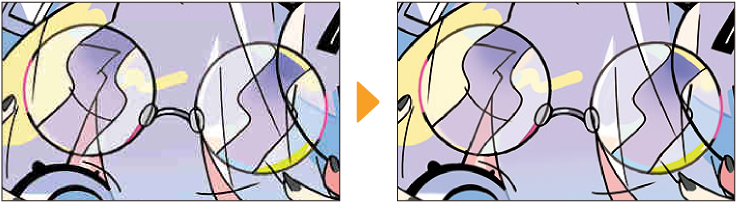
えんぴつ調
鉛筆で描いたような輪郭線やハッチングの効果を付けられます。[えんぴつ調]ダイアログを使用して、ハッチングの表現を調整したり、輪郭線だけまたはハッチング部分だけを表示したりできます。
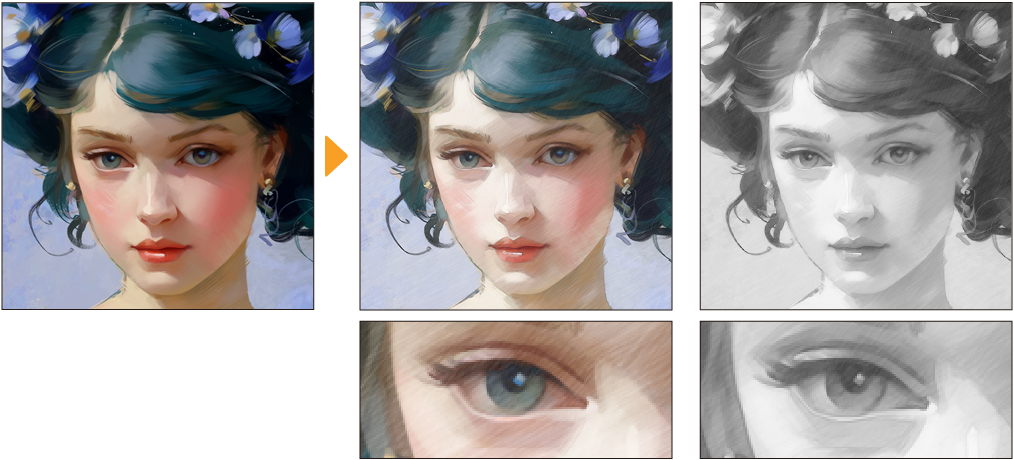
えんぴつ調ダイアログ
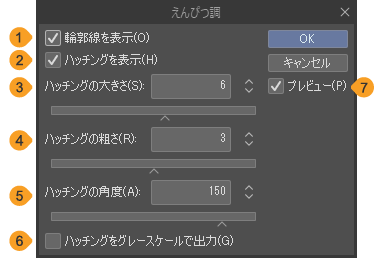
①輪郭線を表示
オンにすると、鉛筆のタッチで輪郭線を抽出できます。
②ハッチングを表示
ハッチングとは、複数の平行な線を鉛筆で描きこむ絵画技術です。オンにすると、イラスト全体にストロークを表示できます。
③ハッチングの大きさ
[ハッチングを表示]で表示したストロークの太さを設定できます。数値を大きくするほど、太めのストロークになります。
④ハッチングの粗さ
ストロークの太さや長さが変わります。数値が大きくなるほど、ストロークの印象が粗くなります。
⑤ハッチングの角度
ストロークの角度を変更できます。
⑥ハッチングをグレースケールで出力
オンにすると鉛筆風に、オフにすると色鉛筆風になります。
⑦プレビュー
オンにすると、[えんぴつ調]ダイアログで設定した内容を、キャンバスに表示できます。
イラスト調
イラスト調の効果が付けられます。写真に筆のストロークのような質感を出したり、線画を抽出したりできます。
[イラスト調]ダイアログを設定すると、画像にフィルターの効果が適用されます。
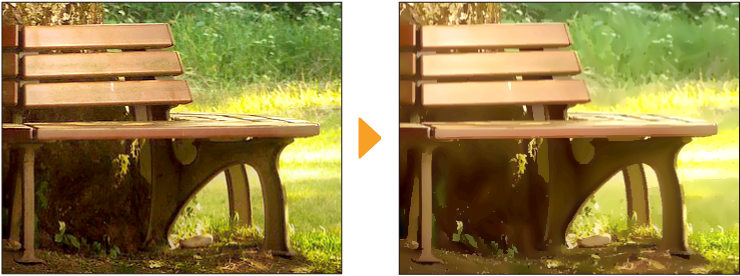
イラスト調ダイアログ
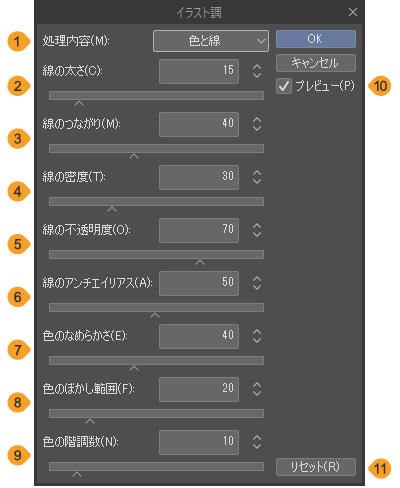
①処理内容
[イラスト調]フィルターを使用して、処理を行う内容を設定できます。[色と線]・[色のみ]・[線のみ]から選択できます。

②線の太さ
画像から抽出した線の太さを設定できます。[処理内容]で[色のみ]を選択した場合は、設定が反映されません。
③線のつながり
値を大きくするほど、線がつながるように変換できます。[処理内容]で[色のみ]を選択した場合は、設定が反映されません。
④線の密度
値を大きくするほど、より多くの線を抽出できます。[処理内容]で[色のみ]を選択した場合は、設定が反映されません。
⑤線の不透明度
線の不透明度を調整できます。[処理内容]で[色のみ]を選択した場合は、設定が反映されません。
⑥線のアンチエイリアス
値を大きくするほど、線のアンチエイリアスが強くなり、滑らかな線になります。[処理内容]で[色のみ]を選択した場合は、設定が反映されません。
⑦色のなめらかさ
色の境界を残しながら、画像をぼかせます。値を大きくするほど、ぼかしの効果が強くなります。[処理内容]で[線のみ]を選択した場合は、設定が反映されません。
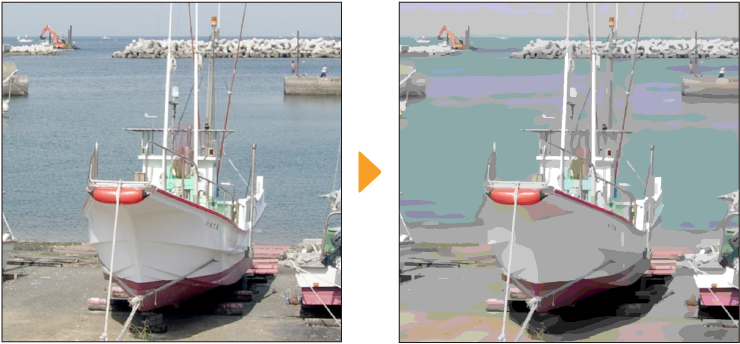
⑧色のぼかし範囲
画像をぼかす範囲を設定できます。値を大きくするほど、ぼかしの効果が強くなります。[処理内容]で[線のみ]を選択した場合は、設定が反映されません。
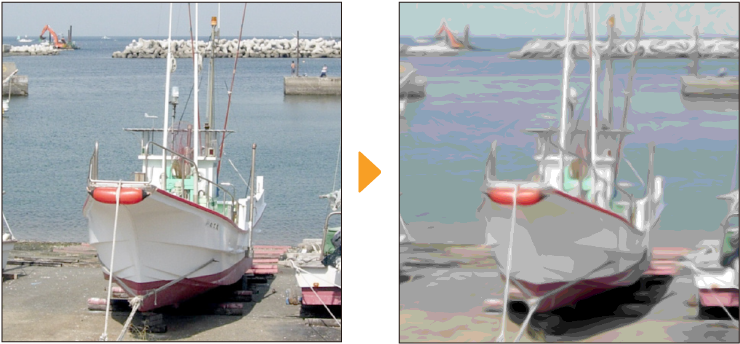
⑨色の階調数
色の階調数を設定できます。値を大きくするほど、グラデーションなどの階調を表す色が増えます。[処理内容]で[線のみ]を選択した場合は、設定が反映されません。
⑩プレビュー
オンにすると、[イラスト調]ダイアログで設定した内容を、キャンバスに表示できます。
⑪リセット
[イラスト調]ダイアログの設定を初期状態に戻せます。
ノイズ
選択したレイヤーに、古い写真のようなノイズ効果を追加できます。[ノイズ]ダイアログでノイズの色や効果の強さを設定できます。
ノイズダイアログ

①カラーモード
ノイズに使用する色を選択できます。[カラー]はRGBのノイズが追加されます。[グレー]は白黒のノイズが追加されます。
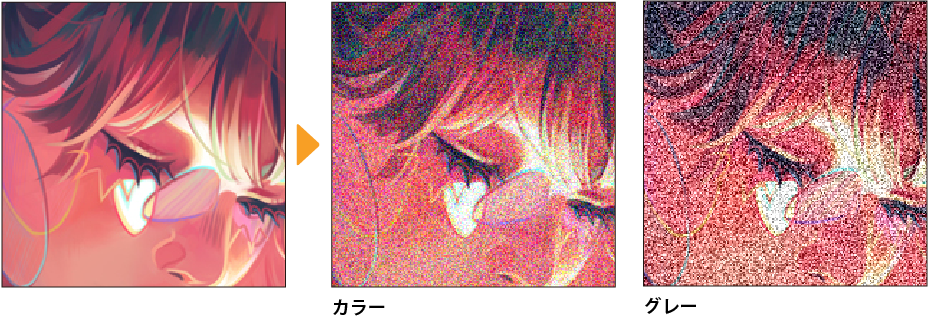
②ノイズの強さ
ノイズの粒子の増減を調整できます。
③プレビュー
オンにすると、[ノイズ]ダイアログで設定した内容を、キャンバスに表示できます。
フィルム
選択したレイヤーに、色収差とノイズを同時に使い、フィルムで撮影したようなノイズや色褪せを表現できます。[フィルム]ダイアログで、エフェクトの種類や効果の強さを設定できます。
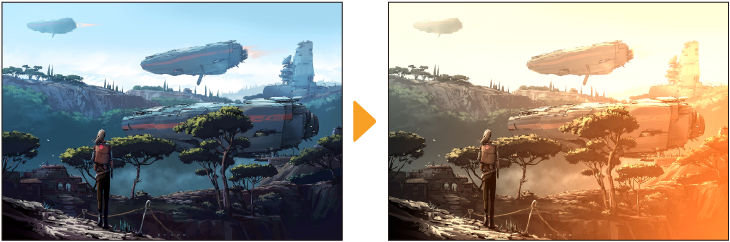
フィルムダイアログ
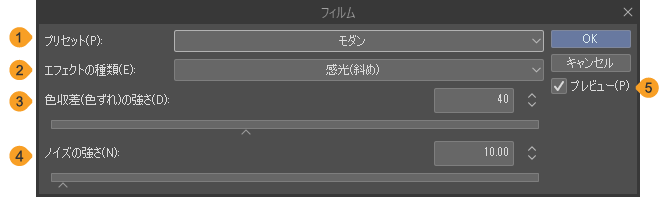
①プリセット
[ヴィンテージ]・[モダン]・[ウォーム]からプリセットを選択できます。選択した項目に応じて、下の項目の設定が切り替わります。[プリセット]を選択したあとに、別の項目の設定を変更すると、[なし]と表示されます。

ヴィンテージ | 古いフィルムのように、少し感光したノスタルジックな雰囲気になります。 |
モダン | セピアの風合いを抑え、色ずれを強くすることでビデオ風の効果を追加できます。 |
ウォーム | ノイズや色収差を行わず、セピアを追加することで温かみのある効果になります。 |
②エフェクトの種類
エフェクトの種類を選択できます。
なし | エフェクトがかかりません。 |
セピア調 | 全体の色味をセピア調にできます。 |
感光(斜め) | 対象範囲の右下から左上に感光したようなオレンジのグラデーションをかけ、斜めに発光する効果を適用できます。 |
感光(全体) | 対象範囲の右から左に感光したようなオレンジのグラデーションをかけ、全体に発光する効果を適用できます。 |
セピア調 + 感光(斜め) | [セピア調]と[感光(斜め)]を同時に適用できます。 |
セピア調 + 感光(全体) | [セピア調]と[感光(全体)]を同時に適用できます。 |
③色収差(色ずれ)の強さ
色ずれの大きさを設定できます。『色収差(色ずれ)』と同様の効果です。ただし、[色収差(色ずれ)の種類]は[放射状]に固定されます。フィルターの実行と同時にキャンバスに表示される効果の中心をドラッグすると、色収差(色ずれ)の中心位置を指定できます。
④ノイズの強さ
ノイズの粒子の増減を調整できます。『ノイズ』と同様の効果です。ただし、[カラーモード]は[グレー]に固定されます。
⑤プレビュー
オンにすると、[フィルム]ダイアログで設定した内容を、キャンバスに表示できます。
モザイク
画像にモザイク処理をかけられます。[モザイク]ダイアログでブロックサイズを設定すると、画像にフィルターの効果が適用されます。
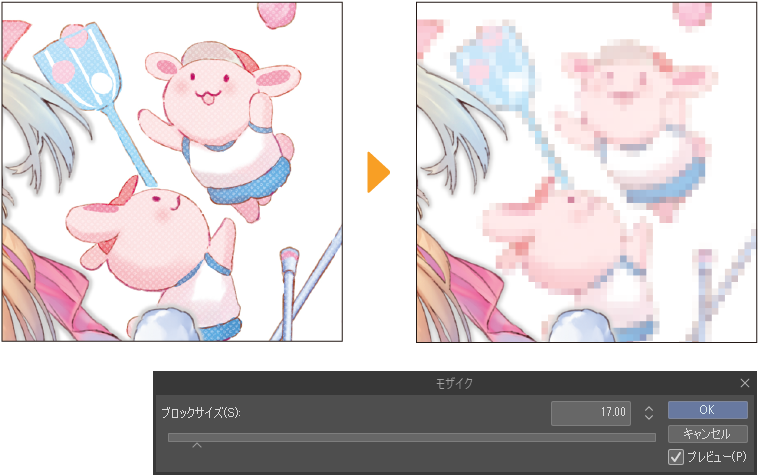
水晶
画像をセル(多角形)に変換することで、水晶や氷などのような硬質でキラキラとした質感を表現できます。また、画像素材などのパターン作成にも使用できます。
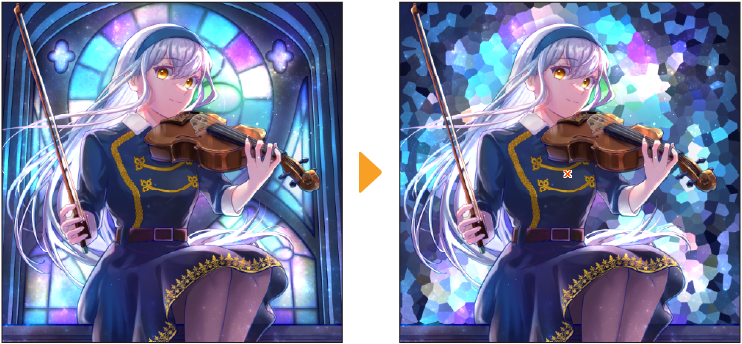
水晶ダイアログ
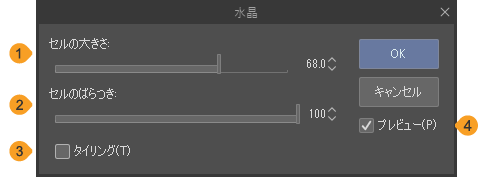
①セルの大きさ
セルの大きさを設定できます。
②セルのばらつき
セルの形状をランダムにできます。数値を大きくするほど、セルの形状がランダムになります。
③タイリング
オンにすると、画像素材として登録するときに、画面の端が滑らかにつながるようになります。
④プレビュー
オンにすると、[水晶]ダイアログで設定した内容を、キャンバスに表示できます。
法線マップ
法線マップ(ノーマルマップ)とは、3Dモデルのテクスチャでポリゴンの凹凸を疑似的に表現する技術です。3Dプリミティブに変換した画像を読み込むと、テクスチャで凹凸を表現できます。読み込み方法については『法線マップのテクスチャを設定する』を参照してください。
また、別途3Dモデリングソフトに、法線マップに対応したテクスチャを読み込むこともできます。
法線マップダイアログ

①強さ
Z方向の大きさを設定できます。値が大きいほどXY方向の傾きは小さくなり、角度が鋭くなります。
②Y方向形式
[Yアップ(CLIP STUDIO 3D標準形式)]と[Yダウン]から選択できます。[Yアップ(CLIP STUDIO 3D標準形式)]はOpenGL方式、[Yダウン]はDirectX方式に対応しています。
③プレビュー
オンにすると、[法線マップ]ダイアログで設定した内容を、キャンバスに表示できます。
色収差(色ずれ)
選択したレイヤーに、波長が異なる光ごとに色ずれを起こす現象を表現できます。[色収差(色ずれ)]ダイアログで色のずらし方や効果の強さを設定できます。
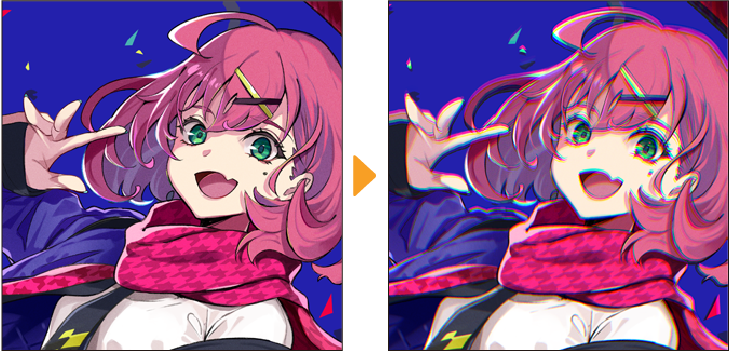
色収差(色ずれ)ダイアログ
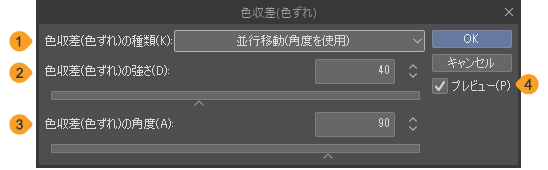
①色収差(色ずれ)の種類
色収差の適用方法を[放射状(中心点を使用)]と[並行移動(角度を使用)]から選択できます。
[放射状(中心点を使用)]を選択すると、放射状に色ずれの効果を適用できます。フィルターの実行と同時にキャンバスに表示される効果の中心をドラッグすると、色ずれの中心位置を指定できます。
[並行移動(角度を使用)]を選択すると、全体に色ずれの効果を適用できます。調整は[色収差(色ずれ)の角度]で行えます。効果の中心をドラッグしても、効果は変わりません。
②色収差(色ずれ)の強さ
色ずれの大きさを設定できます。
③色収差(色ずれ)の角度
[色収差(色ずれ)の種類]を[並行移動(角度を使用)]にしている場合、色ずれの角度を調整できます。
④プレビュー
オンにすると、[色収差(色ずれ)]ダイアログで設定した内容を、キャンバスに表示できます。
変形
画像を変形できるフィルターです。処理を行いたいレイヤーを選択し、[フィルター]メニュー→[変形]から各項目を選択すると、フィルターを適用できます。
対象レイヤー | ラスターレイヤー(モノクロ) |
ラスターレイヤー(グレー) | |
ラスターレイヤー(カラー) | |
レイヤーマスク |
つまむ
変形の中心点から画像をつまむように変形できます。[つまむ]ダイアログが表示されると同時に、キャンバスに効果の中心が表示されます。効果の中心は画像をつまむ基準となる位置です。ドラッグすると、位置を変更できます。

[つまむ]ダイアログで、変形する範囲や量を設定すると、画像にフィルターの効果が適用されます。
つまむダイアログ
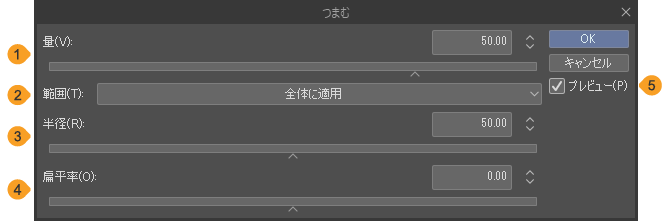
①量
画像をつまむ量を設定できます。プラスの値に設定すると、画像を裏側からつまむように変形します。マイナスの値に設定すると、画像を手前につまむように変形します。
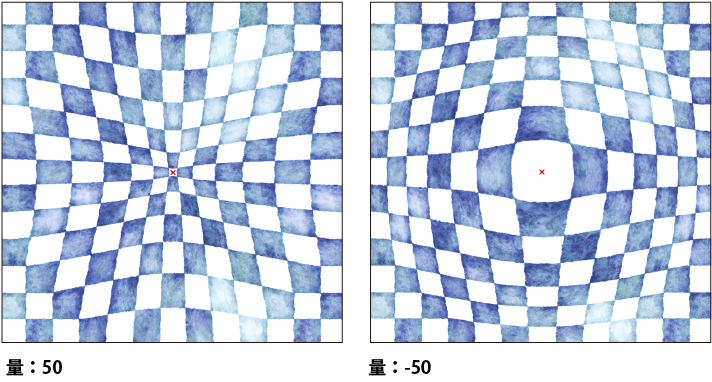
②範囲
変形の効果を適用する範囲を選択できます。
[全体に適用]を選択すると、変形の効果を、画像全体に適用できます。
[サイズを指定(半径, 扁平率を使用)]を選択すると、変形の効果を、範囲・縦横比率を指定して適用できます。範囲・縦横比率は、[半径]・[扁平率]で指定します。
③半径
画像を変形させる範囲を指定できます。
④扁平率
画像を変形させるときの縦・横比率を指定できます。プラスの値に設定すると、横方向の変形範囲が狭くなります。マイナスの値に設定すると、縦方向の変形範囲が狭くなります。
⑤プレビュー
オンにすると、[つまむ]ダイアログで設定した内容を、キャンバスに表示できます。
ジグザグ
画像を効果の中心点から外側に揺らすように変形できます。
フィルターを実行すると、[ジグザグ]ダイアログが表示されると同時に、キャンバスに効果の中心が表示されます。効果の中心はドラッグすると、位置を変更できます。

[ジグザグ]ダイアログで、変形する範囲や量を設定すると、画像にフィルターの効果が適用されます。
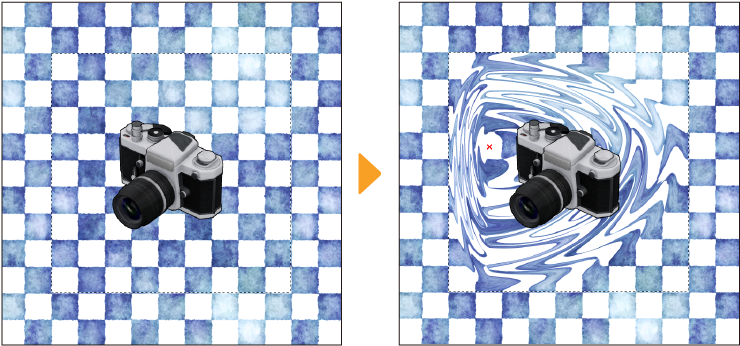
ジグザグダイアログ
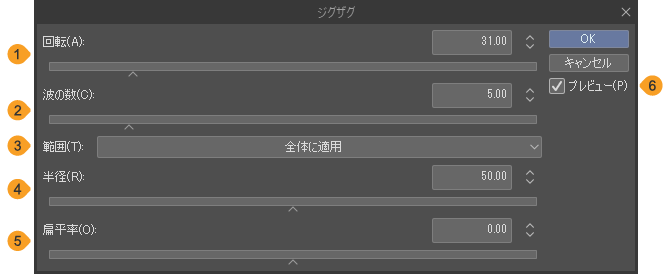
①回転
画像を、変形の中心点で回転させて変形できます。
②波の数
振れる回数を設定します。
③範囲
変形の効果を適用する範囲を選択できます。
[全体に適用]を選択すると、変形の効果を、画像全体に適用できます。
[サイズを指定(半径, 扁平率を使用)]を選択すると、変形の効果を、範囲・縦横比率を指定して適用できます。範囲・縦横比率は、[半径]・[扁平率]で指定します。
④半径
画像を変形させる範囲を指定できます。
⑤扁平率
画像を変形させるときの縦・横比率を指定できます。
プラスの値に設定すると、横方向の変形範囲が狭くなります。マイナスの値に設定すると、縦方向の変形範囲が狭くなります。
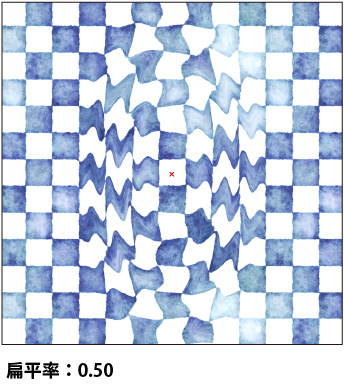
⑥プレビュー
オンにすると、[ジグザグ]ダイアログで設定した内容を、キャンバスに表示できます。
パノラマ変換
パノラマ画像風に変形を行えます。パノラマ画像とは、カメラの周囲360度を1枚の画像に収める形で撮影した画像のことです。
フィルターを実行すると、[パノラマ変換]ダイアログが表示されると同時に、キャンバスに効果の中心が表示されます。効果の中心は[パノラマ変換]の中心となる位置です。ドラッグすると、位置を変更できます。

[パノラマ変換]ダイアログでゆがみの強さや角度を設定すると、画像にフィルターの効果が適用されます。
パノラマ変換ダイアログ
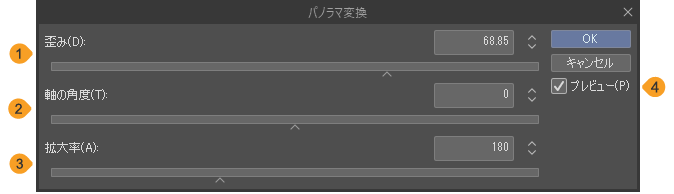
①歪み
ゆがみの強さを設定できます。数値を大きくするほど、[パノラマ変換]の効果が強くなります。
②軸の角度
効果の中心を通る中心軸の角度を指定できます。数値が0の場合は、中心軸がキャンバスに対して垂直方向に設定されます。中心軸に対して平行な直線は、[パノラマ変換]を適用しても、直線が維持されます。
③拡大率
画像の拡大率を設定できます。[歪み]を大きくするほど、画像の端に余白ができる場合があります。画像を拡大することで、画像の端の余白を目立たなくできます。
④プレビュー
オンにすると、[パノラマ変換]ダイアログで設定した内容を、キャンバスに表示できます。
歪曲収差補正
画像に対して、膨らんだような変形、またはへこんだような変形を行えます。
フィルターを実行すると、[歪曲収差補正]ダイアログが表示されると同時に、キャンバスに効果の中心が表示されます。効果の中心は[歪曲収差補正]の中心となる位置です。ドラッグすると、位置を変更できます。
[歪曲収差補正]ダイアログで、ゆがみの強さを設定すると、画像にフィルターの効果が適用されます。
歪曲収差補正ダイアログ
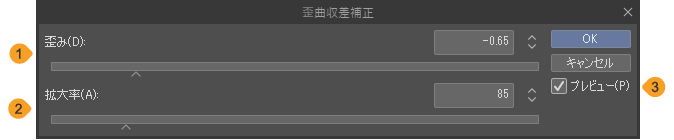
①歪み
ゆがみの強さを設定できます。数値を0より大きくすると、樽型にゆがみます。数値を0より小さくすると、糸巻き型にゆがみます。

②拡大率
画像の拡大率を設定できます。[歪み]の数値を設定すると、画像の端に余白ができる場合があります。画像を拡大することで、画像の端の余白を目立たなくできます。
③プレビュー
オンにすると、[歪曲収差補正]ダイアログで設定した内容を、キャンバスに表示できます。
曲面投影
フィルターを実行すると、[曲面投影]ダイアログが表示されると同時に、キャンバスに効果の中心が表示されます。効果の中心はドラッグすると、位置を変更できます。

[曲面投影]ダイアログで、変形する範囲や量を設定すると、画像にフィルターの効果が適用されます。

曲面投影ダイアログ
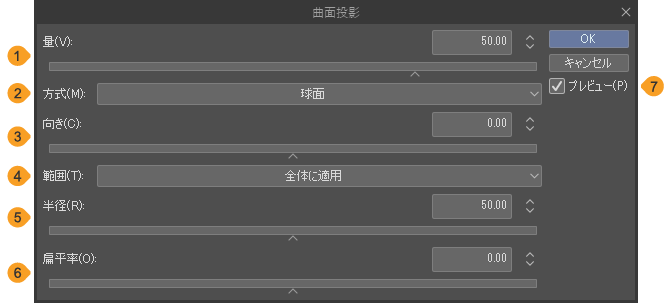
①量
画像を変形させる量を設定できます。プラスの値に設定すると、画像が手前側に変形します。マイナスの値に設定すると、画像が奥側に変形します。
②方式
画像を投影する曲面を設定できます。[円柱]・[球面]から選択できます。
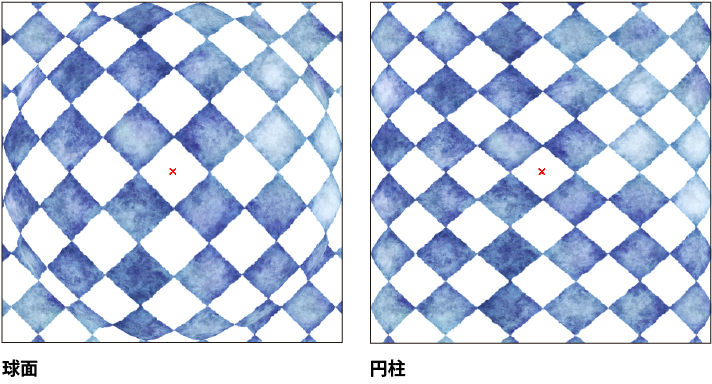
③向き
[方式]を[円柱]に設定した場合に、円柱の傾きを設定できます。
④範囲
変形の効果を適用する範囲を選択できます。
[全体に適用]を選択すると、変形の効果を、画像全体に適用できます。
[サイズを指定(半径, 扁平率を使用)]を選択すると、変形の効果を、範囲・縦横比率を指定して適用できます。範囲・縦横比率は、[半径]・[扁平率]で指定します。
⑤半径
画像を変形させる範囲を指定できます。
⑥扁平率
画像を変形させるときの縦・横比率を指定できます。
プラスの値に設定すると、横方向の変形範囲が狭くなります。マイナスの値に設定すると、縦方向の変形範囲が狭くなります。
⑦プレビュー
オンにすると、[曲面投影]ダイアログで設定した内容を、キャンバスに表示できます。
極座標変換
画像の座標系を、極座標や直交座標に変換できます。
[極座標変換]ダイアログで[変形方式]を設定すると、画像にフィルターの効果が適用されます。
極座標変換ダイアログ
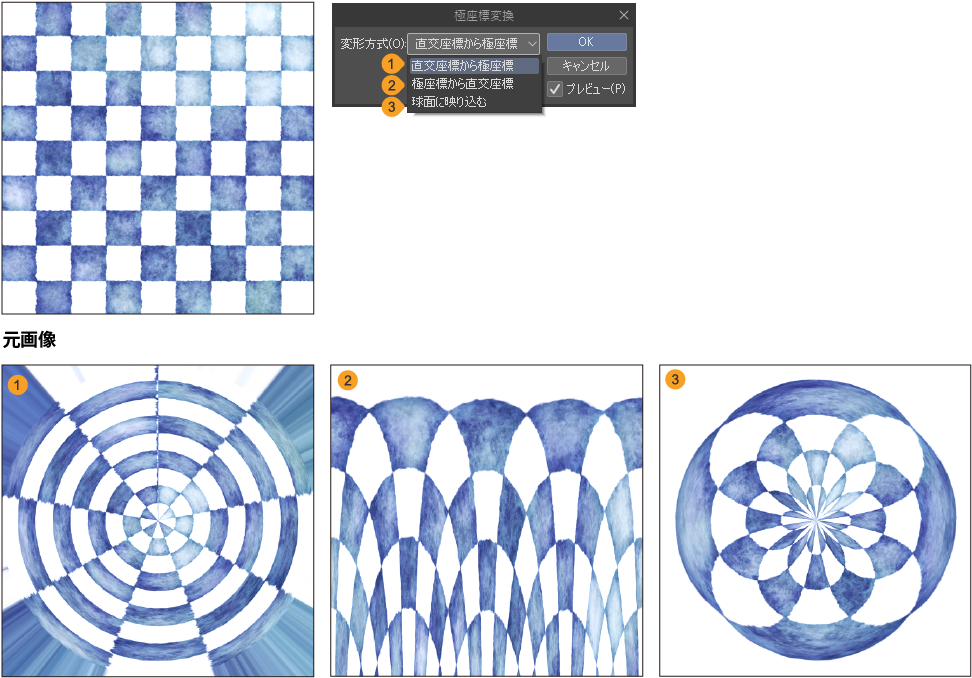
選択できる[変形方式]は、次の通りです。
①直交座標から極座標
画像の直交座標(すべての座標軸が互いに直交している座標系)を極座標に変換します。
②極座標から直交座標
画像の極座標(グラフを半径と角度で示す座標系)を直交座標に変換します。
③球面に映りこむ
球面に映りこんだように変換します。
波
画像に対して、波を打つような揺れるパターンに変換できます。[波]ダイアログを設定すると、画像にフィルターの効果が適用されます。

波ダイアログ
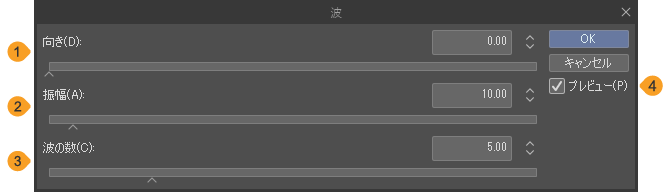
①向き
波の角度を設定できます。
②振幅
波が振れる幅を設定できます。
③波の数
波が振れる回数を設定できます。
④プレビュー
オンにすると、[波]ダイアログで設定した内容を、キャンバスに表示できます。
波形
画像の座標を波形に変形できます。[波形]ダイアログを設定すると、画像にフィルターの効果が適用されます。
波形ダイアログ
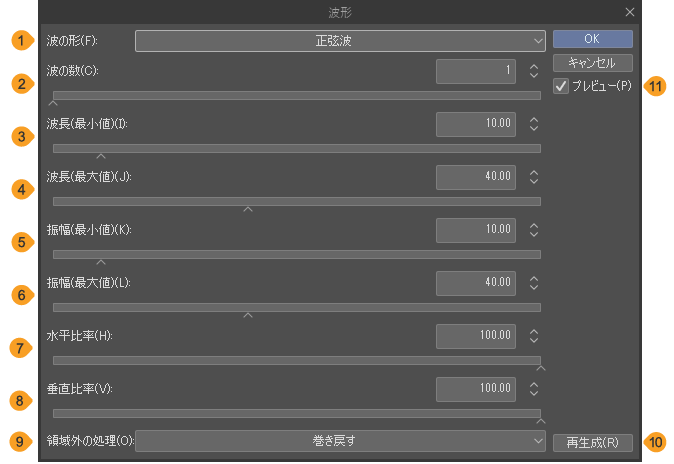
①波の形
画像の変換方法を選択できます。
[正弦波]は、画像の座標を正弦波(周期的な変化を示す波)で変換します。[三角波]は、画像の座標を三角の波で変換します。[矩形波]は、画像の座標を矩形の波で変換します。
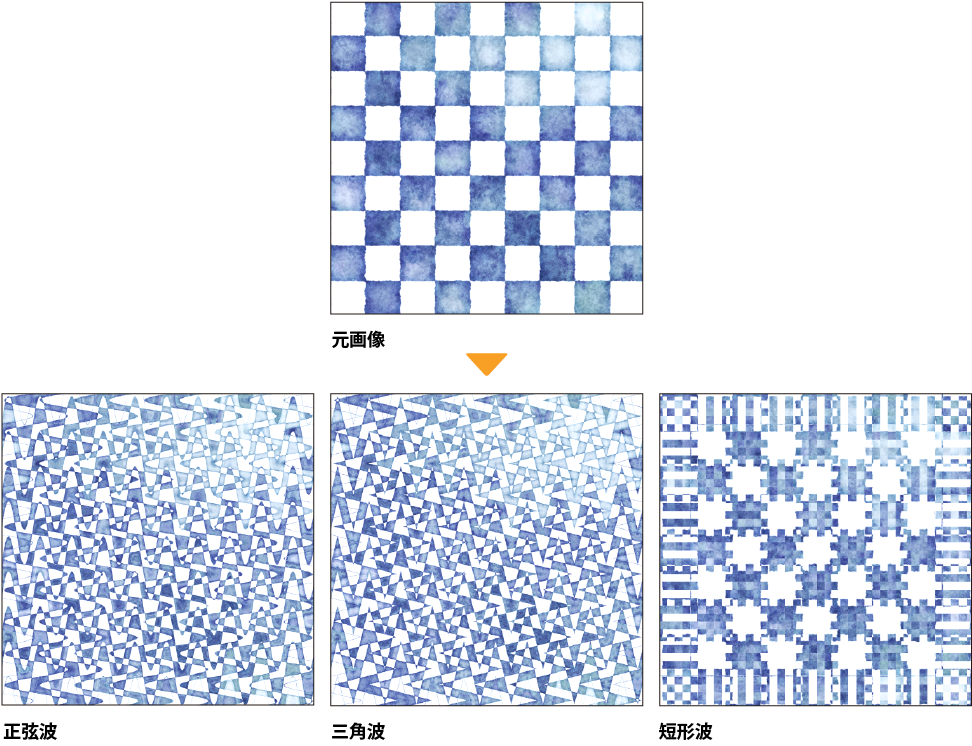
②波の数
重ね合わせる波の数を設定できます。
③波長(最小値)
波の頂点と頂点の、距離の最小値を設定できます。
④波長(最大値)
波の頂点と頂点の、距離の最大値を設定できます。
⑤振幅(最小値)
波形の振れ幅の最小値を設定できます。
⑥振幅(最大値)
波形の振れ幅の最大値を設定できます。
⑦水平比率
水平の振幅の比率を設定できます。
⑧垂直比率
垂直の振幅の比率を設定できます。
⑨領域外の処理
領域外の画像の処理を選択できます。
[巻き戻す]は、画像の端を、反対側の端の画像を用いて塗りつぶします。[端の色を繰り返し埋める]は、画像の端の描画色で塗りつぶします。
⑩再生成
[波長]・[振幅]の最小値から最大値に設定した間にあるランダムな値を選択して、波形を生成し直せます。
⑪プレビュー
オンにすると、[波形]ダイアログで設定した内容を、キャンバスに表示できます。
渦巻き
画像を渦巻きのように変形できます。
フィルターを実行すると、[渦巻き]ダイアログが表示されると同時に、キャンバスに効果の中心が表示されます。効果の中心は渦巻きの中心となる位置です。ドラッグすると、位置を変更できます。
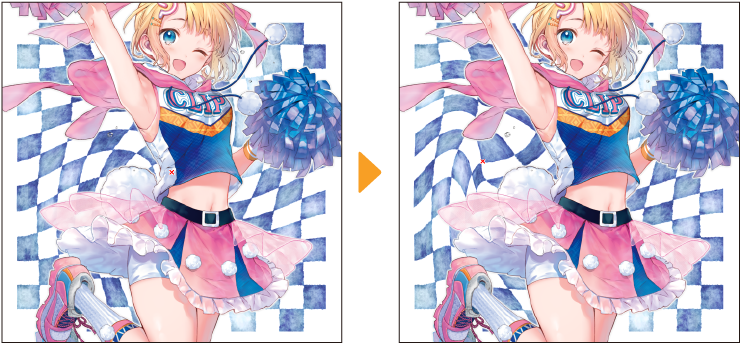
[渦巻き]ダイアログを設定すると、画像にフィルターの効果が適用されます。
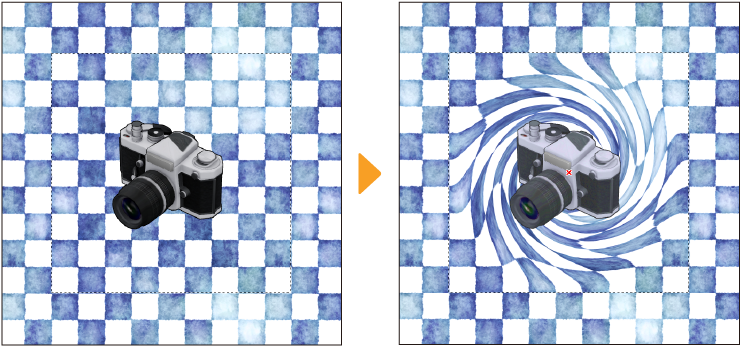
渦巻きダイアログ
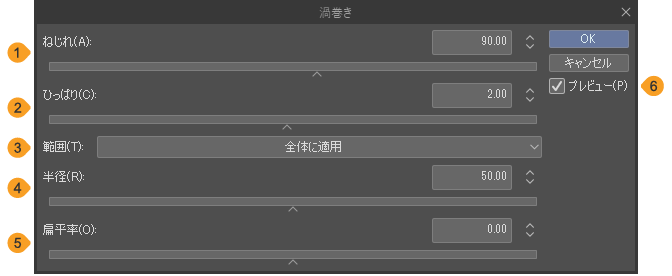
①ねじれ
画像がねじれる量を、回転角度で設定できます。
②ひっぱり
画像を引っ張る強さを設定できます。
③範囲
変形の効果を適用する範囲を指定できます。
[全体に適用]を選択すると、変形の効果を、画像全体に適用できます。
[サイズを指定(半径, 扁平率を使用)]を選択すると、変形の効果を、範囲・縦横比率を指定して適用できます。範囲・縦横比率は、[半径]・[扁平率]で指定します。
④半径
画像を変形させる範囲を指定できます。
⑤扁平率
画像を変形させるときの縦・横比率を指定できます。
プラスの値に設定すると、横方向の変形範囲が狭くなります。マイナスの値に設定すると、縦方向の変形範囲が狭くなります。
⑥プレビュー
オンにすると、[渦巻き]ダイアログで設定した内容を、キャンバスに表示できます。
魚眼レンズ
画像を魚眼レンズで覗いたような形に変形できます。
フィルターを実行すると、[魚眼レンズ]ダイアログが表示されると同時に、キャンバスに効果の中心が表示されます。効果の中心は魚眼レンズの中心となる位置です。ドラッグすると、位置を変更できます。

[魚眼レンズ]ダイアログを設定すると、画像にフィルターの効果が適用されます。レンズに相当する部分以外は、透明になります。
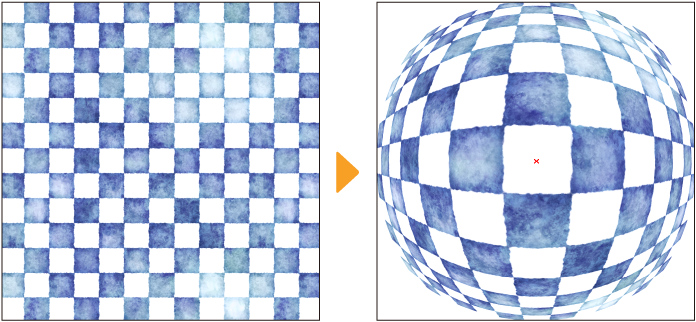
魚眼レンズダイアログ
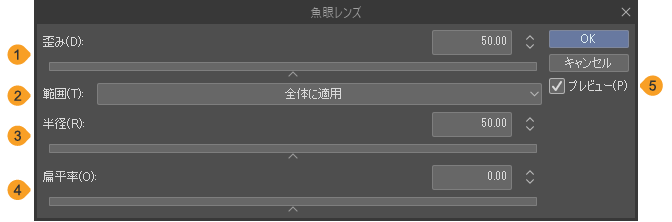
①歪み
レンズの歪みの大きさを設定できます。数値が大きいほど、レンズの中心が手前に見えるように、画像が変形します。
②範囲
変形の効果を適用する範囲を指定できます。
[全体に適用]を選択すると、変形の効果を、画像全体に適用できます。
[サイズを指定(半径, 扁平率を使用)]を選択すると、変形の効果を、範囲・縦横比率を指定して適用できます。範囲・縦横比率は、[半径]・[扁平率]で指定します。
③半径
画像を変形させる範囲を指定できます。
④扁平率
画像を変形させるときの縦・横比率を指定できます。
プラスの値に設定すると、横方向の変形範囲が狭くなります。マイナスの値に設定すると、縦方向の変形範囲が狭くなります。
⑤プレビュー
オンにすると、[魚眼レンズ]ダイアログで設定した内容を、キャンバスに表示できます。
描画
パーリンノイズ
選択したレイヤーに、雲のような模様を生成できます。
対象レイヤー | ラスターレイヤー(グレー) |
ラスターレイヤー(カラー) | |
レイヤーマスク |
処理を行いたいレイヤーを選択し、[フィルター]メニュー→[描画]→[パーリンノイズ]を選択すると、[パーリンノイズ]ダイアログが表示されます。[パーリンノイズ]ダイアログを設定すると、画像にフィルターの効果が適用されます。
重要 | [パーリンノイズ]を実行すると、レイヤー上の描画の有無に関係なく、効果が適用されます。何も描画されていないレイヤーを選択してください。レイヤー上の描画がパーリンノイズの効果に影響することもありません。 |
[パーリンノイズ]を適用したレイヤーの合成モードを変更し、[不透明度]を調整すると、テクスチャとして使用できます。

パーリンノイズダイアログ
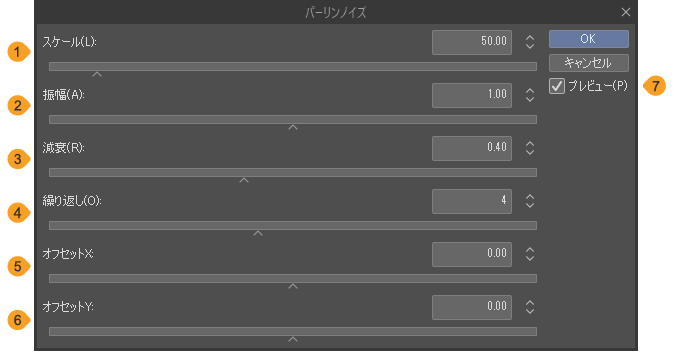
①スケール
模様の大きさを設定できます。数値が大きいほど、模様のパターンが大きくなります。
②振幅
模様の振幅を設定できます。数値が大きいほど、模様のコントラストが大きくなります。
③減衰
値が大きいほど、模様がザラつきます。
④繰り返し
数値が大きいほど、ぼかしが弱くなります。
⑤オフセットX
模様の開始位置(横軸)を設定できます。
⑥オフセットY
模様の開始位置(縦軸)を設定できます。
⑦プレビュー
オンにすると、[パーリンノイズ]ダイアログで設定した内容を、キャンバスに表示できます。
線画修正
線画に修正を行うためのフィルターです。処理を行いたいレイヤーを選択し、[フィルター]メニュー→[線画修正]から各項目を選択すると、フィルターの効果を適用できます。
対象レイヤー | ラスターレイヤー(モノクロ) |
ラスターレイヤー(グレー) | |
ラスターレイヤー(カラー) | |
レイヤーマスク |
ごみ取り
画像の細かいごみを自動的に検知して、指定したサイズ以下のごみを消去したり、周囲の色で塗りつぶしたりできます。
[ごみ取り]ダイアログで検出する[ごみのサイズ]を設定し、[モード]を選択すると、画像にフィルターの効果が適用されます。
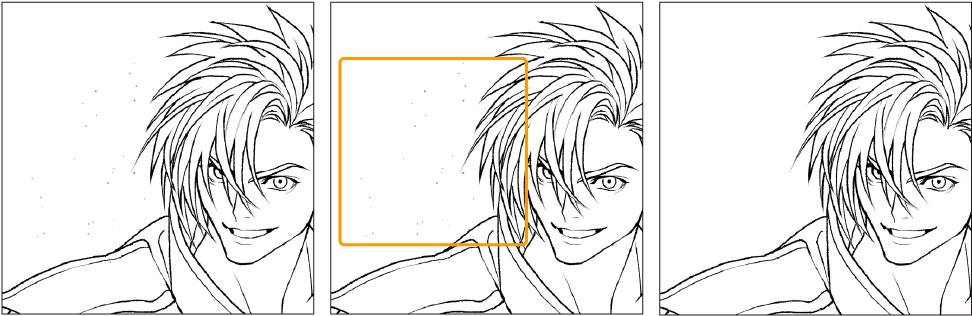
ごみ取りダイアログ

①ごみのサイズ
ごみとして認識する最大サイズを指定できます。
②モード
[ごみ取り]ダイアログの[モード]は、検出するごみの特徴と処理方法を、[不透明の点を消す]・[白地の中の点を消す]・[透明の穴を周囲の色で埋める]・[透明の穴を描画色で埋める]から選択できます。
各項目の詳細については『ごみ取り 【PRO/EX】』を参照してください。
③プレビュー
オンにすると、[ごみ取り]ダイアログで設定した内容を、キャンバスに表示できます。
線幅修正
画像の透明部分に描かれた線の幅を変更できます。
[線幅修正]ダイアログで[処理内容]などを設定すると、画像にフィルターの効果が適用されます。
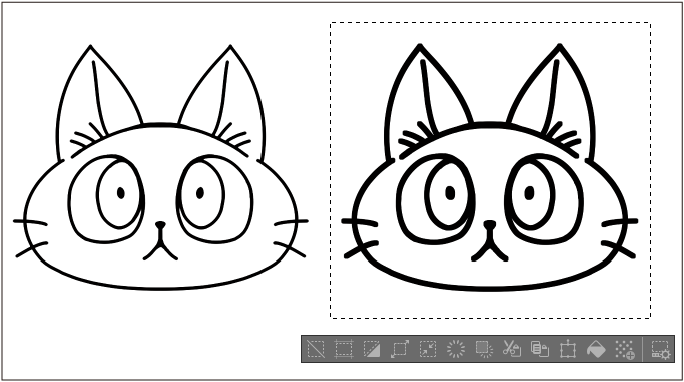
線幅修正ダイアログ
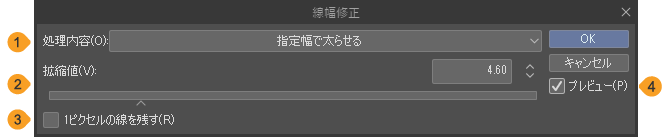
①処理内容
線幅の修正方法を設定できます。[指定幅で細らせる]・[指定幅で太らせる]から選択します。
②拡縮値
線幅の修正量を設定できます。
③1ピクセルの線を残す
[処理内容]を[指定幅で細らせる]に設定した場合に、中心の1ピクセルだけを消さずに残せます。
④プレビュー
オンにすると、[線幅修正]ダイアログで設定した内容を、キャンバスに表示できます。
フィルターを入手
Windows/macOSでは、[フィルター]メニュー→[フィルターを入手]を選択すると、CLIP STUDIOが起動し、プラグインストアが表示されます。
CLIP STUDIOに公開されているプラグイン(フィルター)を、CLIP STUDIO PAINTに追加できます。なお、プラグインは、EXのみに対応しています。詳しくはCLIP STUDIOのプラグインご利用ガイドを参照してください。