ファイルオブジェクトレイヤー【PRO/EX】
ファイルオブジェクトレイヤーとは、画像ファイルをCLIP STUDIO PAINTに読み込み、画像素材レイヤーのように使用できるレイヤーです。
通常のレイヤーとは異なり、元のファイルが維持された状態で、CLIP STUDIO PAINTからレイヤーとして参照されます。ファイルオブジェクトレイヤーは、直接描画できませんが、読み込み元のファイルを開いて描画や編集を行えます。ここで描画や編集を行った内容は、ファイルオブジェクトレイヤーにも反映されます。
ファイルオブジェクトレイヤーを作成する
画像ファイルを読み込んで、ファイルオブジェクトレイヤーを作成します。また、通常のレイヤーをファイルオブジェクトレイヤーに変換することもできます。変換すると同時に、別のファイルとして保存や編集を行えます。
重要 | ファイルオブジェクトレイヤーを含むファイルや、ファイルオブジェクトレイヤーとして参照しているファイルの保存場所を変更すると、ファイルオブジェクトレイヤーが正しく表示されません。 |
ファイルオブジェクトを作成
ほかのファイルを読み込んで、ファイルオブジェクトレイヤーを作成するには、[ファイル]メニュー→[読み込み]→[ファイルオブジェクトを作成]を選択します。
ダイアログが表示されたら、ファイルオブジェクトとして読み込みたいファイルを選択し、[開く]をタップします。
読み込める画像ファイルは、CLIP STUDIO FORMAT(拡張子:clip)で保存したファイル・BMP・JPEG・PNG・WebP・TIFF・Targa・Adobe Photoshop ドキュメント(拡張子:psd)・Adobe Photoshop ビッグドキュメント形式(拡張子:psb)です。
キャンバスにファイルオブジェクトレイヤーが作成され、キャンバスに読み込んだファイルが表示されます。
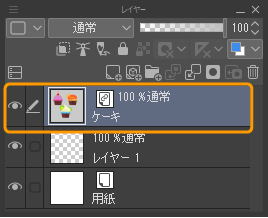
ファイルオブジェクトとして貼り付け
クリップボードにコピーしているファイルやレイヤーを、ファイルオブジェクトレイヤーとして貼り付けられます。
レイヤーを貼り付ける場合
CLIP STUDIO PAINTでファイルオブジェクトとして参照したいファイルを開きます。[レイヤー]パレットからファイルオブジェクトにしたいレイヤーを選択してコピーします。ファイルオブジェクトを作成したいキャンバスを開き、[レイヤー]メニュー→[ファイルオブジェクト]→[ファイルオブジェクトとして貼り付け]を選択します。
選択したレイヤーがファイルオブジェクトレイヤーとして貼り付けられます。なお、複数のレイヤーをコピーしている場合は、コピーした数だけファイルオブジェクトレイヤーが作成されます。レイヤーフォルダーをコピーしている場合は、レイヤーフォルダーが1つのファイルオブジェクトレイヤーとして作成されます。
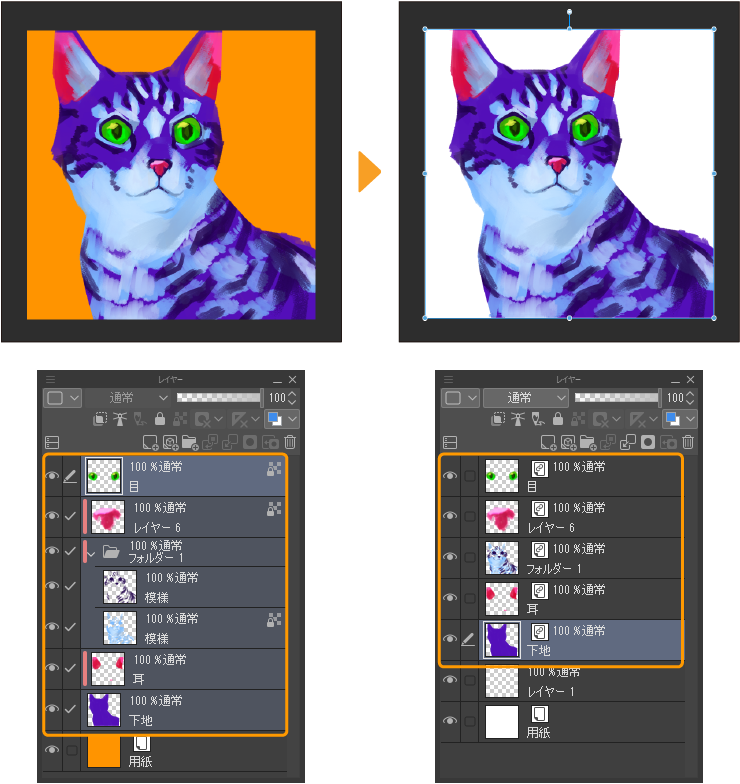
参照先のキャンバス上で、選択範囲を作成してコピーを実行した場合は、[ファイルオブジェクトとして貼り付け]を実行できません。
ファイルを貼り付ける場合【Windows/macOS】
エクスプローラーやFinderなどでファイルをコピーします。ファイルオブジェクトを作成したいキャンバスを開き、[レイヤー]メニュー→[ファイルオブジェクト]→[ファイルオブジェクトとして貼り付け]を選択します。コピーしたファイルがファイルオブジェクトレイヤーとして貼り付けられます。
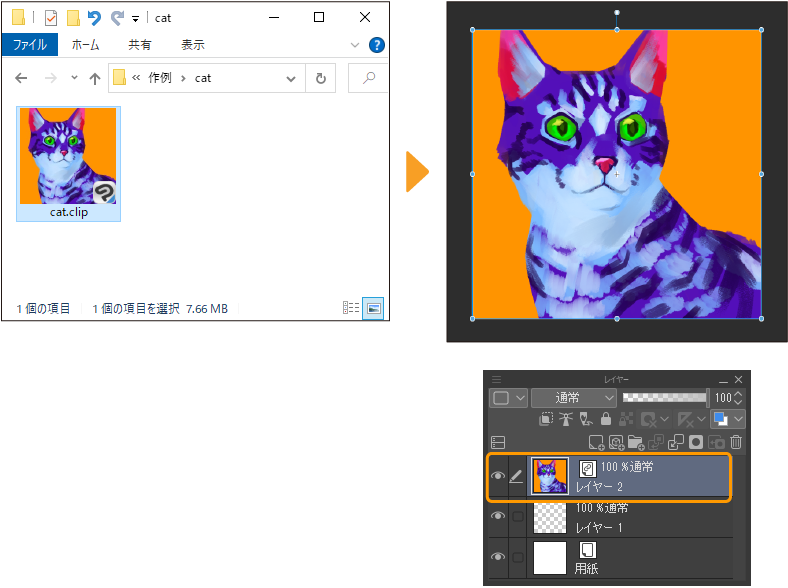
[ファイルオブジェクトとして貼り付け]に対応するファイル形式は、『ファイルオブジェクトレイヤーを作成する』を参照してください。
レイヤーをファイルオブジェクトに変換
特定のレイヤーをファイルオブジェクトレイヤーに変換できます。変換と同時に、CLIP STUDIO FORMAT(拡張子:clip)のファイルとして、レイヤーを保存できます。この方法では、複数のレイヤーを単独のファイルオブジェクトレイヤーに変換することもできます。
[レイヤー]パレットからファイルオブジェクトレイヤーに変換したいレイヤーを選択し、[レイヤー]メニュー→[ファイルオブジェクト]→[レイヤーをファイルオブジェクトに変換]を選択します。
メモ | バージョン互換性による問題でロックされているレイヤーに対して、[レイヤーをファイルオブジェクトに変換]は実行できません。 |
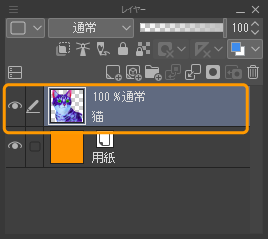
[レイヤーをファイルオブジェクトに変換]ダイアログが表示され、変換する範囲や変換方法を設定し、[OK]をタップします。
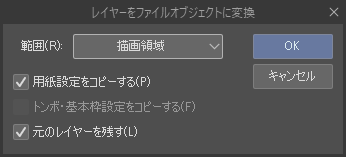
[ファイルオブジェクトの保存]ダイアログで、ファイルオブジェクトレイヤーの参照先ファイルを保存する場所を指定し、[保存]をタップします。Androidの場合は、ファイル名とファイル形式を確認して保存します。
[レイヤー]パレットに、レイヤーを変換したファイルオブジェクトレイヤーが作成されます。複数のレイヤーを選択した場合も、単独のファイルオブジェクトレイヤーに変換されます。
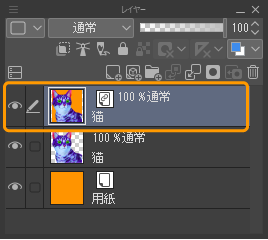
CLIP STUDIO PAINTで[ファイルオブジェクトの保存]ダイアログで保存したファイルを開くと、ファイルオブジェクトレイヤーを編集できます。複数のレイヤーを選択した場合は、複数のレイヤーに分かれた状態のファイルを編集できます。
レイヤーをファイルオブジェクトに変換ダイアログ
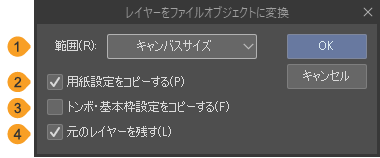
①範囲
別のファイルに書き出す範囲を、[キャンバスサイズ]・[描画領域]・[選択範囲]から指定できます。
②用紙設定をコピーする
書き出すファイルに、編集中のキャンバスと同じ設定の用紙レイヤーを作成できます。変換後のファイルオブジェクトレイヤーにも、用紙レイヤーの設定が反映されるため、レイヤーの透明部分が用紙レイヤーの色に変換されます。
③トンボ・基本枠設定をコピーする
トンボ・基本枠を含むキャンバスの場合、書き出すファイルに、編集中のキャンバスと同じ設定のトンボ・基本枠を作成できます。ファイルオブジェクトレイヤーにも、トンボ・基本枠が反映されます。 [範囲]から[キャンバスサイズ]を選択すると、設定できる項目です。
④元のレイヤーを残す
オンにすると、元のレイヤーを残したまま、ファイルオブジェクトレイヤーを作成できます。
ファイルオブジェクトレイヤーを編集する
ファイルオブジェクトレイヤーは、[オブジェクト]サブツールで選択すると、画像素材レイヤーと同様の編集を行えます。編集方法については、『画像素材』を参照してください。
タイムラインが有効になっているCLIP STUDIO FORMATのファイルを読み込んだ場合は、[ツールプロパティ]パレットの[タイムライン]の[表示フレーム]のスライダーで表示したいフレームを設定できます。

ファイルオブジェクトレイヤー選択時のサブツール詳細パレット
[ツールプロパティ]パレットや[サブツール詳細]パレットを使うと、さまざまな設定を行えます。ファイルオブジェクトレイヤー選択時の[オブジェクト]サブツールの[サブツール詳細]パレットでは、『操作』・『補正』・『参照先』・『変形設定』・『画像素材』・『タイリング』の各カテゴリの設定を行えます。
ファイルオブジェクトのファイルの変更
[レイヤー]パレットから、ファイルオブジェクトレイヤーを選択し、[レイヤー]メニュー→[ファイルオブジェクト]→[ファイルオブジェクトのファイルの変更]を実行すると、ファイルオブジェクトレイヤーの参照先のファイルを差し替えられます。
ファイルオブジェクトレイヤーを含むキャンバスか、ファイルオブジェクトレイヤーの参照先のファイルの保存先を変更すると、ファイルオブジェクトが正しく表示されない場合があります。[ファイルオブジェクトのファイルの変更]で再度ファイルを参照し直すと、問題が改善されます。
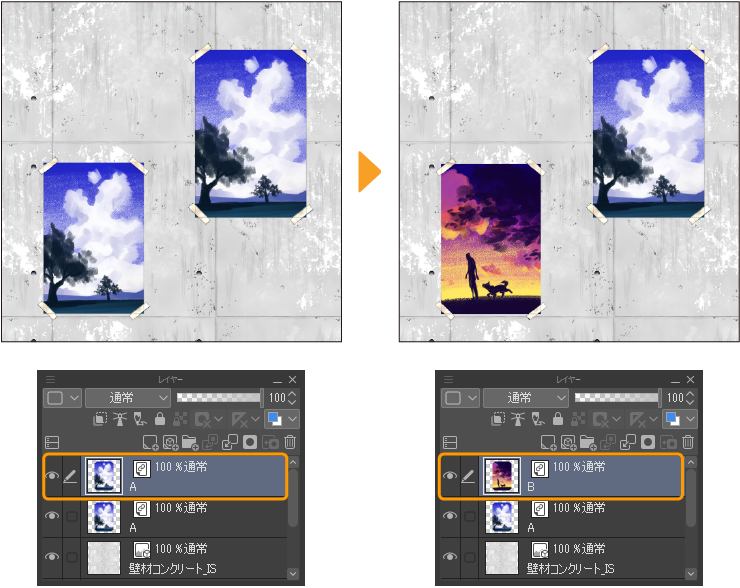
[オブジェクト]サブツールを使用して、ファイルオブジェクトレイヤーを選択し、[ツールプロパティ]パレットの[ファイルの変更]をタップしても、同様の操作を行えます。
なお、タイムラインが有効なファイルを参照先にしている場合、タイムラインが無効に設定されているファイルに差し替えることはできません。新たにファイルオブジェクトレイヤーを作成してください。
参照先のファイルを開いて編集する
ファイルオブジェクトレイヤーに直接描画して編集したい場合は、参照先のファイルを開く必要があります。次の方法で参照先のファイルを編集できます。
ファイルオブジェクトのファイルを開く
[レイヤー]パレットから、ファイルオブジェクトレイヤーを選択し、[レイヤー]メニュー→[ファイルオブジェクト]→[ファイルオブジェクトのファイルを開く]を選択します。参照先のファイルが開き、ファイルオブジェクトレイヤーの編集を行えます。
CLIP STUDIO PAINTに関連付けされているファイルの場合は、別のキャンバスウィンドウが開いて編集できるようになります。編集後にファイルを保存すると、元のキャンバスの表示も、編集後の内容に更新されます。
ほかのアプリケーションに関連付けされているファイルの場合は、関連付けされているアプリケーションが開いて、編集できるようになります。編集後にファイルを保存しただけでは、編集後の内容に更新されません。更新する方法については『ファイルオブジェクトレイヤーを更新する』を参照してください。
[オブジェクト]サブツールを使用して、ファイルオブジェクトレイヤーを選択し、[ツールプロパティ]パレットの[ファイルを開く]をタップしても、同様の操作を行えます。
ファイルオブジェクトのフォルダーを開く
[レイヤー]パレットから、ファイルオブジェクトレイヤーを選択し、[レイヤー]メニュー→[ファイルオブジェクト]→[ファイルオブジェクトのフォルダーを開く]を選択します。参照先のファイルが開き、ファイルオブジェクトレイヤーの編集を行えます。
参照先ファイルを編集するアプリケーションを選択したい場合は、このメニューコマンドを選択すると便利です。なお、編集後にファイルを保存しただけでは、編集後の内容に更新されません。更新する方法については『ファイルオブジェクトレイヤーを更新する』を参照してください。
[オブジェクト]サブツールを使用して、ファイルオブジェクトレイヤーを選択し、[ツールプロパティ]パレットの[フォルダーを開く]をタップしても、同様の操作を行えます。
ファイルオブジェクトレイヤーを更新する
ファイルオブジェクトレイヤーを更新すると、参照先ファイルの編集内容を反映できます。
[レイヤー]パレットから、ファイルオブジェクトレイヤーを選択し、[レイヤー]メニュー→[ファイルオブジェクト]→[ファイルオブジェクトを更新]を選択すると、ファイルオブジェクトレイヤーの表示が更新されます。キャンバス内に同じ参照先ファイルのファイルオブジェクトレイヤーが複数ある場合は、同時に更新されます。
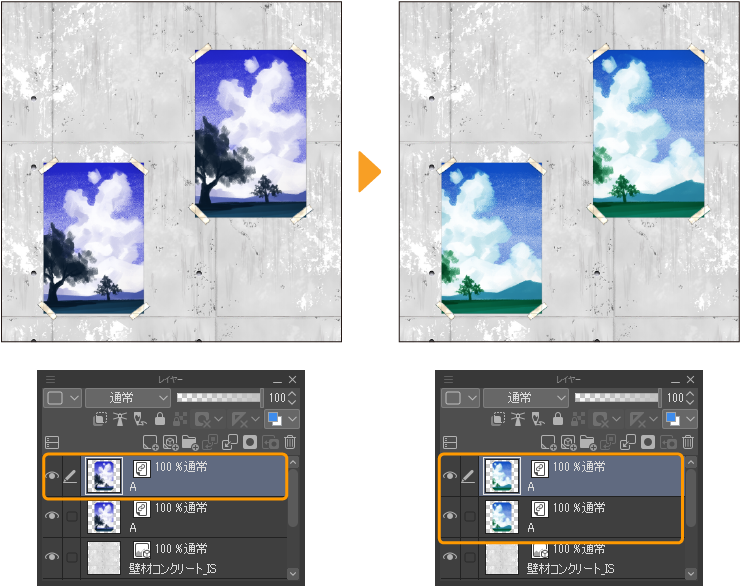
複数のファイルオブジェクトレイヤーの表示をまとめて更新したい場合は、[レイヤー]メニュー→[ファイルオブジェクト]→[すべてのファイルオブジェクトを更新]を選択します。