Paleta de Ver todos los lados
La paleta Ver todos los lados muestra los materiales 3D que están en las capas 3D desde cuatro direcciones diferentes a la vez. Es muy útil en caso de tener varios materiales, ya que puedes verlos desde distintos ángulos a la vez.
Puedes mostrar u ocultar la paleta Ver todos los lados desde el menú Ventana > Ver todos los lados.
Al usar la paleta Ver todos los lados, también puedes modificar la posición de la cámara y del punto focal de la capa 3D. Al cambiar la posición de la cámara en la paleta Ver todos los lados, la nueva posición se refleja en el lienzo. Del mismo modo, la posición de la cámara también se puede cambiar en el lienzo y aplicarse a la paleta Ver todos los lados.
Nota | La paleta Ver todos los lados no está disponible en Clip Studio Paint PRO y DEBUT. La paleta Ver todos los lados no es accesible con capas 3D compatibles con la versión 1.5. |
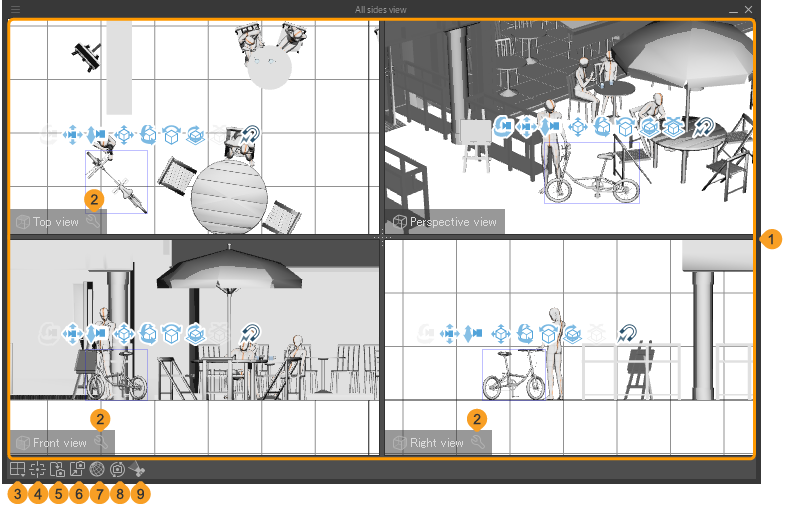
(1)Ver todos los lados
Muestra cuatro vistas, incluidas tres vistas en plano y una en perspectiva. Las vistas en plano incluyen: Vista superior, Vista inferior, Vista lado izquierdo, Vista lado derecho, Vista frontal y Vista trasera. No está disponible con materiales de panorámica.
Puedes modificar la disposición de las ventanas visualizadas para cambiar las vistas en plano mostradas y su orden.
(2)Ajustes de previsualización
Al pulsar el icono con forma de llave inglesa, se muestra un deslizador. Activar Ocultar primer plano te permite cambiar el área mostrada mediante el deslizador.
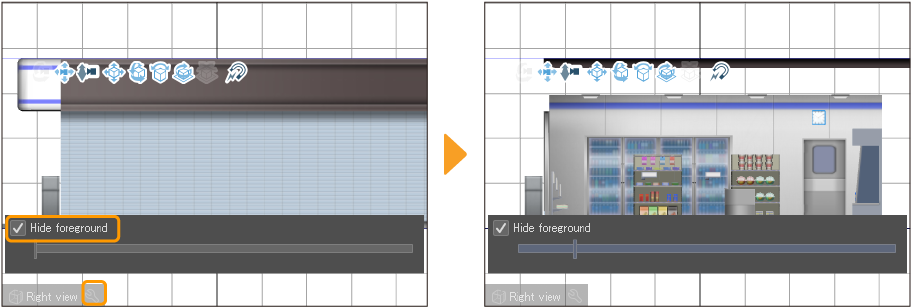
(3)Seleccionar vista
Pulsa para ver una lista con distintas disposiciones para las ventanas. Puedes seleccionar la disposición de ventanas de vista en plano que quieras, así como las vistas mostradas.
(4)Adaptar vista al objetivo seleccionado
Ajusta la posición de la cámara de las vistas para que el material 3D seleccionado esté en el centro. Este ajuste no puede utilizarse si Sincronizar la vista en perspectiva y el lienzo está activado.
(5)Reflejar cámara del lienzo en la vista en perspectiva
La posición de la cámara, la dirección y el ángulo del lienzo se reflejan en la vista en perspectiva. El ajuste Desplazar de la paleta Propiedad de herramienta no se aplica. Este ajuste no puede utilizarse si Sincronizar la vista en perspectiva y el lienzo está activado.
(6)Reflejar cámara de la vista en perspectiva en el lienzo
La posición de la cámara, la dirección y el ángulo de la vista en perspectiva se reflejan en el lienzo. El ajuste Desplazar de la paleta Propiedad de herramienta se establece en 0. Este ajuste no puede utilizarse si Sincronizar la vista en perspectiva y el lienzo está activado.
(7)Mostrar líneas del contorno (Windows/macOS)
Cuando está activado, se muestra el contorno de los materiales 3D en la paleta Ver todos los lados. Pulsa la opción para mostrarlo u ocultarlo. La apariencia del material 3D colocado en el lienzo no cambia.
(8)Sincronizar la vista en perspectiva y el lienzo
Cuando está activado, los ajustes de la cámara de la vista de perspectiva se sincronizan con los del lienzo.
Cuando está desactivado, los ajustes de la cámara de la vista en perspectiva y del lienzo se pueden ajustar por separado.
(9)Mostrar siempre la cámara y el área visible
Para saber más sobre este ajuste, consulta "Cambiar aspecto de la paleta Ver todos los lados".
Cambiar aspecto de la paleta Ver todos los lados
Mover divisiones
Puedes arrastrar el borde de alguna de las ventanas de vista para cambiar el tamaño de dicha vista.
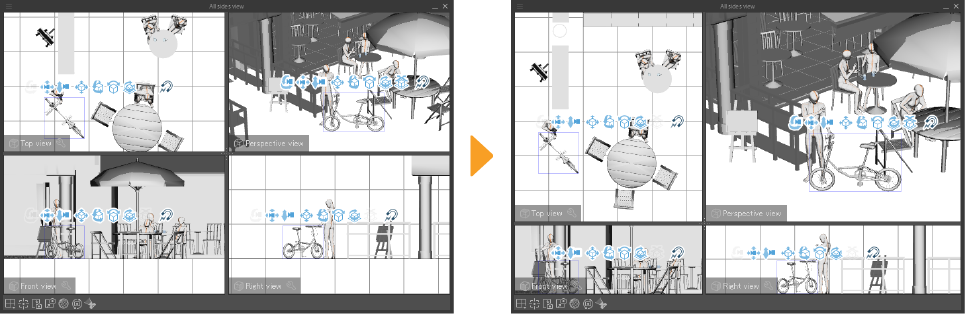
·Para establecer el mismo tamaño en todas las ventanas de vista, haz doble clic en el centro de la ventana de la paleta donde se cruzan las líneas verticales y horizontales. También puedes utilizar el menú de la paleta Ver todos los lados > Volver a la posición de división por defecto.
·Para establecer la misma altura en todas las ventanas de vista, pulsa dos veces la línea de división horizontal.
·Para establecer la misma anchura en todas las ventanas de vista, pulsa dos veces la línea de división vertical.
Cambiar apariencia de las vistas en plano
Puedes usar los manipuladores de movimiento de los materiales 3D mostrados en las vistas en plano para cambiar la vista. Cuando se cambia la visualización de una vista en plano, los cambios se aplican a las demás vistas en plano. Estos cambios no afectan a la vista del lienzo ni a la de perspectiva.
El uso de los manipuladores de movimiento es igual que el de los manipuladores de movimiento del lienzo. Para saber más, consulta "Manipulador de movimiento".
Cambiar Vista en perspectiva
El ángulo de la cámara de la vista en perspectiva se puede cambiar con el manipulador de movimiento de la misma manera que el ángulo de la cámara del lienzo. Para saber más sobre el manipulador de movimiento, consulta "Manipulador de movimiento".
Si Sincronizar la vista en perspectiva y el lienzo está activado, al cambiar el ángulo de la cámara en el lienzo también cambiará la vista en perspectiva.
Mostrar barra de comandos
Desde el menú de la paleta Ver todos los lados, pulsa Mostrar barra de comandos para ver u ocultar los botones de la barra de comandos.
Ajustes de los ángulos de la cámara en la paleta Ver todos los lados
Puedes utilizar objetos de punto focal y de cámara en la paleta Ver todos los lados para cambiar la posición y el ángulo de la cámara del lienzo.
Mostrar objeto de cámara
Para usar objetos de punto focal y de cámara, selecciona la subherramienta Objeto y activa Mostrar siempre la cámara y el área visible en la paleta Ver todos los lados.
Cuando está activado, aparece un icono con forma de cámara y el área visible de la cámara en la paleta Ver todos los lados. El icono de la cámara no aparecerá en la vista en perspectiva si está activada la opción Sincronizar la vista en perspectiva y el lienzo.
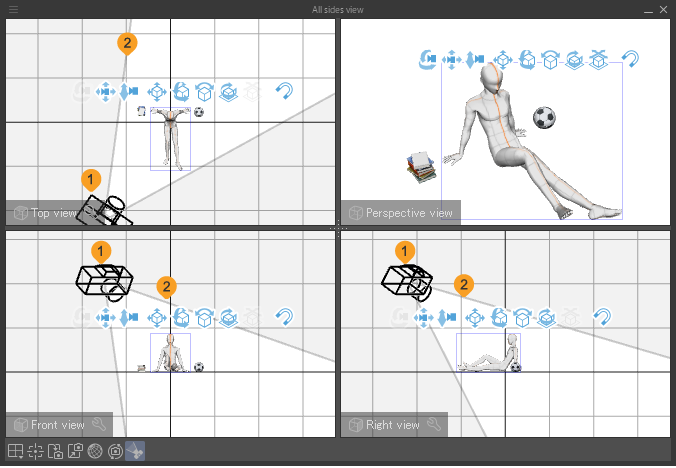
(1)Icono de la cámara
Muestra la posición y el ángulo de la cámara del lienzo. Puedes mover la posición de la cámara visualizando y arrastrando el icono de la cámara.
(2)Área visible de la cámara
Muestra el área visible la cámara. El área mostrada en blanco en la paleta Ver todos los lados equivale al área visible en el lienzo.
Nota | El icono de la cámara y el área visible de la cámara también se pueden ver desde las paletas Propiedad de herramienta y Detalle subherramienta > Lista de objetos > Cámara. |
Controlar cámara
Puedes pulsar el icono de la cámara para ver el manipulador de la cámara y el indicador del punto focal.
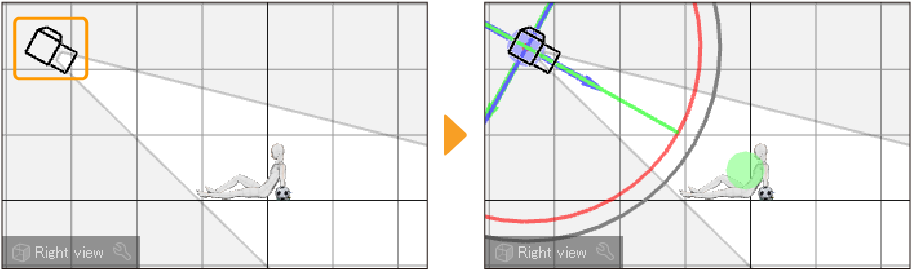
Arrastra el manipulador de la cámara hacia la dirección en la que quieras mover la cámara.
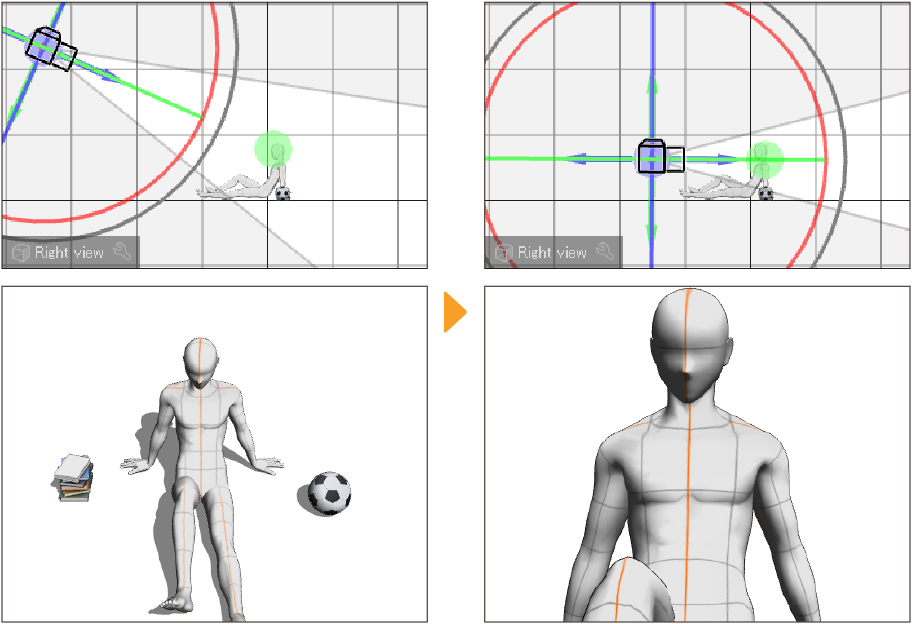
Mover el icono de la cámara cambia la posición y el ángulo de la cámara, pero no mueve el punto focal. La cámara seguirá apuntando en la dirección del punto focal.
Puedes ajustar la cámara de las siguientes formas con el manipulador.
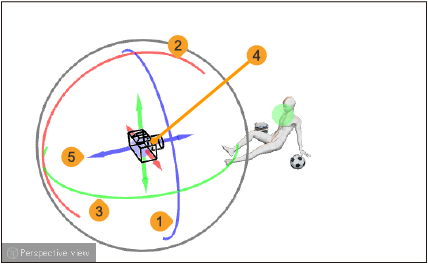
(1)Desplazar
Arrastra a lo largo del anillo azul para girar la cámara en esa dirección sin cambiar la posición de la cámara y el punto focal. Esto cambia la configuración de Desplazar de la paleta Propiedad de herramienta.
(2)Rotar en vertical
Arrastra el anillo rojo para girar la cámara en esa dirección y mover el punto focal. Esto cambia la configuración de Posición del punto focal de la paleta Detalle subherramienta.
(3)Rotar en horizontal
Arrastra a lo largo del anillo verde para girar la cámara en esa dirección y mover el punto focal. Esto cambia la configuración de Posición del punto focal de la paleta Detalle subherramienta.
(4)Controlador
Arrastra el controlador (círculo azul) para mover la cámara hacia la dirección arrastrada sin mover el punto focal. Esto cambia la configuración de Posición de la cámara de la paleta Propiedad de herramienta.
(5)Mover hacia delante/atrás, izquierda/derecha o arriba/abajo
Arrastra en la dirección de las flechas azules, rojas o verdes para mover la cámara sin mover el punto focal. Esto cambia la configuración de Posición de la cámara de la paleta Propiedad de herramienta.
Nota | Para saber más sobre los ajustes de cámara de las paletas Propiedad de herramienta y Detalle subherramienta, consulta "Cámara". |
Mover punto focal
El punto focal es el área hacia donde la cámara está orientada. El indicador del punto focal permite mover el punto focal. Al cambiar la posición del punto focal, la posición de la cámara también cambia.
Al pulsar el indicador del punto focal, aparecen flechas a su alrededor.
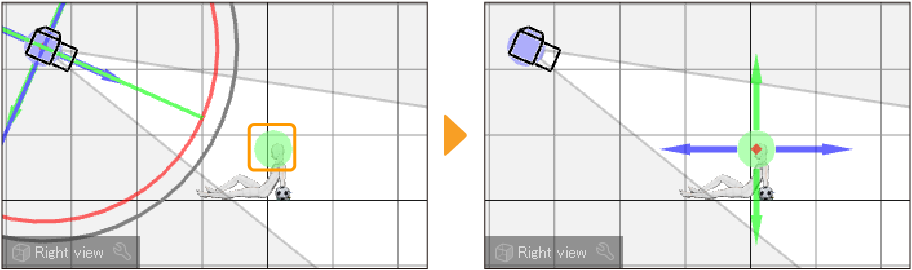
Puedes mover el punto focal mediante las flechas o arrastrándolo. El ángulo de la cámara se ajusta para adaptarse al punto focal.
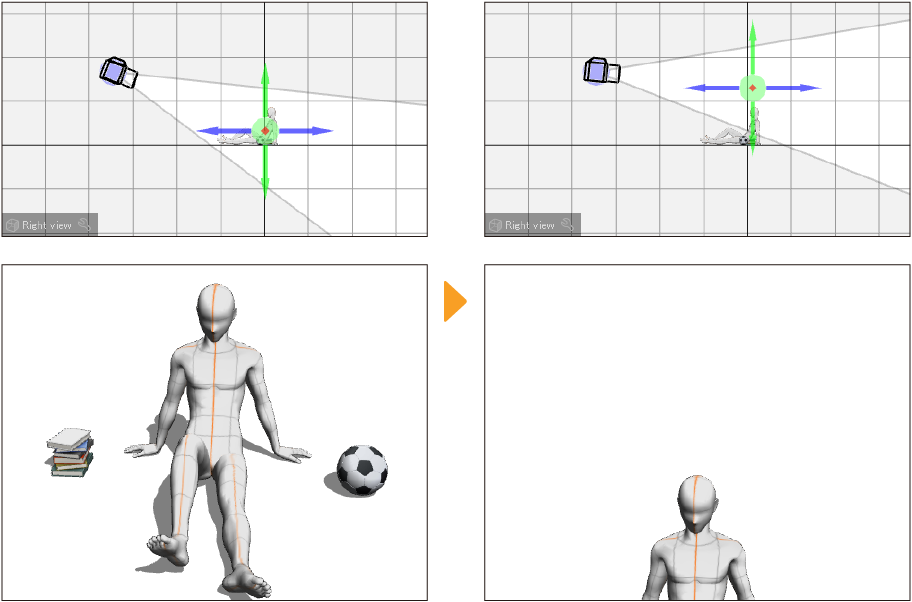
Al mover el punto focal, el valor de la Posición del punto focal de la paleta Detalle subherramienta también cambia de igual forma.
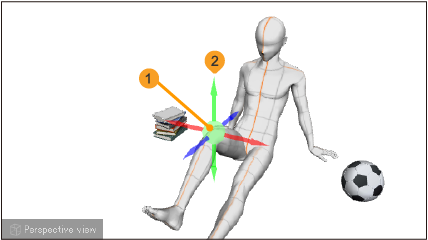
(1)Indicador del punto focal
Al arrastrar el indicador, el punto focal se mueve hacia la dirección arrastrada.
(2)Mover hacia delante/atrás, izquierda/derecha o arriba/abajo
Arrastra hacia la dirección de las flechas rojas, verdes o azules para mover el punto focal. Esto modifica los valores de X, Y y Z de la Posición del punto focal, en la paleta Propiedad de herramienta.
Nota | Para saber más sobre los ajustes del punto focal de las paletas Propiedad de herramienta y Detalle subherramienta, consulta "Cámara". |