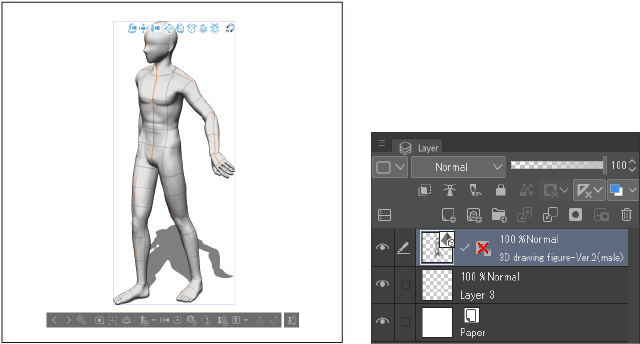Importación de archivos 3D
Puedes importar materiales 3D o registrar nuevos archivos 3D para usarlos en Clip Studio Paint.
Importación de materiales 3D
Puedes importar materiales 3D al lienzo seleccionándolos en la paleta Material y pulsando el icono de Pegar material de la parte inferior de la paleta. Otro método es arrastrarlos al lienzo y soltarlos.
También puedes importar materiales 3D arrastrándolos y soltándolos en las paletas Capa y Ver todos los lados.
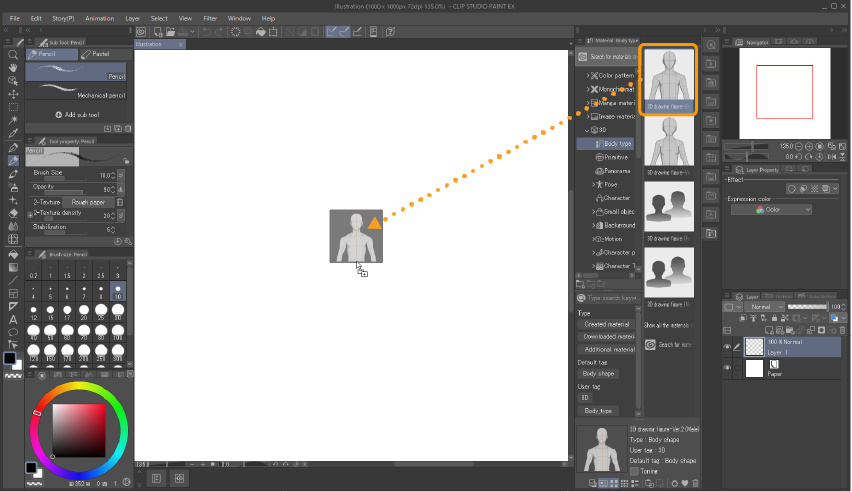
Al agregar un material 3D al lienzo, se crea una nueva capa 3D con una regla de perspectiva de 3 puntos de fuga adaptada al espacio 3D. La regla de perspectiva se oculta al instante de crear la capa 3D.
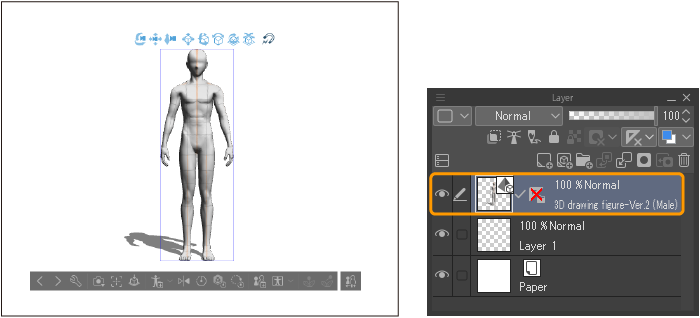
Puedes agregar varios materiales 3D a una misma capa 3D seleccionando la capa y agregando más materiales 3D.
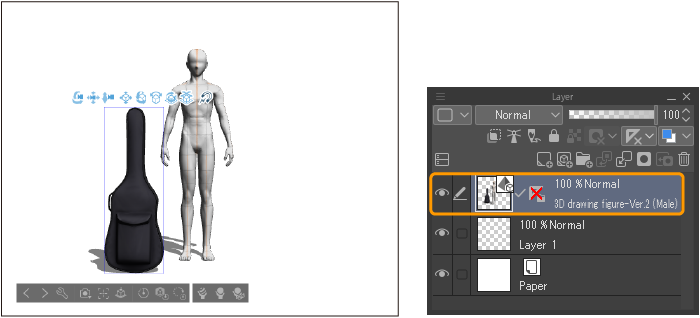
Ten en cuenta que no puedes tener más de un material de panorámica en la misma capa. Si añades un material de panorámica a una capa 3D donde ya hay otro, este se remplazará por el nuevo material importado.
Nota | ·Si quieres crear una capa 3D para cada material 3D, selecciona una capa que no sea 3D en la paleta Capa antes de importar el material 3D. ·Si editas la línea del horizonte o los puntos de fuga de la regla de perspectiva creada en la capa 3D, la apariencia del material 3D se ajustará para adaptarlo. Para conocer más detalles, consulta "Cómo editar las reglas de perspectiva". ·Si importas un material 3D a un lienzo que ya tiene una regla de perspectiva de tres puntos de fuga, el material 3D se ajustará a la regla de perspectiva (excluyendo las reglas con efecto de ojo de pez). ·Si importas un material de panorámica a una capa donde Detalle subherramienta > Cámara > Método de proyección está configurado en Proyección paralela, automáticamente cambiará a Proyección en perspectiva. |
Importar materiales de imagen 3D
Cuando importas un material de imagen 3D pegándolo, se añadirá una nueva capa 3D a la lista de capas.
Puedes añadir un material de imagen 3D a una capa 3D preexistente seleccionándola en la ventana de diálogo Capa y realizando una de las siguientes acciones.
·Selecciona el material de imagen desde la paleta Material y pulsa el icono de Pegar material para añadirlo a la capa 3D seleccionada.
·Selecciona el material de imagen desde la paleta Material y arrástralo y suéltalo sobre el lienzo.
Importación de archivos 3D
Ve al menú Archivo > Importar > Datos 3D. En la ventana que aparece, selecciona el archivo que quieras importar y pulsa Abrir. Se creará una capa 3D con el archivo 3D importado. Si has seleccionado una capa 3D ya existente, el archivo 3D se añadirá a ella.
En Windows y macOS, puedes importar un archivo 3D arrastrándolo desde el explorador del sistema operativo o Finder y soltándolo en el lienzo o en la paleta de Ver todos los lados.
Puedes importar los siguientes tipos de archivo: formato de personaje 3D de Clip Studio (.cs3c), formato de objeto 3D de Clip Studio (.cs3o), formato de fondo 3D de Clip Studio (.cs3s), FBX, 6KT, 6KH, LWO, LWS, OBJ, GLB, gITF y VRM.
Ten en cuenta que algunos formatos no son compatibles con ciertos sistemas operativos.
·Los archivos FBX no se pueden importar en Android.
·Los archivos 6kt y 6kh no se pueden importar en tabletas.
Texturas de archivos 3D
·Los archivos FBX, GLB y gITF son compatibles con mapas de normales.
·Si el archivo contiene una textura en un formato que incompatible con Clip Studio Paint, se mostrará sin la textura.
Materiales 3D compatibles con la versión 1.5
Los materiales 3D (.c2fc/c2fr) compatibles con los formatos de Clip Studio Paint Ver. 1.5 o versiones anteriores son compatibles con dispositivos Windows y macOS con procesadores Intel. Estos materiales no se pueden utilizar en tabletas ni dispositivos macOS con procesadores de la serie M.
·Estos archivos no se pueden importar desde los comandos del menú. En su lugar, arrastra la imagen y suéltala en el lienzo utilizando el explorador de archivos del sistema operativo o Finder .
·Los materiales descargados de Clip Studio Assets se pueden importar mediante el método descrito en: "Importación de materiales 3D".
·Cuando importas uno de estos materiales 3D, se crea una nueva capa 3D compatible con la versión 1.5. No es posible editarlos en la misma capa 3D que los materiales 3D de la versión 1.6 y posteriores. Si los materiales son de la misma versión, se pueden editar en la misma capa.
·Estos materiales 3D son incompatibles con las funciones 3D agregadas en la versión 1.6 y posteriores.
Formato VRM
Puedes importar archivos en formato VRM como personajes 3D y aplicarles materiales de pose de la misma manera que con los materiales de personaje 3D. Sin embargo, los cambios de movimiento y expresión con formas clave son incompatibles en Clip Studio Paint.
·Clip Studio Paint es compatible con VRM0 y VRM1.
·Cuando importas un material VRM, aparece la ventana de información del archivo VRM, donde puedes comprobar los permisos de uso del archivo. Lee esta ventana antes de editar el archivo VRM.
Nota | Si la visualización del archivo VRM se ralentiza, ve a la paleta Propiedad de herramienta y cambia el Renderizado al editar a Rápido. |
Formato BVH
Puedes importar archivos de movimiento en formato BVH como secuencias de poses. Puedes aplicar una pose en concreto del conjunto del movimiento a una figura 3D o a un material de personaje 3D.
Selecciona el modelo 3D al que quieres aplicar la pose y ve al menú Archivo > Importar > Datos 3D.
Tras seleccionar el archivo BVH, aparecerá el diálogo Importar archivo. En Intervalo de fotogramas importados como secuencia de poses, establece un Fotograma inicial y un Fotograma final para especificar el rango de poses que quieres importar y, a continuación, pulse Aceptar.
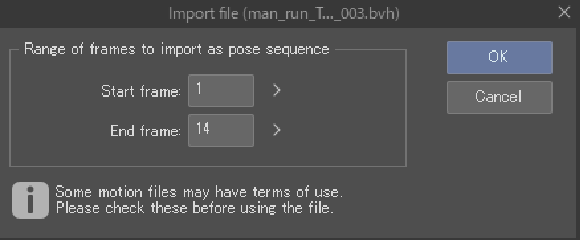
La secuencia de poses se aplicará al modelo. Para obtener más información sobre el uso de secuencias de poses, consulta "Importar secuencias de pose".
Datos de pose de POSE STUDIO
Los datos de pose (.pep) creados con POSE STUDIO solo son compatibles con Windows y macOS.
No se puede importar datos de pose desde los comandos del menú. En su lugar, arrastra la imagen y suéltala en el lienzo utilizando el explorador de archivos del sistema operativo o Finder . Si arrastras y sueltas la pose sobre una figura 3D o un personaje 3D, la pose se aplicará a dichos materiales.
Nota | POSE STUDIO dejó de estar disponible a partir de diciembre de 2022. |
Crear capa 3D
Puede crear una capa 3D desde el menú Capa > Nueva capa > capa 3D.
Si has creado una selección en el lienzo, puedes crear una capa 3D según la posición de la selección; si has seleccionado un borde de viñeta, puedes crear una capa 3D adaptada a la posición de dicho borde de viñeta.
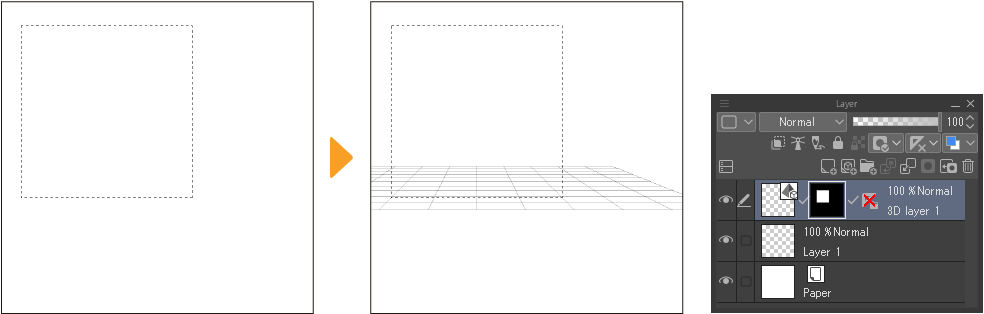
Nota | No es posible crear capas 3D en Clip Studio Paint DEBUT. |
Crear cada de Figura 3D
Puedes crear una capa 3D a partir de las figuras y poses 3D desde el menú Capa > Nueva capa > Figura 3D.
Aparecerá una ventana donde puedes seleccionar una forma de cuerpo de tu carpeta de Material. Selecciona la forma del cuerpo que quieras usar y pulsa Siguiente.
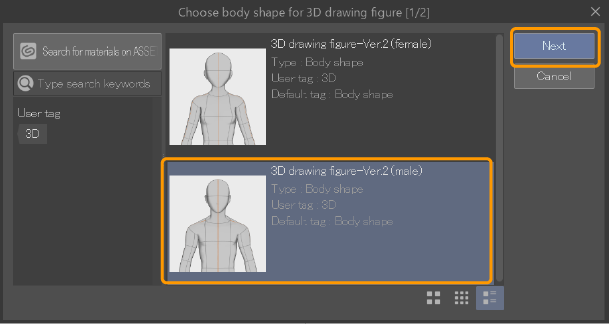
En la siguiente ventana, puedes seleccionar una pose de cuerpo completo para aplicarla en la figura 3D. Selecciona una pose y acepta. Si no seleccionas ninguna pose y aceptas, el modelo aparecerá con la pose predeterminada.
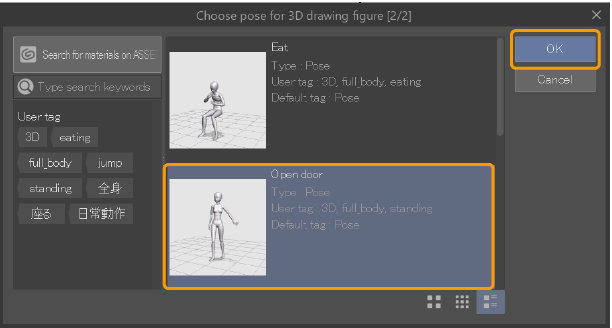
Cuando aceptes, se creará una nueva capa de figura 3D con los ajustes elegida.