Asignar cels a la línea de tiempo
Esta sección explica cómo asignar cels existentes a la Línea de tiempo. A diferencia de al crear una nueva animación, aquí los cels se asignan sin tener que crear nuevos.
Para saber cómo crear más cels tras haberlos ya asignado, consulta: "Crear todos los cels compatibles".
Windows / macOS
En la paleta Línea de tiempo, haz clic derecho en el fotograma de la pista al que deseas asignar un cel para abrir el respectivo menú emergente. Selecciona el cel que quieres especificar.
También puedes asignar cels mientras usas la herramienta Editar línea de tiempo seleccionando un fotograma en la paleta Línea de tiempo y pulsando la tecla Intro.
En tabletas
En la paleta Línea de tiempo, mantén pulsado el fotograma en la pista para la cual deseas asignar un cel para ver el respectivo menú emergente. Selecciona el cel que vas a asignar en el menú desplegable.
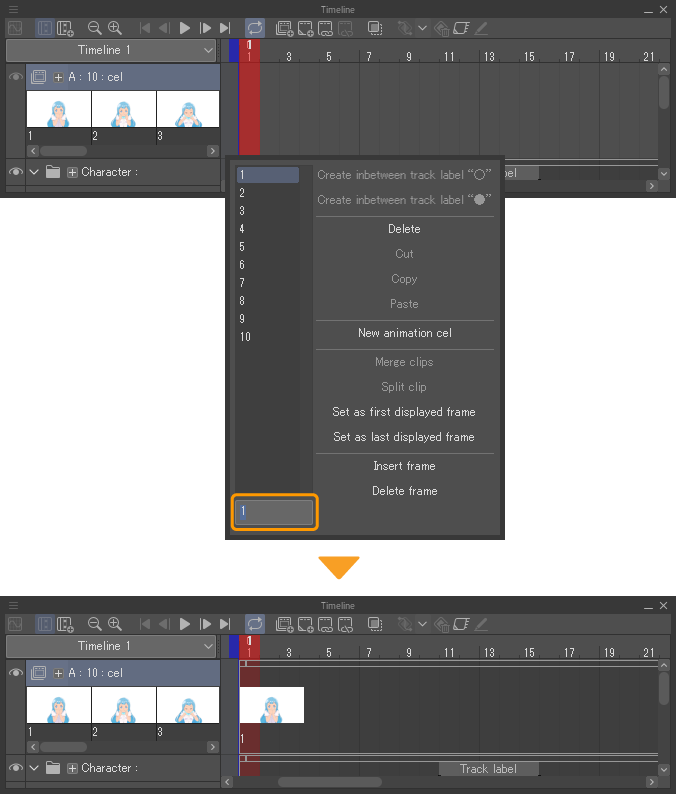
El cel se asigna a la paleta Línea de tiempo. Si no se ha creado ningún clip para la pista, también se creará.
Nota | Si no puedes seleccionar ningún cel, significa que has creado ninguna capa en la que puedas dibujar. Puedes asignar un cel introduciendo el nombre del cel en el campo de entrada inferior izquierdo del menú desplegable. Es muy útil para asignar primero únicamente los cels. |
Usar los comandos del menú
Desde la paleta Línea de tiempo, selecciona el fotograma en la pista al que deseas asignar un cel y ve al menú Animación > Editar pista > Especificar cels.
En la ventana Seleccionar capa, selecciona el cel (capa) que deseas especificar y pulsa Aceptar. El cel seleccionado se asigna al fotograma en la paleta Línea de tiempo.
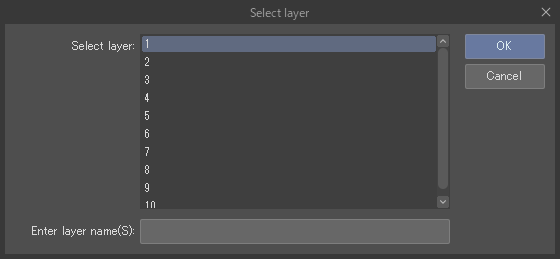
Si la capa que deseas asignar no aparece en Seleccionar capa, escribe el nombre en el campo Introducir nombre de capa.
Nota | La ventana Seleccionar capa también se puede mostrar tocando Especificar cels en la paleta Línea de tiempo. |
Especificar cels por lote
Selecciona el fotograma del cel que se asignará en la pista de la paleta Línea de tiempo. Ve al menú Animación > Editar pista > Especificar cels por lote. Mediante esta ventana, puedes asignar varios cels a la Línea de tiempo desde el fotograma seleccionado en adelante.
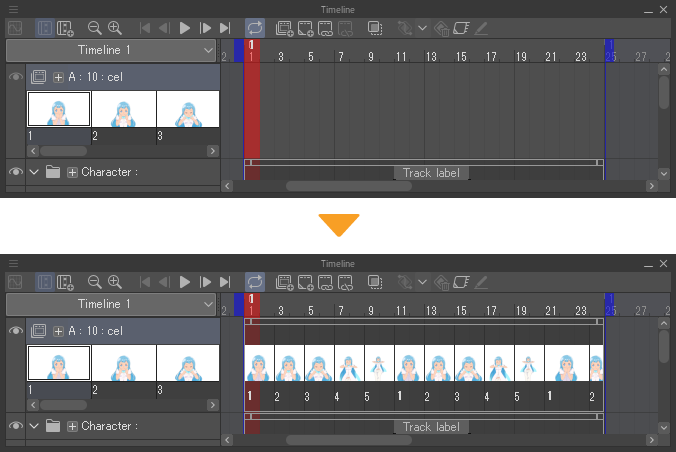
Nota | Si se usa Especificar cels por lote en fotogramas que ya tienen cels asignados, los cels anteriores serán reemplazados por los cels asignados en Especificar cels por lote. Los cels asignados de otros fotogramas permanecerán intactos. |
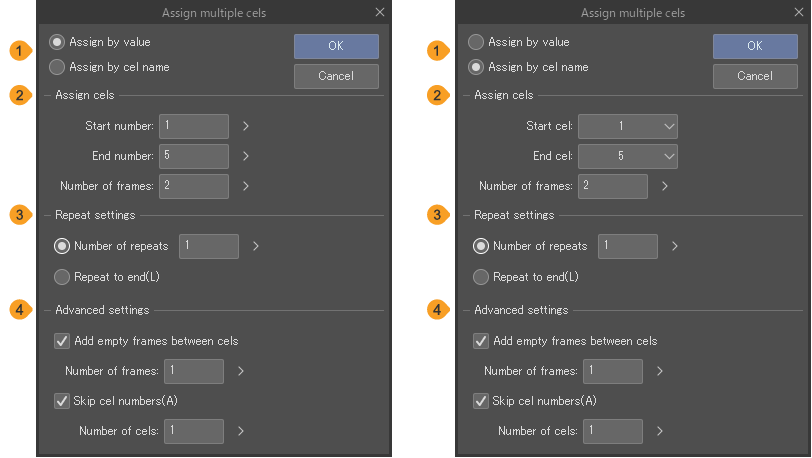
(1)Cómo asignar cels
Selecciona cómo quieres asignar los cels. Los ajustes para cambiar la especificación de cels cambian según el método de especificación seleccionado.
Especificar valor: Especifica los cels introduciendo un valor numérico en el campo de entrada.
Especificar nombre de cel: El ajuste Especificar cel cambia a un menú desplegable cuando está activado.
(2)Especificar cels
Número inicial / Número final: Se muestran al seleccionar Especificar valor. Puedes especificar cels introduciendo valores numéricos en los campos de Número inicial y Número final.
Cel inicial / Cel final: Se muestran al seleccionar Especificar nombre de cel. Los cels en la carpeta de animación aparecerán en los menús desplegables de Cel inicial y Cel final. Puedes seleccionar un preajuste del menú desplegable.
Número de fotogramas: Especifica el intervalo donde asignar cels. Los cels se crean en intervalos según el número especificado de fotogramas.
(3)Ajustes de repetición
Especifica el número de veces que se repiten los cels especificados.
Número de repeticiones: Si está activado, puedes introducir y especificar el número de veces que se repetirán los cels asignados.
Repetir hasta el final: Se asignan cels hasta el final del último fotograma.
(4)Ajustes avanzados
Insertar fotograma vacío para cel especificado: Deja un intervalo de fotogramas entre cels. No se crean clips en esta área. Cuando está activado, puedes especificar el número de fotogramas. Por ejemplo, al especificar "1" en el número de fotogramas, se añade un fotograma en blanco entre los cels.

Omitir número de cel para la especificación: Determina el número de cels numerados que se deben omitir al asignar cels. Cuando está activado, puedes especificar el número de cels.
Por ejemplo, cuando se introduce "1" como número de cels omitidos cuando los cels están numerados del 1 al 5, este ajuste especificará los cels 1, 3 y 5, omitiendo un cel cada vez.

Asignar cels a intervalos regulares (Windows / macOS)
En Windows y macOS, los cels se pueden espaciar de manera equidistante utilizando el ratón.
1Haz clic derecho y arrastra donde quieras que comiencen y terminen los cels.
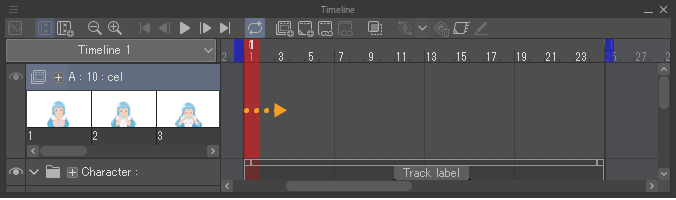
2Suelta el botón del ratón y selecciona el cel (nombre) que se muestra en el menú desplegable.
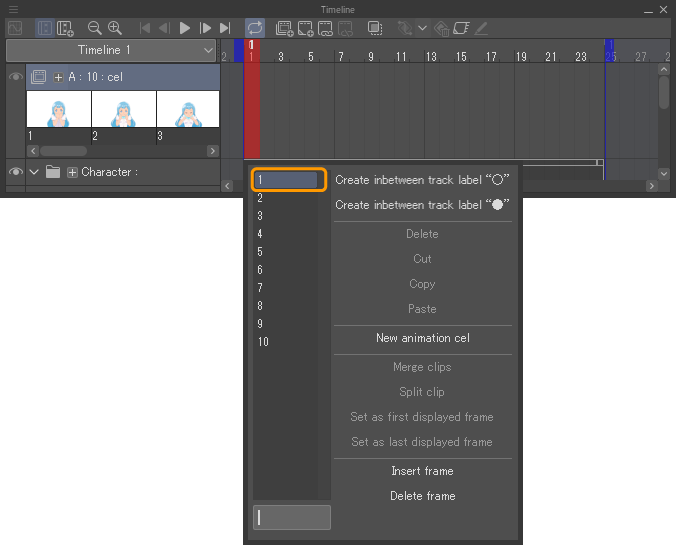
3A continuación, se asigna un cel a la paleta Línea de tiempo y también se crea un clip donde arrastraste.
La paleta emergente permanecerá abierta.
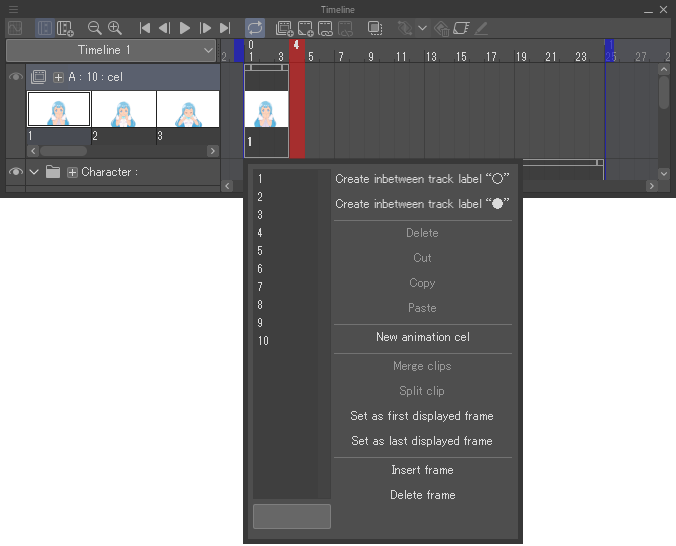
4Selecciona el cel que quieres especificar en el menú desplegable.
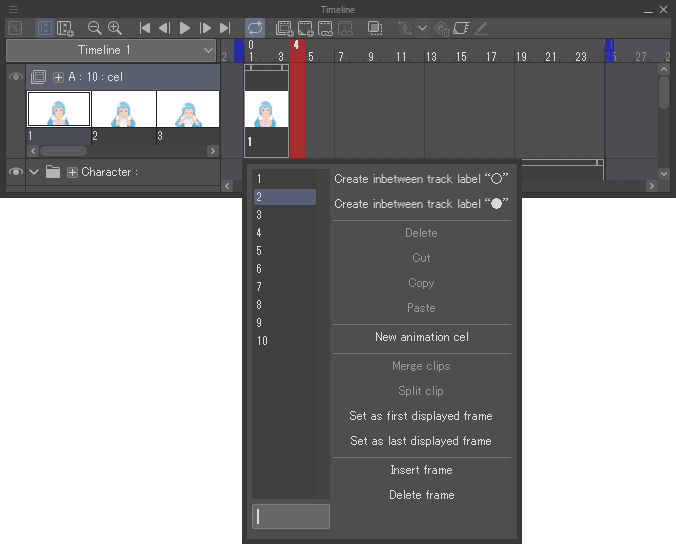
5Al hacerlo, el cel en el fotograma posterior al fotograma donde terminaste de arrastrar se asigna. También se añade un clip con el número de fotogramas indicado al arrastrar en el paso 1.
Repite el paso 4 para asignar el cel de la misma manera y añadir el clip.
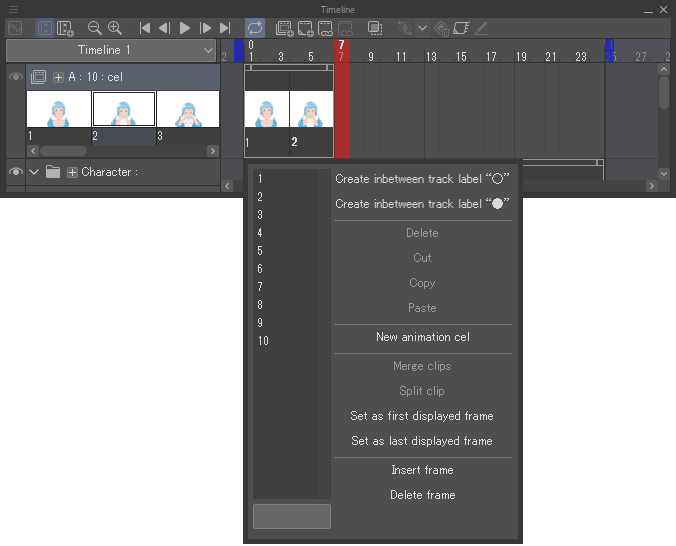
6Pulsar la tecla Esc oculta el menú emergente y asigna los cels.
Asignar otros cels
Toca un cel asignado en la paleta Línea de tiempo para seleccionarlo. Los cels no asignados se pueden reasignar utilizando Asignar a fotograma.
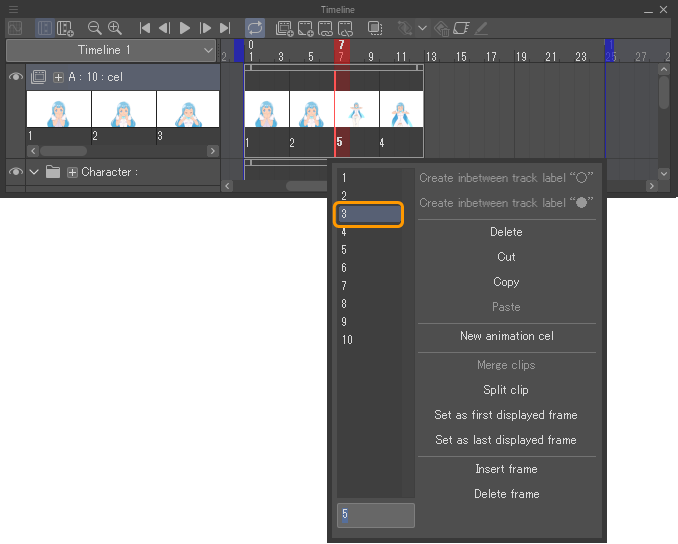
Mover un cel asignado a otro fotograma
Puedes arrastrar y soltar un cel asignado en la paleta Línea de tiempo sobre el fotograma al que deseas cambiarlo. No puedes reemplazar cels asignados en otras pistas.
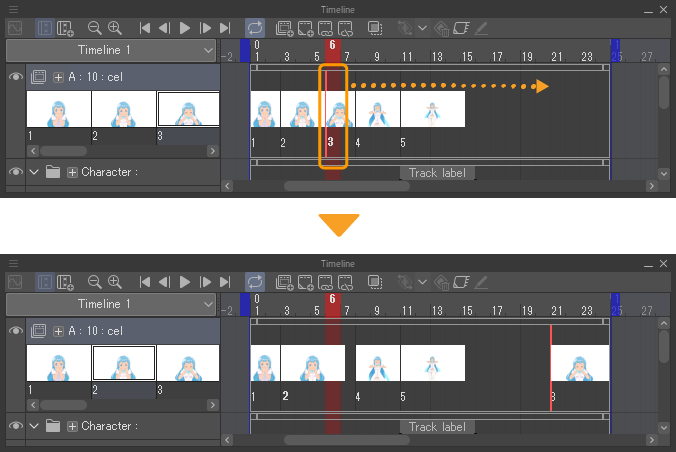
Si se arrastra y suelta un cel en un fotograma que ya tiene un cel asignado, el fotograma se sobrescribe con el nuevo cel asignado y el antiguo cel se elimina de la línea de tiempo.
Duplicar cel especificado
Puedes duplicar un cel asignado a otro fotograma o a otra pista (carpeta de animación).
1Toca y selecciona un cel en la Línea de tiempo para duplicarlo. Para seleccionar varios cels, mantén pulsadas las teclas Ctrl o Mayús mientras los seleccionas.
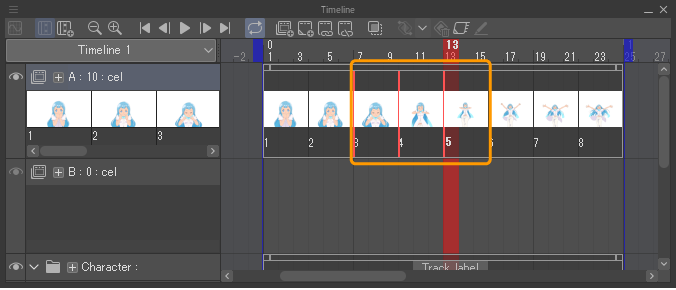
2Selecciona Copiar en el menú emergente de la Línea de tiempo. También puedes ir al menú Animación > Editar pista > Copiar para copiar el cel al portapapeles.
3Toca para seleccionar la pista o el fotograma que se va a duplicar y elige Pegar en el menú emergente de la línea de tiempo. También puedes ir al menú Animación > Editar pista > Pegar para pegar el cel guardado en el portapapeles.
4El cel se duplica en la pista o fotograma seleccionado.
5Si se duplica en una pista diferente, solo se duplica el cel asignado en la línea de tiempo, no el cel actual. Si un cel asignado se duplica en un fotograma que ya tiene un cel asignado, el fotograma se sobrescribe con el nuevo cel asignado duplicado.
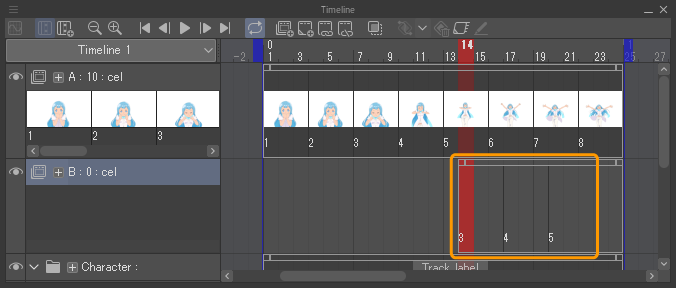
Nota | Si seleccionas Cortar en el menú emergente de la paleta Línea de tiempo o seleccionas Editar pista en el menú Animación > Cortar, podrás mover la capa asignada. Cuando se mueve a otra pista, solo se mueve el cel asignado, al igual que al duplicar cels. |
Duplicar en otro fotograma
Toca y selecciona un cel en la Línea de tiempo para duplicarlo. Para seleccionar varios cels asignados, mantén pulsadas las teclas Ctrl o Mayús mientras los seleccionas. Mientras mantienes pulsada la tecla Alt, arrastra y suelta en el fotograma donde quieres duplicarlo. El cel se duplica en la posición donde lo has soltado.
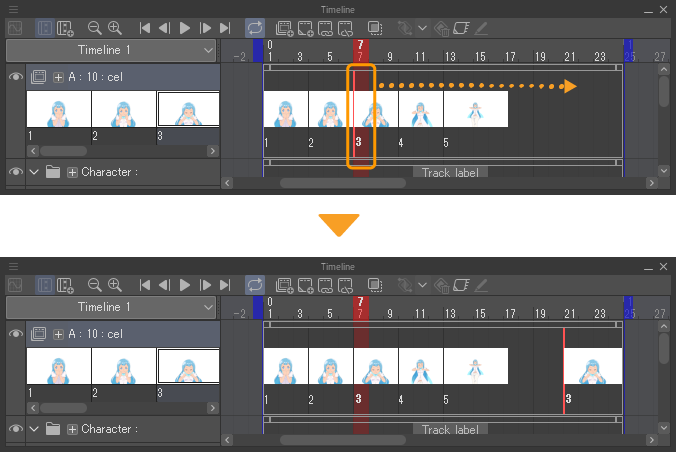
Ten en cuenta que no se puede usar este método para mover cels asignados a otras pistas. Si se arrastra y suelta un cel en un fotograma que ya tiene otro cel asignado, el fotograma se sobrescribe con el nuevo cel asignado y el antiguo cel asignado se elimina de la línea de tiempo.
Eliminar un cel asignado
Desde la paleta Línea de tiempo, toca para seleccionar un cel que eliminar y elige Eliminar en el menú contextual de la Línea de tiempo o ve al menú Animación > Editar pista > Eliminar.como alternativa, también puedes dejar en blanco el campo de entrada del cel en el menú emergente de la Línea de tiempo y pulsar Mayús + Intro.
El cel asignado se eliminará, pero el clip se mantendrá sin cambios. Sin embargo, si el cel asignado estaba al inicio del clip, el clip se recortará hasta el siguiente cel asignado.
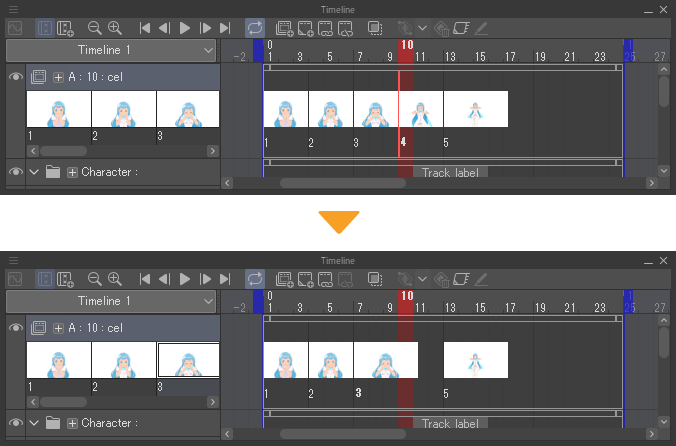
Eliminar un cel asignado desde la paleta Capa
Puedes seleccionar un cel en la paleta Capa y eliminarlo para quitarlo tanto de la paleta Capa como de la línea de tiempo a la vez.
De este modo, puedes eliminar cels aunque desactives Habilitar línea de tiempo. También puedes eliminar cels de varias líneas de tiempo a la vez.
Sin embargo, si la opción Eliminar cel al eliminar/mover capa está desactivada en Preferencias > "Animación", el cel permanecerá en la paleta Línea de tiempo aunque lo elimines.
Borrar un clip y un cel asignado
Eliminar un clip te permite eliminar todas los cels asignados al clip.
Desde la paleta Línea de tiempo, pulsa para seleccionar el cel asignado que deseas eliminar, deja en blanco el campo de entrada del cel en el menú emergente y pulsa la tecla Intro.
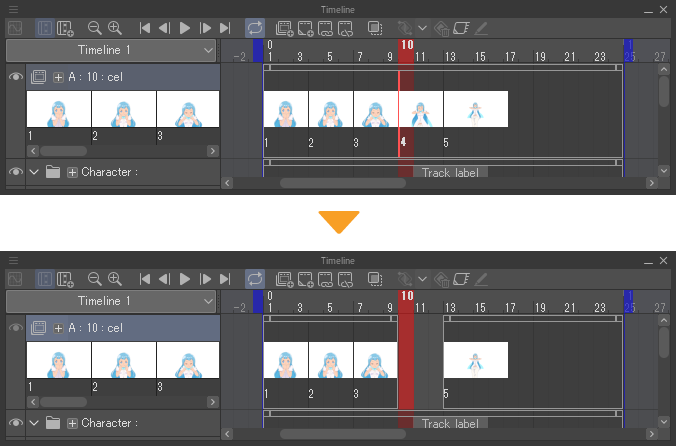
Crear todos los cels compatibles
Ve al menú Animación > Editar pista > Crear todos los cels compatibles para crear todos los cels asignados en la paleta Línea de tiempo a la vez.
Ten en cuenta que no se crearán cels con el mismo nombre que los cels creados en la paleta Capa.
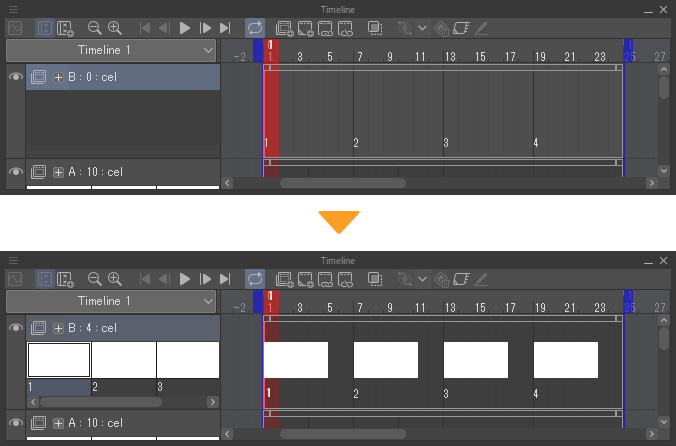
Renombrar en el orden de la línea de tiempo
Ve al menú Animación > Editar pista > Renombrar en el orden de la línea de tiempo para renumerar los nombres de los cels en la carpeta de animación seleccionada para que coincidan con el orden en la paleta Línea de tiempo. Todos los nombres de los cels serán cambiados a números.
Los nombres de los cels cambiados se aplican tanto a la paleta Línea de tiempo como a la paleta Capa. El orden de los cels en la paleta Capa también cambia para coincidir con el orden de la línea de tiempo.
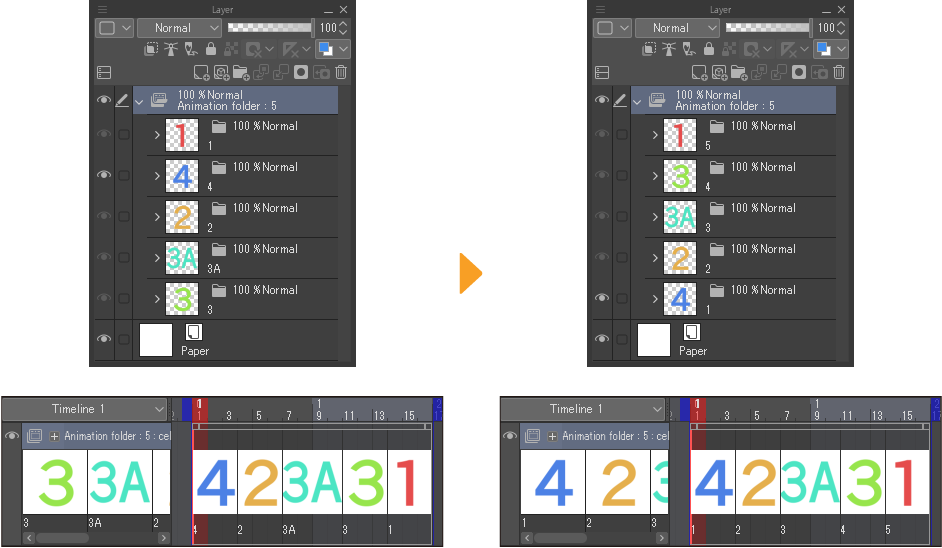
·Si alguno de los cels en la carpeta de animación no está asignado en la paleta Línea de tiempo, los números posteriores a los cels asignados se establecerán como los nombres de los cels no asignados. El orden de los cels en la paleta Capa también cambiará para que coincidan.
·Si se utiliza la misma carpeta de animación para varias líneas de tiempo, se prioriza la línea de tiempo mostrada actualmente en la paleta Línea de tiempo. Las otras líneas de tiempo se ordenan según la Lista de líneas de tiempo. Puedes ajustar el orden de la Lista de líneas de tiempo desde el menú Animación > Línea de tiempo > Administrar líneas de tiempo.
Renombrar según el orden de las capas
Ve al menú Animación > Editar pista > Renombrar en el orden de las capas para renumerar los nombres de los cels en la carpeta de animación seleccionada para que coincidan con el orden mostrado en la paleta Capa. Los nombres de los cels que contengan texto en lugar de números se cambiarán a números.
Los nombres de los cels cambiados se aplican tanto a la paleta Línea de tiempo como a la paleta Capa.
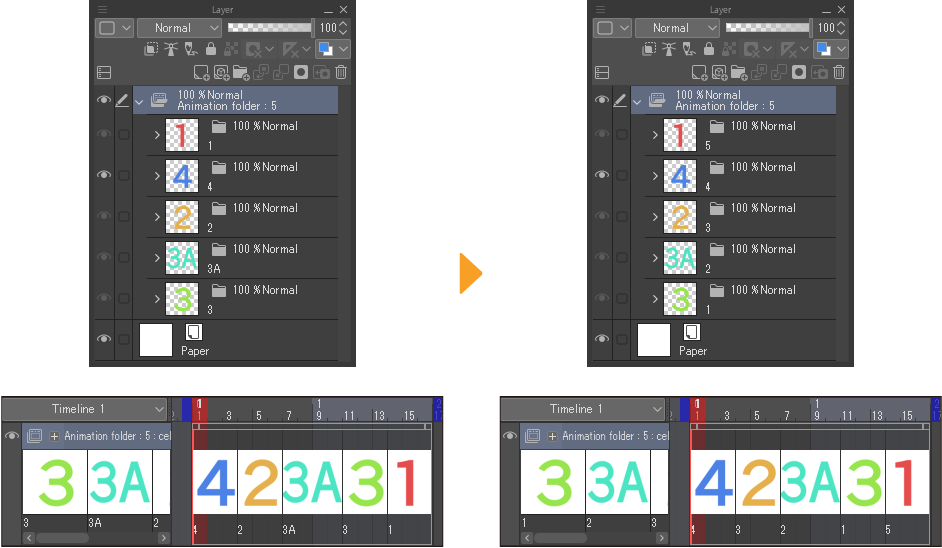
Si se asignan cels que no han sido creados en la paleta Capa a la paleta Línea de tiempo, los números posteriores a los cels de la paleta Capa se asignarán a las otros cels asignados a la paleta Línea de tiempo.
Seleccionar un cel
Toca la miniatura de un cel en la Línea de tiempo para seleccionarlo. El cel también se seleccionará en la paleta Capa. Si el cel es una carpeta de capas, se seleccionarán los cels que estén dentro.
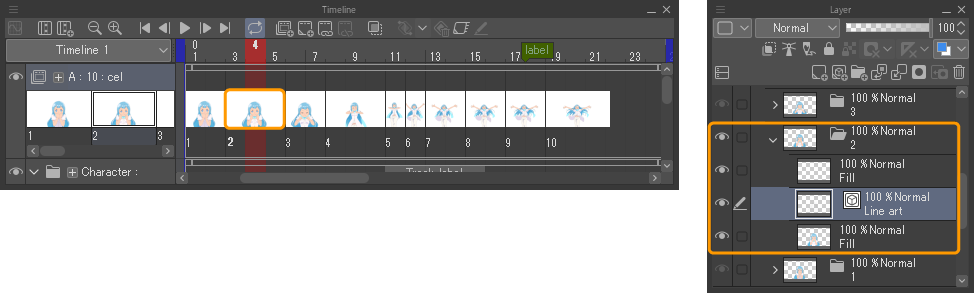
Cambiar cel seleccionado
Puedes usar comandos del menú o la paleta Cels de animación para cambiar entre los cels seleccionados. Las acciones de los comandos del menú se pueden realizar mediante los atajos del teclado o grabando la acción con la paleta Acción automática.
Seleccionar cel anterior
Selecciona un cel y ve al menú Animación > Editar pista > Seleccionar cel anterior para seleccionar el cel anterior al seleccionado. Toca Seleccionar cel anterior en la paleta Cels de animación.
El resultado de la acción puede variar dependiendo de la capa seleccionada y los ajustes de la línea de tiempo.
Si se selecciona una capa de mesa de luz específica en la Mesa de luz asignada al cel o en la mesa de luz común en la paleta Cels de animación, la visualización cambiará entre las capas de la mesa de luz según el orden en que se muestran en la paleta Capa y se seleccionará la capa que esté debajo en la paleta Capa. Esta acción también cambia las capas de la mesa de luz vinculadas al cel editado.
Si la línea de tiempo está desactivada, se seleccionará el cel que haya debajo del cel seleccionado en la paleta Capa. Si se selecciona el cel que hay más abajo en la carpeta de animación, se seleccionará la capa que haya más arriba en la misma carpeta.
Seleccionar cel siguiente
Para seleccionar un cel que haya tras el cel seleccionado, ve al menú Animación > Editar pista > Seleccionar cel siguiente o toca Seleccionar cel siguiente en la paleta Cels de animación.
El resultado de la acción puede variar dependiendo de la capa seleccionada y los ajustes de la línea de tiempo.
Si se selecciona una capa de mesa de luz específica en la Mesa de luz asignada al cel o en la mesa de luz en la paleta Cels de animación, la visualización cambiará entre las capas de la mesa de luz según el orden en que se muestran en la paleta Capa y se seleccionará la capa que esté encima en la paleta Capa. Esta acción también cambia las capas de la mesa de luz vinculadas al cel editado.
Si la línea de tiempo está desactivada, se seleccionará el cel que haya encima del cel seleccionado en la paleta Capa. Si se selecciona el cel que hay más arriba en la carpeta de animación, se seleccionará la capa que haya más abajo en la misma carpeta.
Cambiar el nombre de un cel
Si cambias el nombre de un cel en la paleta Capa, el nuevo nombre se reflejará también en la paleta Línea de tiempo.
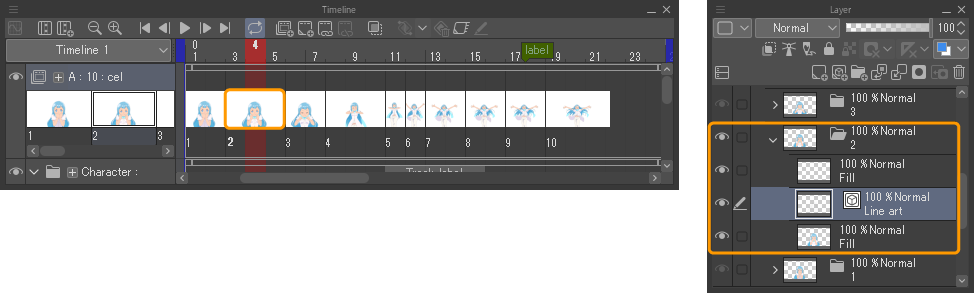
Sin embargo, si ya hay un cel con el mismo nombre dentro de la carpeta de animación, el nombre del cel en la línea de tiempo no se actualizará. Si seleccionas el cel renombrado en la paleta Línea de tiempo, se mostrará la capa inferior de la paleta Capa en el lienzo.
Cuando cambias el nombre de un cel, el nombre se actualiza en la línea de tiempo aunque Habilitar línea de tiempo esté desactivado. Los cambios se reflejarán en todas las líneas de tiempo de la obra.