Paleta de Línea de tiempo
La paleta Línea de tiempo se usa para determinar el orden de los cels y cuándo deben aparecer a lo largo de la animación. También te permite editar animaciones usando fotogramas clave y gestionar tus líneas de tiempo. Puedes mostrar u ocultar la paleta Línea de tiempo desde el menú Ventana > Línea de tiempo.
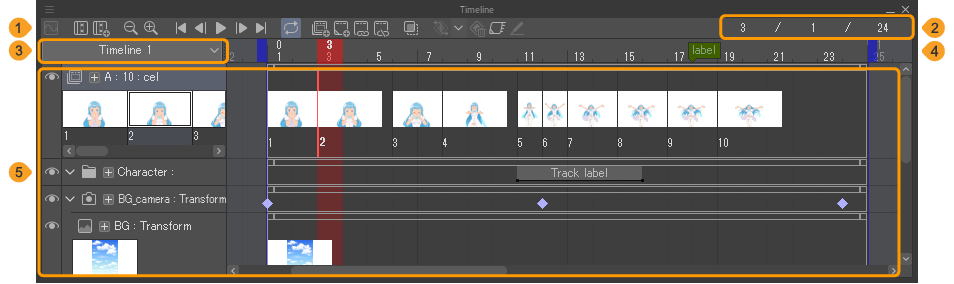
(1)Barra de comandos
(2)Fotograma actual/Fotograma inicial/Fotograma final
Muestra las posiciones del fotograma actual, el fotograma inicial y el fotograma final.
(3)Lista de línea de tiempo
Muestra el nombre de la línea de tiempo que se está editando. Si hay varias líneas de tiempo configuradas, puedes cambiar entre ellas.
(4)Número de fotogramas
Indica el número de fotogramas de la pista. Los fotogramas se muestran de manera diferente dependiendo del método establecido en la Duración al crear un nuevo archivo de animación.
(5)Pistas y líneas de tiempo
Barra de comandos
Puedes ver cómo se muestra la paleta Línea de tiempo y ejecutar varios comandos para editarla.

(1)Editor de curvas de animación
Púlsalo para cambiar de la paleta Línea de tiempo al Editor de curvas de animación. Para conocer más detalles, consulta: "Usar Editor de curvas de animación".
(2)Editar línea de tiempo
Permite seleccionar la subherramienta Editar línea de tiempo.
(3)Nueva línea de tiempo
Sirve para crear una nueva línea de tiempo en el lienzo.
(4)Alejar y Acercar
(5)Ir al inicio
Selecciona el primer fotograma.
(6)Ir al fotograma anterior
Selecciona el fotograma anterior al seleccionado.
(7)Reproducir/Detener
(8)Ir al fotograma siguiente
Selecciona el fotograma posterior al seleccionado.
(9)Ir al final
Selecciona el último fotograma.
(10)Reproducción en bucle
Cuando está activado, una vez que la animación termina de reproducirse, vuelve a reproducirse en bucle.
(11) Nueva carpeta de animación
(12)Nuevo cel de animación
(13) Especificar cels
(14) Eliminar cels especificados
(15)Habilitar papel cebolla
(16)Insertar fotogramas clave
(17) Interpolación de nuevos fotogramas clave
(18) Eliminar fotogramas clave
(19)Habilitar fotogramas clave para esta capa
(20)Editar capas con fotogramas clave activados
Pistas y líneas de tiempo
La pista muestra la carpeta de animación con el nombre de las capas a la izquierda y la línea de tiempo de la animación a la derecha. Puedes asignar cels y editar clips desde la línea de tiempo de la pista. Conforme se va reproduciendo la animación, el segundo actual se resalta en la línea de tiempo.
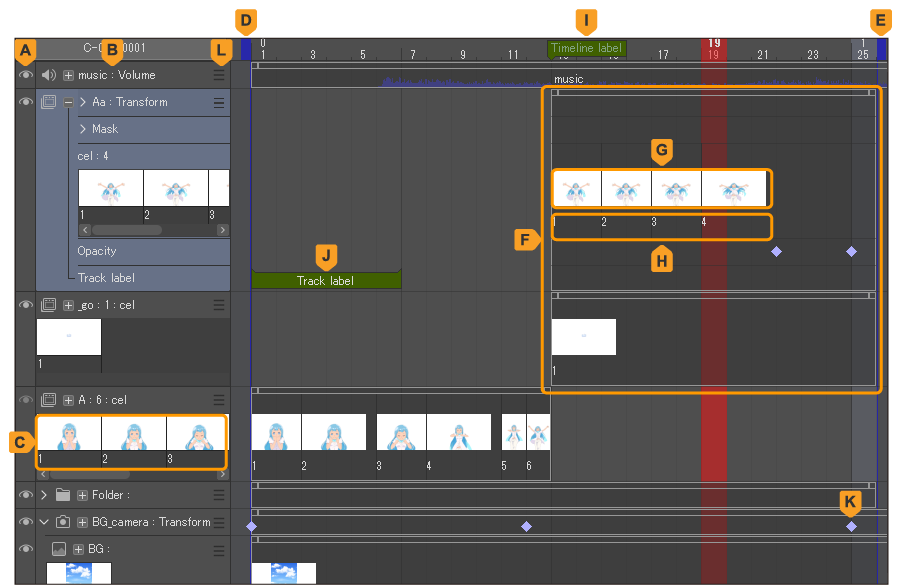
A.Mostrar u ocultar pista
Toca el icono del ojo o el espacio que hay junto al nombre de la pista para mostrar u ocultar cada pista.
B.Detalles de la pista
Desde aquí se editan los cels asignados, los fotogramas clave y las etiquetas de la pista. La configuración disponible varía según el tipo de pista y sus ajustes.
Las pistas están vinculadas a la estructura de capas de la paleta Capa. Se pueden crear pistas para carpetas de capas, capas, capas de audio y movimientos de cámara.
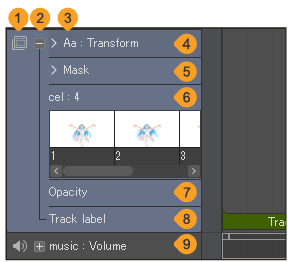
(1)Icono de pista
Este icono indica el tipo de pista (capa). Si es una carpeta de capas o una carpeta de cámara 2D, puedes abrir y cerrar la carpeta haciendo clic a la izquierda del icono de la pista.
(2)Detalles
Pulsa este icono para ver u ocultar el área de las etiquetas de pista. Al activar Habilitar claves para esta capa se muestra el área donde puedes editar los fotogramas clave de la pista.
(3)Nombre de la pista
Aquí se muestran las etiquetas de pista. Las configuraciones disponibles dependen del tipo y los ajustes de la capa de pista. Toca dos veces para cambiar el nombre de la pista. El nombre de las pistas modificadas aparece en la paleta Capa.
(4)Área de transformación
Aquí se muestran los fotogramas clave de las transformaciones de la capa.
Al activar la opción Habilitar claves para esta capa, cambia a un recuadro de transformación y se agrega un icono a la izquierda del nombre de la pista para indicar que se están mostrando los ajustes avanzados de transformación. Al pulsarlo, aparecerán los valores de Posición, Porcentaje de escala, Rotar y Centro de rotación.
(5)Área de máscara
Esta área muestra los fotogramas clave de la transformación de máscara. En las pistas con una máscara de capa, toca Detalles para acceder a este ajuste.
Al seleccionar Detalles en las capas configuradas con una máscara de capa o carpetas de animación, se mostrará dicho ajuste. Al activar Habilitar claves para esta capa, se intercambia el área del nombre de la pista con el área de transformación. Se agrega un icono de flecha a la izquierda del nombre de la pista para mostrar las transformaciones de la máscara de capa. Puedes desplegar la flecha para ver los fotogramas clave de posición, escala, rotación y centro de rotación.
(6)Área de especificación de cel
Sirve para asignar cels a los fotogramas. Si la opción Habilitar claves para esta capa está desactivada, el área del nombre de la pista será el área de especificación del cel. También se mostrará en la carpeta de animación.
(7)Área de opacidad
Esta área muestra los fotogramas clave de opacidad de la capa. Toca Detalles en una pista en la que se haya activado la opción Habilitar claves para esta capa para verla.
(8)Área de etiqueta de pista
Aquí se muestran las etiquetas de pista.
(9)Área de volumen
Aquí se muestran los fotogramas clave de volumen del archivo de audio.
C.Lista de miniaturas
Aquí se muestran las miniaturas de los cels o capas. En el caso de las carpetas de animación, aparecen las miniaturas de todos los cels. Cuando tocas una miniatura, también se selecciona el fotograma en el que se especifica el cel, además del cel pulsado.
Toca dos veces el nombre del cel debajo de la miniatura para cambiar su nombre. Los nombres de los cels modificados se aplican tanto a la Línea de tiempo como a la paleta Capa. Los colores de la paleta establecidos en la paleta Capa también se reflejan en las miniaturas.
D.Fotograma inicial
Te permite seleccionar el fotograma con el que empieza la animación. Arrastra el cuadrado azul hacia la izquierda o hacia la derecha para ajustar la posición del Fotograma inicial. Ten en cuenta que en el caso de la edición DEBUT, el fotograma inicial no puede ser anterior al 0.
E.Fotograma final
Te permite seleccionar el fotograma con el que termina la animación. Arrastra el cuadrado azul hacia la izquierda o hacia la derecha para ajustar la posición del Fotograma final. Ten en cuenta que en el caso de las ediciones DEBUT y PRO, el fotograma final no puede ser posterior al 24.
F.Clips
Esta es la unidad para editar animaciones. Solo puedes mostrar cels y capas donde están colocados los clips. Para conocer más detalles, consulta: "Usar clips".
G.Miniatura del clip
Son las miniaturas de los cels asignados a los clips. Los Ajustes de vista en miniatura están vinculados al tamaño de las miniaturas de la lista de miniaturas.
H.Especificar cel
Indica la posición en la que se mostrarán los cels en la carpeta de animación. Al especificar la posición mostrada de un cel, el nombre del cel aparecerá en la línea de tiempo. Se mostrará aunque la miniatura esté oculta.
I.Etiqueta de línea de tiempo
J.Etiqueta de pista
K.Fotogramas clave
L.Manejador (en tabletas)
Mantén y arrastra el manejador hacia arriba o hacia abajo para cambiar el orden de las pistas. Al seleccionar varias pistas, se cambiará el orden de todas las pistas seleccionadas.
Cómo personalizar la paleta Línea de tiempo
Acercar/Alejar
Puedes ampliar o reducir la escala de la Línea de tiempo pulsando los iconos de Acercar o Alejar, respectivamente.
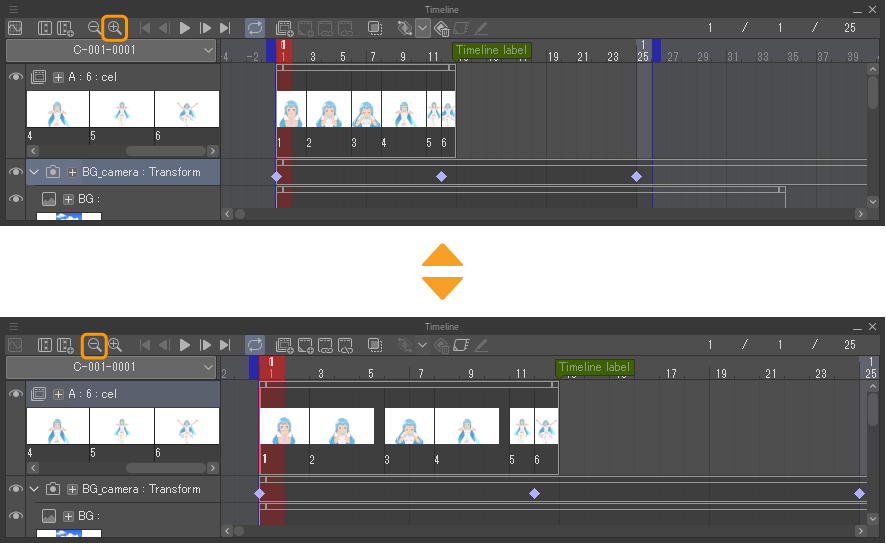
Si estás usando una tableta, amplía o pellizca la paleta Línea de tiempo para acercarla o alejarla.
Mostrar vista separada
La paleta Línea de tiempo se puede dividir en dos vistas seleccionando Mostrar vista separada en el menú de la paleta Línea de tiempo.
Los ajustes de vista de las miniaturas se pueden modificar para cada vista. En los lienzos con varias líneas de tiempo, es posible mostrar una línea de tiempo diferente en cada vista.
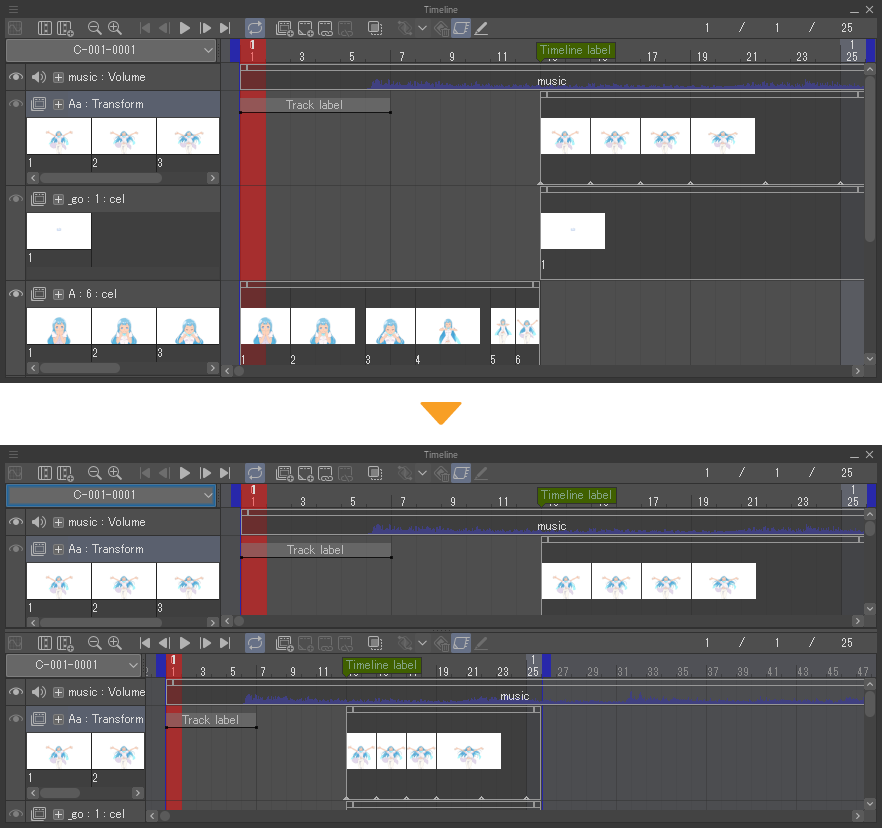
Tamaño de las miniaturas
Puedes cambiar el tamaño de las miniaturas, incluidas las de los clips, en la lista de miniaturas desde Tamaño de la miniatura, en el menú de la paleta Línea de tiempo. Puedes seleccionar uno de los siguientes tamaños: Nada, Menor, Pequeña, Mediana, Grande y Mayor.
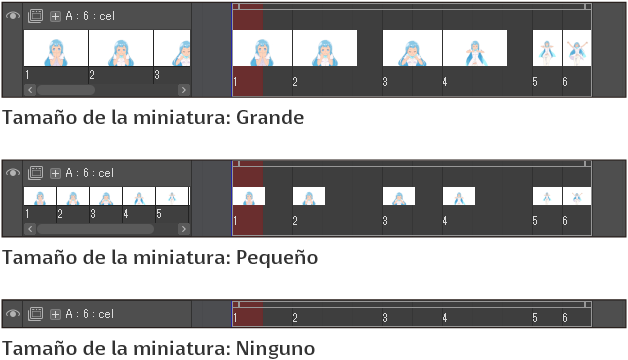
Ajustes de vista en miniatura
Puedes configurar cómo se muestran las miniaturas en el menú de la paleta Línea de tiempo > Ajustes de vista en miniatura. Si seleccionas Mostrar solo carpeta de animación y activas la opción, solo se mostrarán las de la carpeta de animación y se ocultarán las miniaturas de las demás capas.
Al activar Mostrar área transparente, las áreas transparentes de los cels y las capas se mostrarán con un patrón a cuadros. Al desactivarlo, el área transparente se muestra como un fondo blanco.
Mostrar colores de la paleta
Puedes hacer que la "Color de paleta" seleccionada en la paleta Capa aparezca en los clips o cels de la línea de tiempo.
Desde el menú de la paleta Línea de tiempo, selecciona Mostrar colores de la paleta > Mostrar colores de la paleta en los clips o Mostrar colores de la paleta en los cels para mostrar los colores de la paleta en los clips o en los cels de la paleta Línea de tiempo.
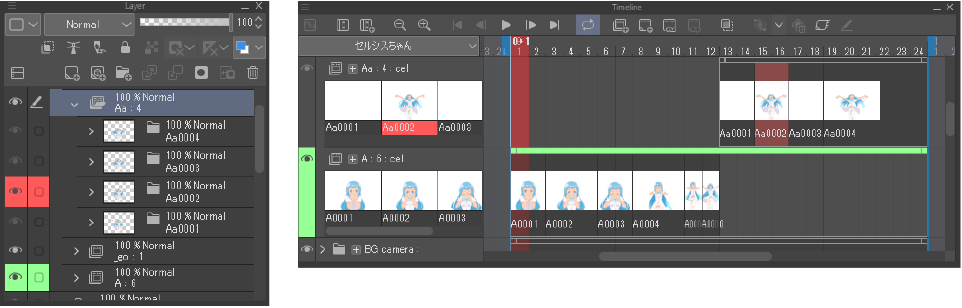
Gestionar Línea de tiempo
Puedes activar o desactivar la línea de tiempo para un lienzo tocando el menú Animación > Línea de tiempo > Habilitar línea de tiempo. Al activar la línea de tiempo, puedes crear animaciones.
Al activar la línea de tiempo, puedes editar la paleta Línea de tiempo. El lienzo solo muestra los cels y capas asignados al fotograma seleccionado en la paleta Línea de tiempo. Cuando la línea de tiempo está desactivada, la paleta Línea de tiempo no se puede editar, aunque se muestran todos los cels en la carpeta de animación en el lienzo. Los cels se pueden editar independientemente de si están asignados a la línea de tiempo.
Si hay varias líneas de tiempo en el lienzo, puedes cambiar entre ellas tocando la lista de líneas de tiempo en la paleta Línea de tiempo y seleccionando la línea de tiempo en el menú desplegable.

Si no es posible activar Habilitar línea de tiempo, significa que no se ha creado ninguna línea de tiempo en el lienzo.
Cómo crear una línea de tiempo
Puedes crear una nueva línea de tiempo en el lienzo tocando Nueva línea de tiempo en la paleta Línea de tiempo o desde el menú Animación > Línea de tiempo > Nueva línea de tiempo.

Comprueba los ajustes en la ventana Nueva línea de tiempo y toca Aceptar. Si el lienzo ya tiene una línea de tiempo, se añadirá una nueva línea de tiempo.
Los ajustes de la ventana Nueva línea de tiempo son los mismos que los de la categoría Línea de tiempo al crear un archivo de animación desde la ventana Nuevo.
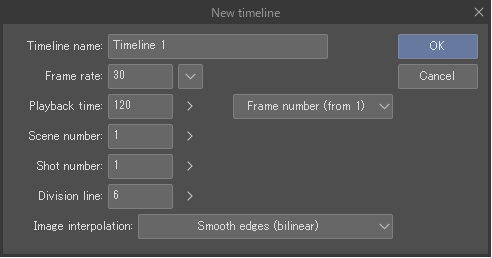
Cómo cambiar los ajustes de la línea de tiempo
Puedes ajustar el orden de la lista de la línea de tiempo desde el menú Animación > Línea de tiempo > Cambiar ajustes.
Los ajustes de la ventana Nueva línea de tiempo son los mismos que los de la categoría Línea de tiempo al crear un archivo de animación desde la ventana Nuevo, aunque hay ciertos ajustes que no se pueden modificar.
Puedes seleccionar los fotogramas inicial y final desde la ventana Cambiar ajustes. En las ediciones PRO y EX, los fotogramas se muestran de manera diferente según el método de visualización de fotogramas seleccionado en la Duración de la ventana Nuevo.
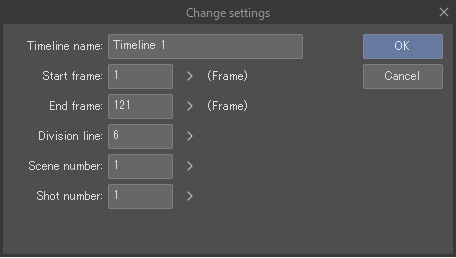
Cómo cambiar la tasa de fotogramas
Puedes cambiar la tasa de fotogramas desde el menú Animación > Línea de tiempo > Cambiar velocidad del fotograma.
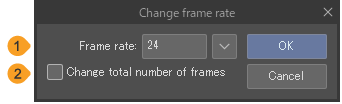
Velocidad: Cambia la tasa de fotogramas de la línea de tiempo. La tasa de fotogramas (fps) es el número de imágenes (cels) que se muestran por segundo al reproducir la animación.
Cambiar núm. de fotogramas total (solo en la edición EX): Al activarlo, el número de fotogramas de la línea de tiempo cambiará para ajustarse a la duración especificada originalmente. La posición de los cels especificados también cambia. Por ejemplo, si una obra a 8 fps se ajusta a 24 fps, el número de fotogramas de la línea de tiempo se multiplicará por tres. La duración de las pistas de vídeo, de audio o de los diálogos no pueden ajustarse según la tasa de fotogramas, Por lo que es posible que la posición y la duración de los clips no coincidan con los de las demás pistas.
Gestionar Línea de tiempo
Ve al menú Animación > Línea de tiempo > Administrar líneas de tiempo para gestionar las líneas de tiempo. Esto incluye añadir, eliminar y duplicar líneas de tiempo.
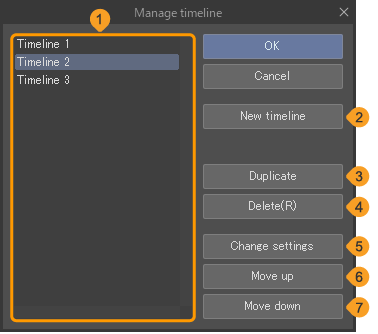
(1)Lista de líneas de tiempo
Una lista de líneas de tiempo en el lienzo. Selecciona una línea de tiempo para modificar sus ajustes.
(2)Nueva línea de tiempo
Al pulsar aquí, se abre la ventana de Nueva línea de tiempo.
(3)Duplicar
Duplica la línea de tiempo seleccionada en la lista de líneas de tiempo. Esto abre la ventana de Duplicar línea de tiempo, donde puedes introducir el nombre de la línea de tiempo y el número de escenas y de cortes.
(4)Eliminar
Elimina la línea de tiempo seleccionada.
(5)Cambiar ajustes
Abre la ventana de Cambiar ajustes para editar los ajustes de la línea de tiempo seleccionada.
(6)Subir
Sube la línea de tiempo seleccionada una posición en la lista de líneas de tiempo. Al modificar su orden aquí, también cambia en la paleta Línea de tiempo.
(7)Bajar
Baja la línea de tiempo seleccionada una posición en la lista de líneas de tiempo y en la paleta Línea de tiempo.