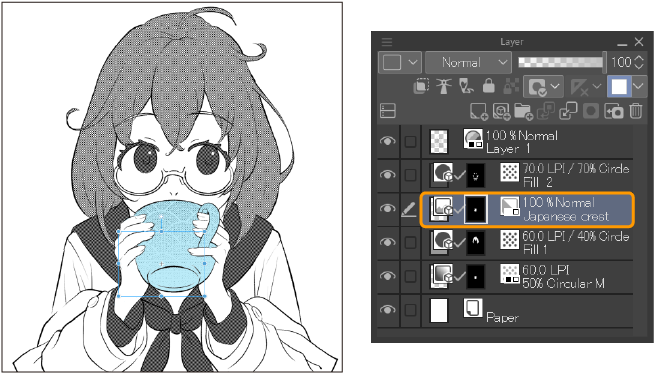Tramas
Aquí te mostraremos cómo aplicar y editar tramas en Clip Studio Paint.
Creando una capa de trama
Primero, crea una selección donde quieras pegar una trama de semitono.
Puedes leer más sobre cómo crear selecciones en el capítulo "Selección".
A continuación, selecciona el menú Capa > Nueva capa > Trama. Alternativamente, puedes tocar Nueva trama desde el Menú flotante de selección. Esto abre el cuadro de diálogo de Ajustes de la trama sencilla.
![]()
Nota | Las tramas no están disponibles en Clip Studio Paint DEBUT. |
En el diálogo de Ajustes de la trama sencilla, puedes establecer el tipo de patrón de trama, la frecuencia de los puntos y la densidad. Confirma tus ajustes y pulsa en Aceptar. Luego, se pega el tono en el área seleccionada y se crea una capa de relleno en la paleta Capa.

También puedes pegar un tono al lienzo seleccionando materiales de la paleta Material > Patrón monocromático > Básico.
Cuando creas una capa de trama, se abrirá el siguiente diálogo.
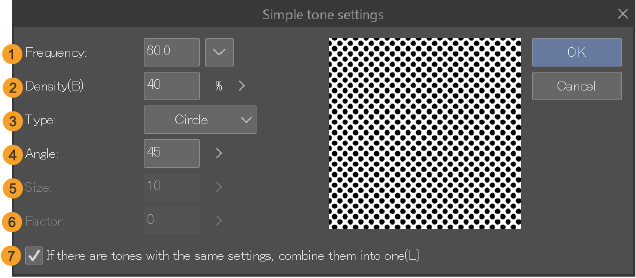 p
p
(1)Frecuencia
Especifica el número de líneas de trama por pulgada. Valores más grandes resultan en puntos más pequeños.
(2)Densidad
Especifica la densidad de las tramas (puntos de semitono).
(3)Tipo
Selecciona el patrón para la trama de la pantalla. Puedes elegir entre: Círculo, Cuadrado, Rombo, Línea, Cruz, Elipse, Ruido, Ciruela de azúcar, Asterisco, Estrella, Zanahoria, Flor de cerezo (redonda), Flor de cerezo (mediana), Flor de cerezo (delgada), Flor (redonda), Flor (mediana), Flor (delgada), Trébol (redondo), Trébol (delgado), Estrella ninja, Diamante, Corazón, Tréboles y Picas.
(4)Ángulo
Ajusta el ángulo de la trama de tonos (puntos de semitono).
(5)Tamaño
Se puede ajustar el tamaño del ruido cuando se selecciona Ruido en Tipo.
(6)Factor
Se puede ajustar el factor de ruido cuando se selecciona Ruido en Tipo.
(7)Si hay tramas con la misma configuración, combinarlas en una sola
Cuando está activado, si hay una capa de Relleno configurada con el mismo ajuste de Trama, se fusionarán ambas capas. Esta opción no aparece si no hay ningún área seleccionada en el lienzo.
Mover un patrón de trama
Para mover el patrón de una trama, selecciona la subherramienta Mover patrón de trama en la herramienta Operación.
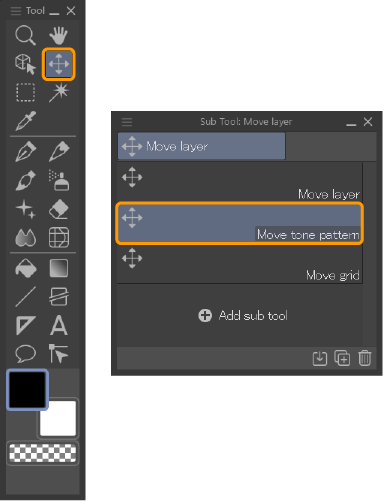
Luego selecciona una capa de tono de la paleta Capa y arrastra en el lienzo para mover el patrón de trama.
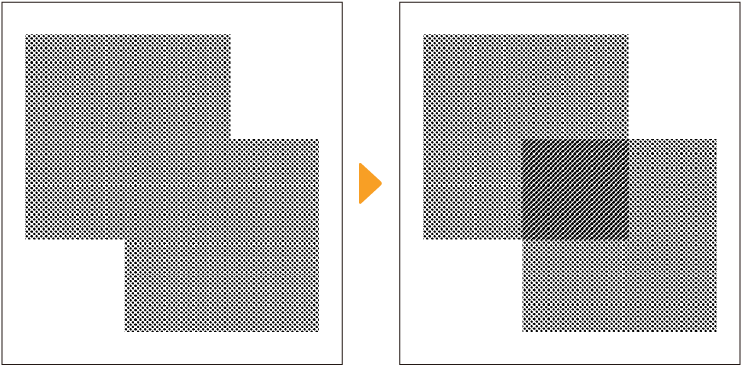
Si una capa de material de imagen está tramificada y se usa como trama de patrón, la subherramienta Mover patrón de trama solo moverá los puntos y no el patrón de la capa de material de imagen. Si quieres mover el patrón de una capa de material de imagen, usa la subherramienta Objeto.
Cambiar los ajustes de tramas
Puedes editar ajustes como la frecuencia de trama, ángulo y patrón después de que se haya creado la capa. Selecciona la capa de tono y ve a la paleta de Propiedades de Capa para ver estos ajustes.
Para obtener más detalles acerca de cómo ajustar los ajustes de la paleta de Propiedades de capa, consulta "Propiedades de la capa".
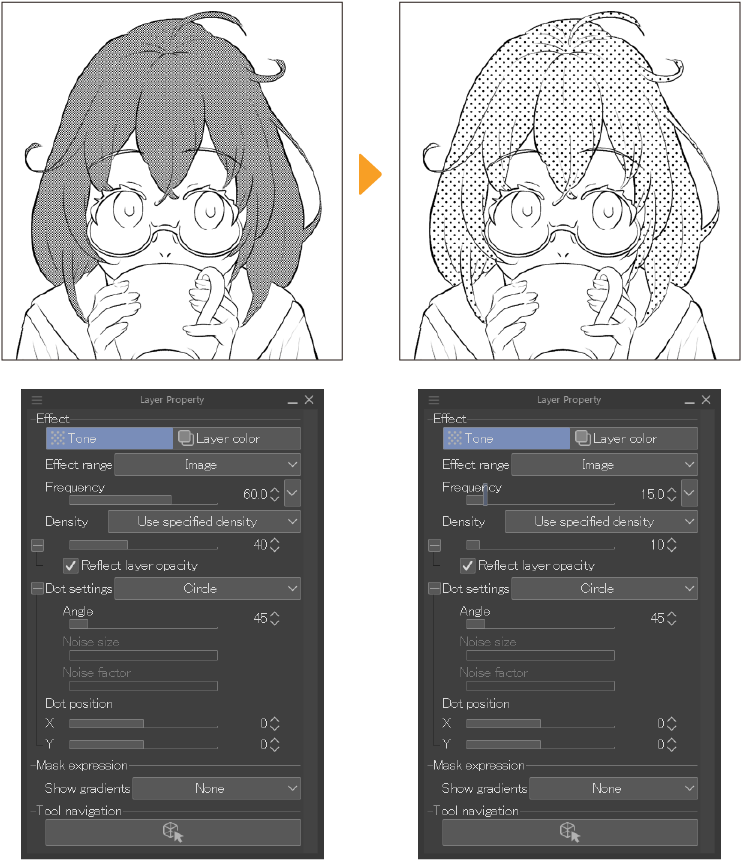
Cortando o añadiendo a una trama
En la paleta Capa, selecciona la máscara de capa de la capa de tono. Puedes ajustar dónde aparece el tono borrando o dibujando en la máscara de capa.
Para obtener información sobre cómo editar máscaras de capa, consulta "Máscaras de capa".
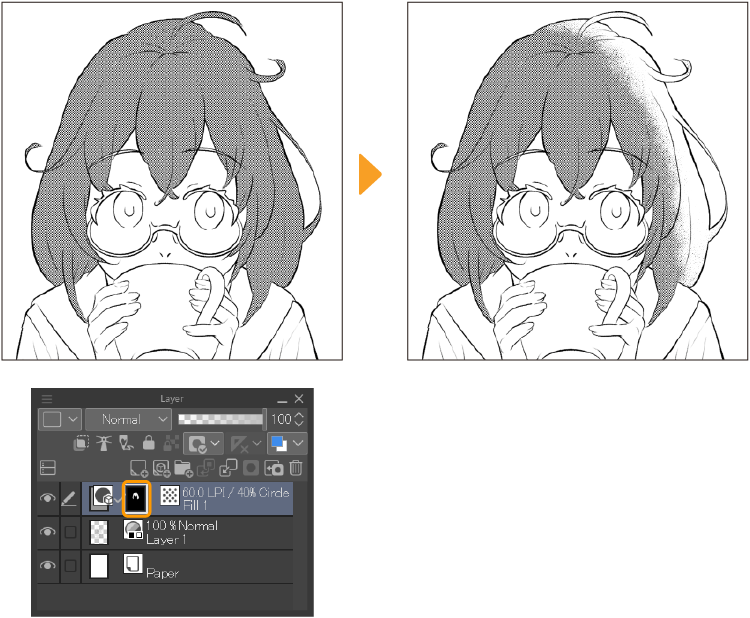
Resaltar el área de trama
Selecciona las opciones en el menú Vista> Mostrar área de trama para resaltar las áreas con tramas en color. Esto es útil cuando quieres verificar si quedaron partes de trama en otro lugar del lienzo.
El color para mostrar los tonos se puede ajustar desde el Color del área en la paleta Propiedades de capa. Para saber más, consulta "Trama".
Mostrar área de la trama seleccionada
Cuando se activa Mostrar área de la trama seleccionada, al seleccionar una capa con tonos en la paleta Capa se mostrarán las áreas con tono en color.
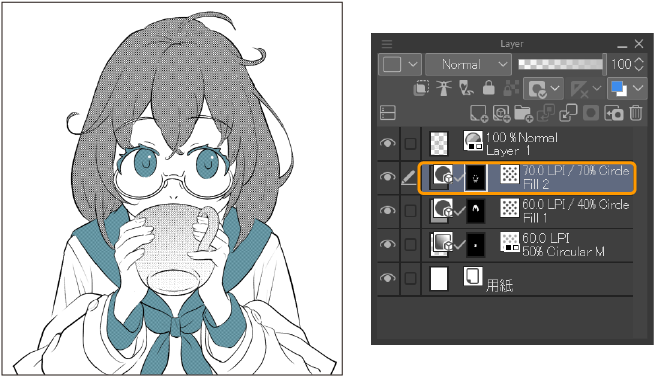
Las áreas de trama no se mostrarán correctamente en los siguientes casos.
·Cuando se establece Trama en la paleta de Propiedades de capa de una carpeta de capas, seleccionar una capa en una carpeta no reconocerá las áreas de tono en la capa.
·Cuando Borde está configurado en la paleta de Propiedades de capa de una carpeta de capas, seleccionar una capa en una carpeta no reconocerá las áreas transparentes de tono.
Mostrar todas las áreas de trama
Cuando se marca la opción Mostrar todas las áreas de trama, todas las áreas de tono en el lienzo se mostrarán en color.
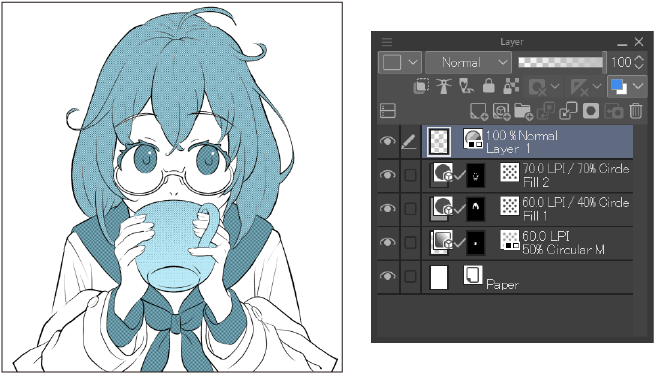
Incluir área de material de imagen
Cuando se marca la opción de Incluir área de material de imagen, las capas de material de imagen que no tienen tono también se mostrarán en color. Esto ocurre independientemente de si se establece Mostrar área de la trama seleccionada o Mostrar todas las áreas de trama. Sin embargo, los materiales de imagen configurados como Superponer textura en la paleta de Propiedades de capa no se mostrarán con color.