Máscaras de capa
Las máscaras de capa se usan para ocultar ciertas partes de las capas. Puedes usarlas para ocultar partes innecesarias sin borrarlas, así como para limitar el área de las capas de relleno y de degradado.
Cómo crear máscaras de capa
Puedes enmascarar capas enteras o solo selecciones para ocultar las capas parcialmente sin necesidad de eliminarlas por completo.
Primero, selecciona la capa en la paleta Capa y crea un área de selección de la parte que quieras conservar u ocultar.
A continuación, ve al menú Capa > Máscara de capa > Enmascarar área seleccionada o Enmascarar parte externa al área seleccionada. Aparecerá la miniatura de la máscara de capa junto a la capa con el área visible mostrada en blanco y el área enmascarada mostrada en negro.
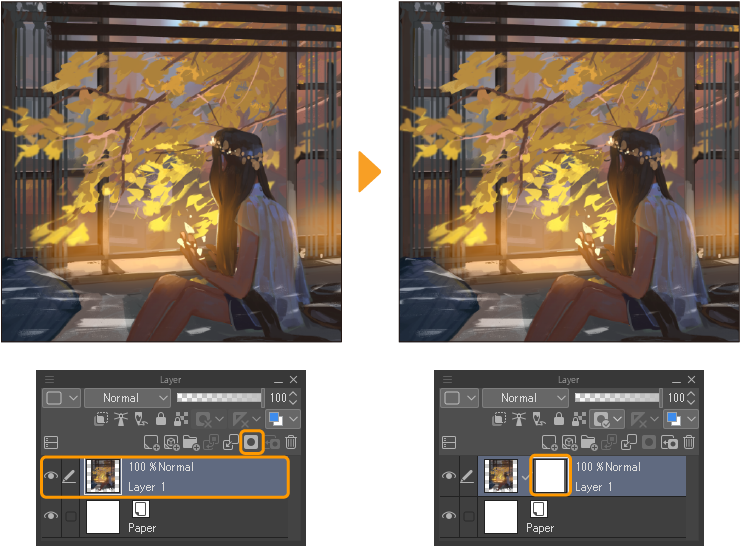
También puedes usar el icono de Enmascarar parte externa al área seleccionada de la paleta Capa para crear la máscara de capa.
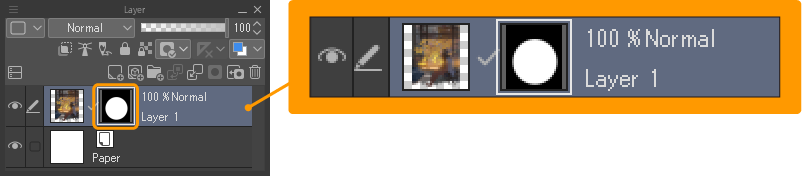
Si creas una máscara de capa sin ninguna área de selección, se creará una máscara para la capa entera.Enmascarar parte externa al área seleccionada enmascara toda la capa, mientras que Enmascarar área seleccionada crea una máscara de capa sin áreas enmascaradas.
Para eliminar una máscara de capa, ve al menú Capa > Máscara de capa > Eliminar máscara mientras tienes seleccionada la miniatura de la máscara de capa.
También puedes hacer clic derecho en el icono de la máscara de capa y usar Eliminar máscara en el menú contextual.
Pulsar la tecla Suprimir o usar Edición > Eliminar eliminará la capa de máscara para que no se enmascare ninguna parte.
Cómo editar las máscaras de capa
Tras crear la máscara de capa, puedes modificar el área enmascarada con las herramientas de dibujo. Toca el icono de la máscara de capa para editarla.
Para ocultar más partes de la capa, dibuja en la capa de máscara con la herramienta Goma o cualquier herramienta dibujo con el color transparente. Si, al contrario, quieres mostrar más partes de la capa, dibuja en la capa de máscara con cualquier color.
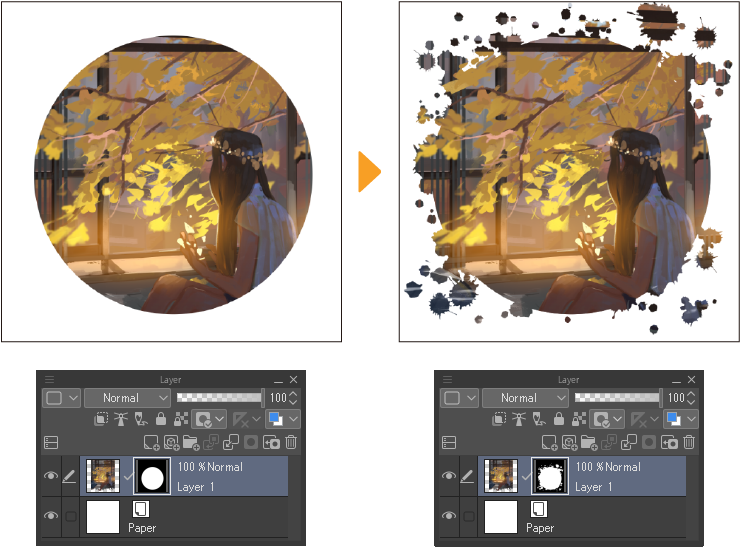
Nota | A diferencia de otras aplicaciones en las que es posible usar una escala de blanco y negro para reducir o aumentar la máscara, Clip Studio Paint utiliza una escala alfa. |
Puedes pulsar la tecla Suprimir o usar Edición > Eliminar para eliminar la capa de máscara para que no se enmascare ninguna parte.
Puedes enmascarar parcialmente ciertas áreas utilizando degradados desde la paleta Propiedad de la capa de la máscara de capa y configurando Cómo aplicar > Mostrar degradados en Sí.
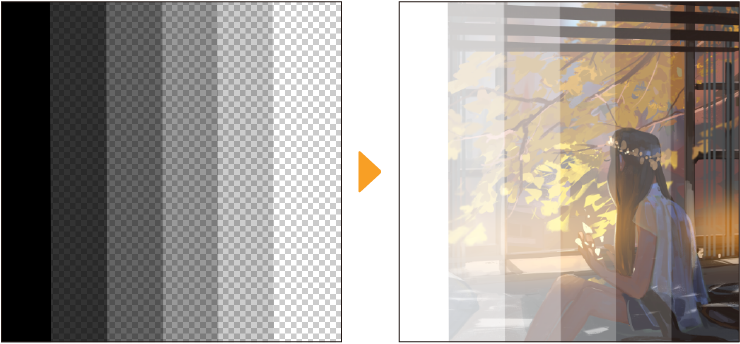
Cuando se desactiva el enmascaramiento con degradados, usar un color por encima de una opacidad especificada enmascarará completamente el área. Puedes ajustar el umbral desde la paleta Propiedad de la capa > Cómo aplicar > Umbral.
Cómo combinar máscaras de capa
Puedes combinar la capa y la máscara de capa mediante el menú Capa > Aplicar máscara a capa, eliminando así cualquier parte que esté cubierta por la máscara. Esto también elimina la máscara de capa de la paleta Capa.
Cuando aplicas una máscara de capa, la capa resultante será una capa rasterizada, independientemente del tipo de capa original.
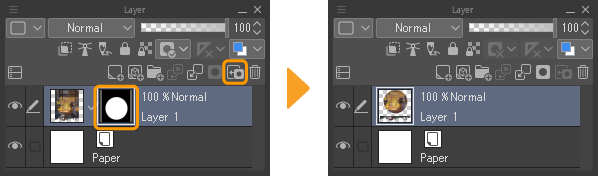
Puedes aplicar máscaras de capa a capas con fotogramas clave activando la opción Editar capas con claves activadas en el menú Animación.
Ajustes de las máscaras de capa
Cómo desactivar las máscaras
Puedes ocultar temporalmente las máscaras de capa sin eliminarlas desactivándolas en el menú Capa.
Desmarca la opción Habilitar máscara para desactivarla. Aparecerá una cruz roja sobre la miniatura de la máscara para indicar que está desactivada.
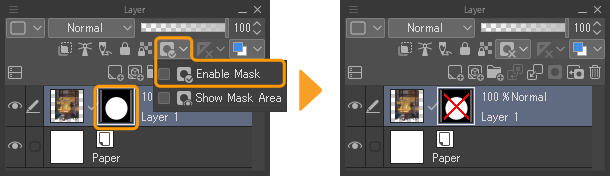
Para activar la máscara, vuelve a marcar la opción Habilitar máscara en el menú Capa.
Mostrar área de la máscara
Ve al menú Capa > Máscara de capa > Mostrar área máscara para ver el área enmascarada en color morado.
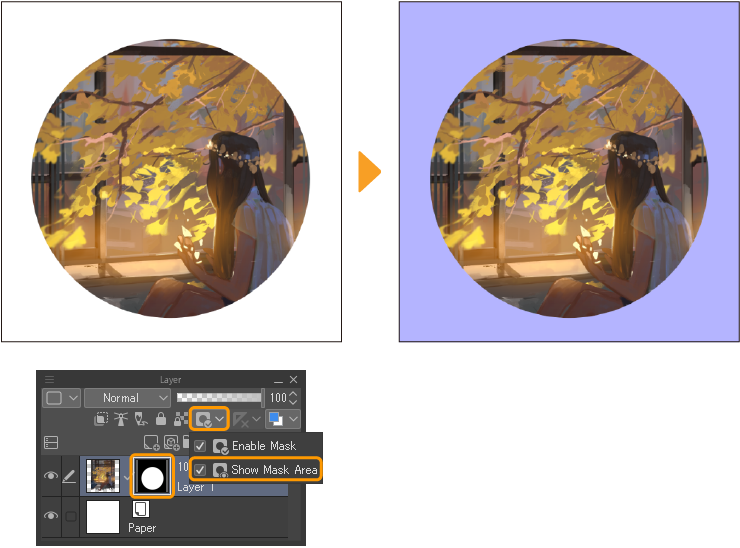
Vincular/desvincular máscara a capa
Cuando la máscara y la capa están vinculadas, la máscara se mueve con la capa al usar la herramienta Mover capa u otras transformaciones de capa. Cuando la capa no está vinculada a la máscara de capa, puedes moverlas por separado.
Por defecto, las máscaras recién creadas están vinculadas a su respectiva capa, como indica la marca de verificación que hay entre las miniaturas de la paleta Capa.
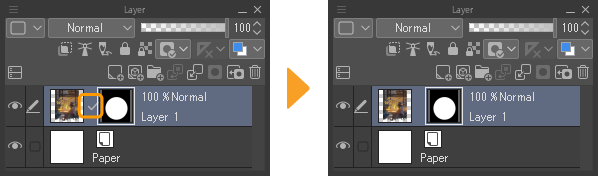
Puedes activar o desactivar la vinculación de capas tocando la marca de verificación en la paleta Capa o desde el menú Capa > Máscara de capa > Vincular máscara a capa.