Propiedades de la capa
Puedes agregar efectos de capa y modificar las propiedades de las capas, como su color, desde la paleta Propiedad de la capa. Las opciones y ajustes disponibles dependen del tipo de capa seleccionada.
Nota | La paleta Propiedad de la capa no está disponible en Clip Studio Paint DEBUT. |
Las siguientes propiedades están disponibles para los distintos tipos de capa.
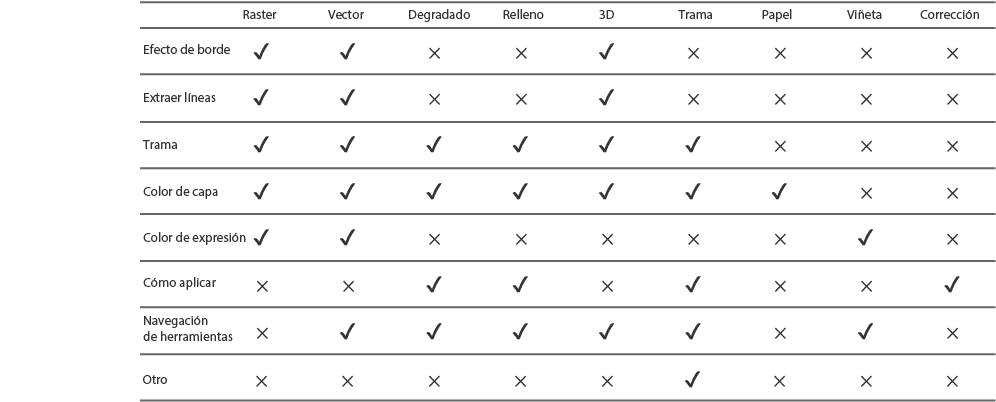
Puedes guardar las propiedades de la capa como configuración por defecto para las capas recién creadas del mismo tipo mediante el menú de la paleta Propiedad de la capa > Guardar como ajustes predeterminados.
Efecto de borde
Efecto de borde añade un borde alrededor de las partes dibujadas de la capa. Hay dos tipos de efecto disponibles: Borde y Borde de acuarela. Borde crea una línea de color sólido alrededor del contenido de la capa, mientras que Borde de acuarela crea un borde pálido y sutil, similar a una mancha de acuarela.

Cuando Color de borde está activado y configurado en Borde, puedes ajustar la anchura, el color y el suavizado.
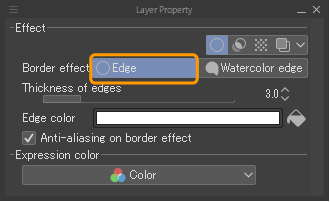
Cuando Efecto de borde está activado y configurado en Borde de acuarela, puedes ajustar el rango, la opacidad, la oscuridad y la anchura del desenfoque. El color del borde de acuarela dependerá del color original de la capa.
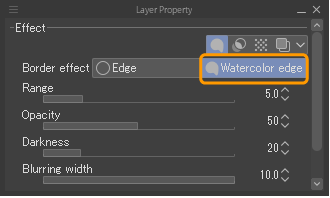
Cómo extraer líneas (solo en la edición EX)
El botón Extraer líneas permite extraer las líneas y las áreas con relleno negro de la capa seleccionada.
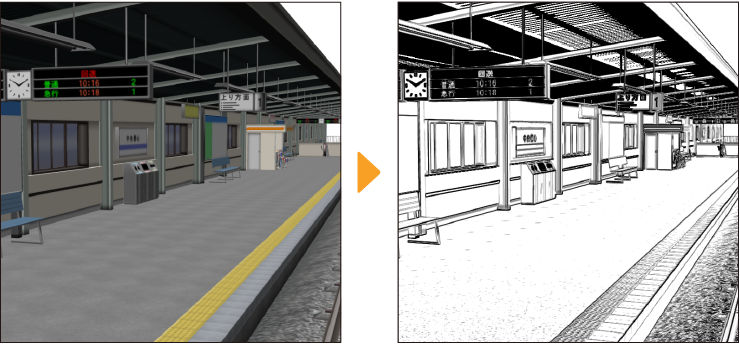
Los ajustes son los mismos que en la categoría Extraer líneas del menú Capa > Convertir a líneas y tramas.
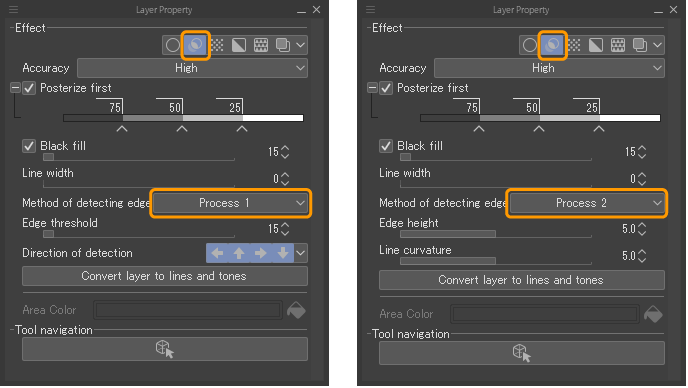
Este efecto de capa se puede activar y desactivar.
Para convertir la capa permanentemente, selecciona el botón Convertir capa en líneas y tramas. Esto abrirá la ventana de conversión de líneas, donde puedes configurar los ajustes y previsualizar el resultado antes de confirmarlo.
Nota | Para saber más sobre la configuración de Extraer línea y de la ventana Convertir en líneas y tramas, consulta: "Convertir en líneas y tramas (solo en la edición EX)". |
Trama
El efecto Trama permite ver la capa a modo de trama de semitonos. Este efecto se puede activar y desactivar.
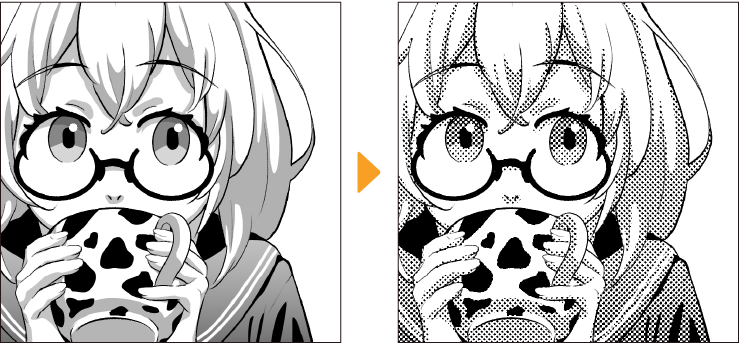
Activar este efecto mostrará los siguientes ajustes. Puedes usarlos para ajustar la densidad de la trama, la frecuencia, el ángulo y la forma de los puntos de semitono, entre otros elementos.
(1)Frecuencia
Especifica el número de líneas de trama por pulgada. Cuanto mayor sea el valor, menores serán los puntos de semitono.Regla/cuadrícula: Mueve la cuadrícula y la barra de la regla.
(2)Densidad
Especifica la densidad de las tramas (puntos de semitono). Cuando se establece en Utilizar color de imagen, la densidad se basa en los colores originales. Colores más oscuros darán como resultado tramas más densas. Cuando se establece en Utilizar brillo de imagen, la densidad se basa en el brillo. Las partes dibujadas en las capas inferiores se verán bajo las tramas.

En las capas de relleno, también está disponible la opción Usar densidad especificada. Puedes usar el deslizador para ajustar la densidad.
(3)Reflejar opacidad de capa
Cuando está activado, la opacidad de la capa afecta al tamaño de los puntos de semitono de la trama. Aunque se cambie la opacidad de la capa, los puntos de semitono en sí no cambian de color, pero el tamaño cambia para crear un efecto similar de opacidad en blanco y negro, como en la siguiente imagen.
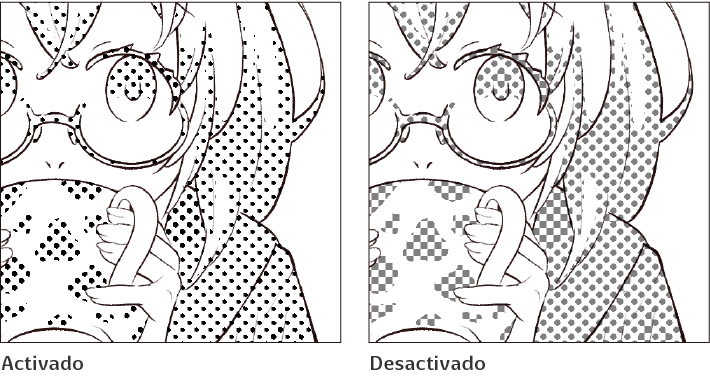
(4)Posterización
Cuando está activado, puedes ajustar la densidad de la trama utilizando el deslizador. Esta opción no está disponible en las capas de relleno.
(5)Ajustes de punto
Permite seleccionar el patrón de la trama de semitono. Puedes elegir entre: Círculo, Cuadrado, Rombo, Línea, Cruz, Elipse, Ruido, Ciruela, Asterisco, Estrella, Zanahoria, Cereza (redonda), Cereza (mediana), Cereza (fina), Flor (redonda), Flor (mediana), Flor (fina), Trébol (redondo), Trébol (fino), Estrella ninja, Diamante, Corazón, Tréboles y Picas.
(6)Ángulo
Ajusta el ángulo de la trama de puntos de semitono.
(7)Tamaño
Permite ajustar el tamaño del ruido cuando se selecciona Ruido en Tipo.
(8)Factor
Permite ajustar el factor de ruido cuando se selecciona Ruido en Tipo.
(9)Posición de punto
Permite mover el patrón de puntos en horizontal (X) y vertical (Y).
(10)Color del área
Al activar Mostrar área de trama, permite establecer el color de las áreas de las tramas y las áreas con materiales de imagen. Pulsa el indicador de color para abrir la ventana Ajustes de color y establecer el color.
Color de capa
Color de capa permite ver la capa en el color especificado. También puedes activar este efecto desde su respectivo icono de la paleta Capa.
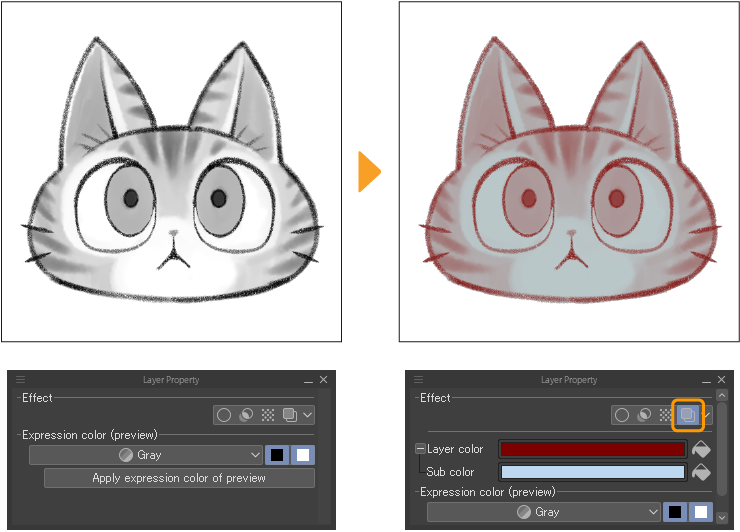
Al tocar la barra de color de la capa, se abrirá la ventana Ajustes de color para establecer el color. También puedes pulsar el icono de Relleno que hay a la derecha para usar el color de dibujo actual. El color de capa elegido reemplazará al color negro.
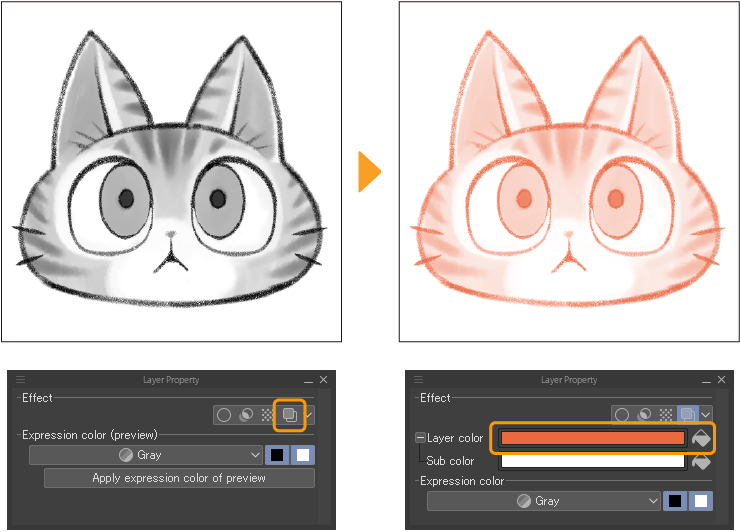
También puedes especificar un subcolor para reemplazar el color blanco. Toca el indicador para establecer el color o toca el icono de Relleno para establecer el color de dibujo actual. Al elegir un subcolor, las áreas blancas de la capa original cambiarán al color especificado.
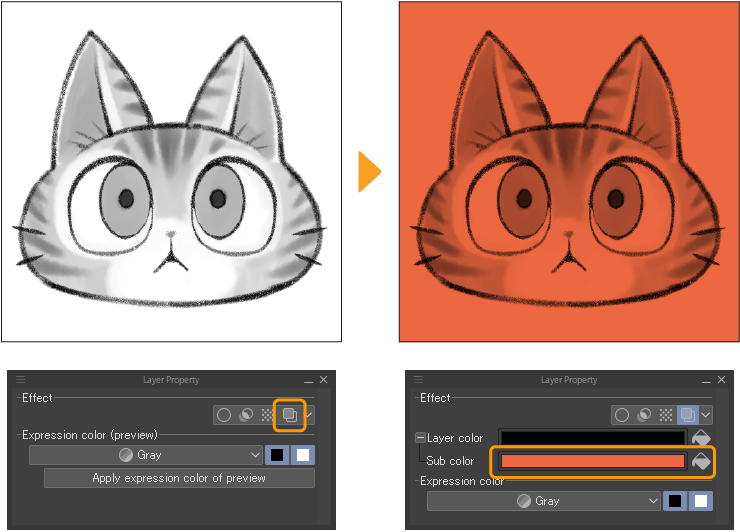
Color de expresión
Este ajuste cambia el color de expresión de la capa seleccionada. Puedes cambiar el modo de expresión a Color, Gris o Monocromático.
Nota | Para saber más sobre los colores de expresión, consulta: "Colores de expresión y colores de dibujo". |
Al cambiar a un color de expresión con menos información, como cambiar una capa de Color a Gris o Monocromático, podrás previsualizar el cambio antes de confirmarlo. Puedes ajustar la previsualización con los deslizadores antes de confirmar el cambio.
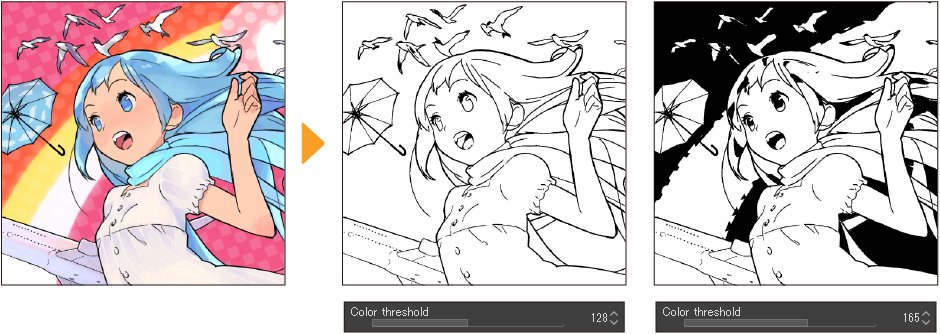
Al convertir a una capa Monocromática, puedes ajustar el umbral en el cual los colores originales se muestran en negro o blanco.
Umbral de color: El umbral de color establecido con el deslizador determina el límite entre los colores negro y blanco.
Umbral alfa: El umbral alfa establecido para la opacidad con el deslizador determina el límite entre los colores negro, blanco y transparente.
Reflejar opacidad de capa: Este ajuste determina si se toma o no como referencia la opacidad de la capa original. Cuando está activado, el color de dibujo se divide en negro, blanco y transparente, según los colores y la opacidad de la capa original. Cuando está desactivado, aplica la opacidad a la capa tras convertir el color de expresión a monocromático.
Una vez que se aplica el color de expresión previsualizado, no es posible revertir el efecto cambiando de nuevo al color de expresión original.
Visualización de colores reducidos
La opción Visualización de colores reducidos permite ver los materiales de imagen o materiales 3D en colores limitados, como escala de grises o monocromos, sin necesidad de cambiar el modo del Color de expresión. Este efecto se puede activar y desactivar.

Cuando se muestra la imagen en Monocromático, puedes ajustar el umbral por el cual los colores originales se muestran en blanco o negro.
Umbral de color: El umbral de color establecido con el deslizador determina el límite entre los colores negro y blanco.
Umbral alfa: El umbral alfa establecido para la opacidad con el deslizador determina el límite entre los colores negro, blanco y transparente.
Reflejar opacidad de capa: Este ajuste determina si se toma o no como referencia la opacidad de la capa original. Cuando está activado, el color de dibujo se divide en negro, blanco y transparente, según los colores y la opacidad de la capa original. Cuando está desactivado, aplica la opacidad a la capa tras convertir el color de expresión a monocromático.
Cómo aplicar máscara
Esta opción aparece al seleccionar una máscara de capa. Te permite establecer si permites o no el enmascaramiento parcial de áreas utilizando degradados. Cuando la opción Cómo aplicar > Mostrar degradados está configurada en Sí, puedes enmascarar parcialmente las áreas dibujando con semitransparencia.
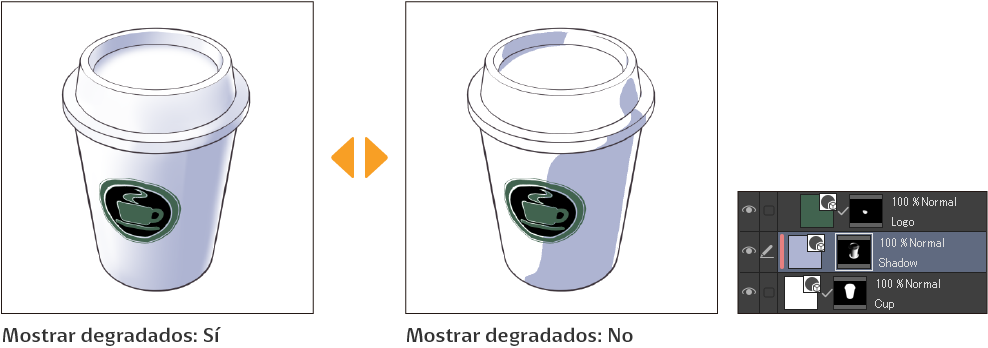
Cuando se desactiva el enmascaramiento con degradados, usar un color por encima de una opacidad especificada enmascarará completamente el área. Puedes ajustar el umbral desde la paleta Propiedad de la capa > Cómo aplicar > Umbral.
Navegación de herramientas
En el navegador de herramientas se muestran las herramientas y subherramientas que se pueden usar para editar la capa seleccionada.
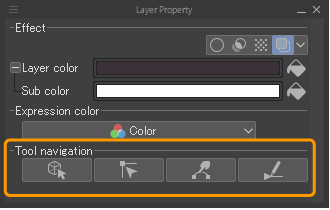
Al pasar el cursor sobre el icono de las herramientas de la barra de Navegación de herramienta, se muestra el nombre de la respectiva herramienta. Toca el icono de la herramienta para cambiar de herramienta o subherramienta.
Superponer textura
La opción Superponer textura solo está disponible en las capas de material de imagen. Está específicamente diseñada para usarse con imágenes de texturas.
Al activarla, es posible ajustar la intensidad del efecto de textura usando el deslizador.
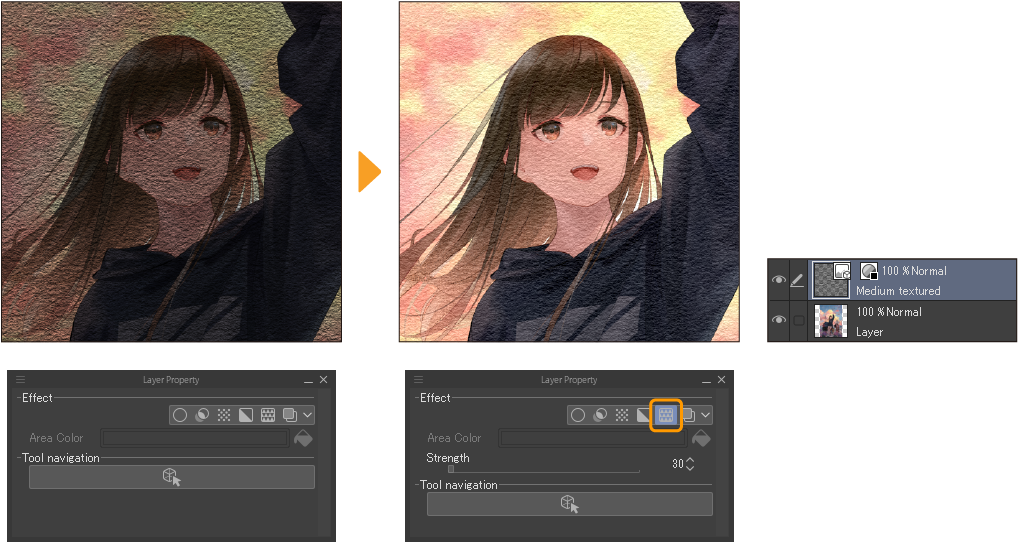
Modo de color
La opción Modo de color solo está disponible en las capas de mesa de luz. Determina cómo se muestran las capas en la mesa de luz.
Color: Se usan los colores originales.
Semicolor: Los colores originales se combinan con el color de la capa.
Monocromático: El color de la capa y el subcolor se usan a modo de degradado para reemplazar los colores originales.
