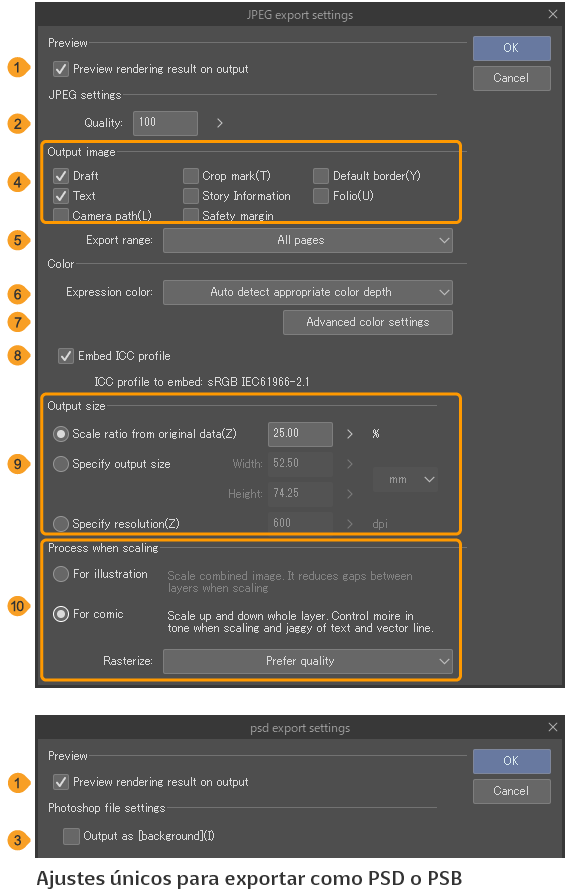Exportando archivos
Puedes aplanar tu archivo actual y exportarlo en un formato de archivo diferente.Para mantener las capas que has creado, por favor consulta "Guardar archivo".
Nota | En Clip Studio Paint EX, puedes exportar todas las páginas a la vez utilizando Archivo > Exportar por lotes mientras la ventana del Gestor de páginas está abierta. |
Exportar (una capa)
Usa Exportar (una capa) para fusionar las capas del archivo en el lienzo y exportarlo como un archivo estándar.
Desde el menú Archivo, toca Exportar (una capa) y selecciona el formato de archivo que deseas exportar.Puedes seleccionar los siguientes formatos: BMP, JPEG, PNG, WebP, TIFF, Targa, Documento de Adobe Photoshop (extensión: psd) y Documento grande de Adobe Photoshop (extensión: psb).
Windows / macOS
Aparecerá una caja de diálogo para especificar la ubicación de guardado del archivo.Tras escribir el nombre del archivo y seleccionar la ubicación de guardado, se abrirá la ventana de Ajustes de exportación según el formato de archivo seleccionado.Establece el método de exportación y pulsa Aceptar.Cuando aparezca la ventana Previsualización de exportación, comprueba los ajustes y pulsa Aceptar.El archivo se exportará a la carpeta especificada.
iPad
Aparecerá una caja de diálogo para especificar el nombre del archivo.Selecciona Aceptar para abrir el cuadro de diálogo de Ajustes de exportación según el formato de archivo seleccionado.Establece el método de exportación y pulsa Aceptar.Cuando aparezca la ventana de previsualización de exportación, comprueba los ajustes y pulsa Aceptar.Desde la pantalla de gestión de archivos del sistema operativo, elige un destino y pulsa Guardar.
Android / Chromebook
Aparecerá una caja de diálogo para especificar el nombre del archivo.Selecciona Aceptar para abrir el cuadro de diálogo de Ajustes de exportación según el formato de archivo seleccionado.Establece el método de exportación y pulsa Aceptar.Cuando aparezca la ventana Previsualización de exportación, comprueba los ajustes y pulsa Aceptar.En el cuadro de diálogo Operación del archivo/Compartir, verifica que los datos correctos se estén exportando y pulsa Aceptar.
Ajustes de exportación
(1) Preajuste
Puedes seleccionar cualquier preajuste de exportación en la lista desplegable.También puedes guardar los ajustes que más uses como un nuevo preajuste.Para saber más, consulta "Preajustes de exportación".
(2)Previsualizar los resultados de renderizado al salir
Cuando esté habilitado, aparecerá la caja de diálogo Previsualización de exportación para que puedas confirmar el contenido a exportar.
(3)Calidad
Esta opción aparece cuando el formato de archivo es JPEG.Puedes ajustar la calidad de la imagen.Cuanto mayor sea el valor, mayor será la calidad de la imagen, aunque también aumentará el tamaño del archivo.
(4)Exportar como fondo
Esta opción aparece cuando el formato de guardado es documento de Adobe Photoshop (extensión: psd) o documento grande de Adobe Photoshop (extensión: psb). Activa esto para guardar como una capa de fondo fusionada en Photoshop.
(5)Ajustes de WebP
Esta opción aparece cuando el formato de guardado es WebP (extensión: webp). Selecciona Priorizar calidad para guardar imágenes en alta calidad.Si se establece en Priorizar tamaño de archivo , podrás ajustar la calidad de la imagen que se guardará. Cuanto mayor sea el valor, mayor será la calidad de la imagen, aunque también aumentará el tamaño del archivo exportado.
(6)Salida de la imagen
Cuando exportas imágenes, puedes seleccionar si incluir los borradores, las marcas de corte, el borde interior, el texto, la información de la obra, el folio, las rutas de la cámara y los márgenes de seguridad.Los elementos seleccionados serán exportados.
(7) Rango de exportación
Esto te permite especificar el área de las imágenes a exportar.Las opciones disponibles son: Página completa, Adaptar recorte a marcas de corte, Adaptar recorte a sangría y Selección. Selección significa que recortará la imagen a un rectángulo utilizando el ancho y la altura de la selección.
(8)Color de expresión
Configura el color de expresión de la imagen a la salida.Puedes seleccionar entre Distinguir automáticamente la profundidad de color adecuada, Duotono (Umbral), Duotono (Tramificación), Gris, Color RGB y CMYK.
En Clip Studio Paint DEBUT, no puedes seleccionar Duotono (Umbral), Duotono (Tramificación) o CMYK.
(9)Ajustes avanzados de color
Toca para abrir el cuadro de diálogo de Ajustes avanzados de color.
(10)Perfil ICC integrado
Esto se muestra cuando seleccionas RGB o CMYK como Color de expresión. Activar esto para incrustar el perfil ICC en el archivo.
Puedes establecer el perfil ICC para incrustar desde la Previsualización de perfil de color o desde el cuadro de diálogo de Preferencias.
(11)Exportar canal alfa
Esta opción aparece cuando el formato de guardado es PNG o WebP.Cuando se activa, la opacidad (canal alfa) de la imagen se reflejará en el archivo de salida.Cuando está deshabilitado, las áreas transparentes se exportarán como blanco.
(12)Tamaño de salida
Puedes elegir Escala original, Especificar tamaño de salida o Especificar resolución para establecer el tamaño de salida.El tamaño se establecerá en función de esta selección.
Elige Escala original para especificar la escala basada en la relación de aspecto del lienzo.
Elige Especificar tamaño de salida para especificar el tamaño de la imagen a exportar con los parámetros de ancho y altura.Puedes seleccionar una unidad para la anchura y altura también.
Elige Especificar resolución para cambiar la resolución de la imagen al exportar.Puedes elegir cualquier valor de 72 a 1200 ppp para la resolución.
Nota | Cuando exportas como WebP, la resolución está fija en 72 dpi.Cuando se establece en Escala original o Especificar tamaño de salida, la imagen se exportará al tamaño especificado con una resolución de 72 dpi.Cuando se establece en Especificar resolución, incluso si ingresas una resolución diferente, la imagen de salida será de 72 dpi. |
(13)Procesamiento al escalar
Cambiar cómo procesar la imagen al escalarla.Puedes seleccionar entre Para ilustración y Para cómic.
Cuando seleccionas Para cómic, puedes elegir el modo de Rasterizar. Cuando exportas una imagen, puedes seleccionar la calidad en Rápido o Priorizar calidad. Cuando se reduce una imagen, recomendamos seleccionar Priorizar calidad.
Nota | Salida de la imagen, Ajustes avanzados de color, Perfil ICC integrado y Procesamiento al escalar no están disponibles en Clip Studio Paint DEBUT.Rango de exportación no está disponible en Clip Studio Paint PRO o DEBUT. |
(14)Añadir una marca de agua
Marca esta casilla para añadir una marca de agua seleccionada a tu imagen.Toca Ajustes de la marca de agua para abrir un diálogo donde puedes cargar un archivo de marca de agua y ajustar la opacidad y el mosaico.Para conocer más detalles sobre esta función, consulta: "Ajustes de la marca de agua".
Color de expresión para exportar
Los tipos de color de expresión que puedes elegir al exportar son los siguientes: Algunos de los elementos pueden no mostrarse dependiendo del formato de archivo seleccionado o del método de impresión.
Distinguir automáticamente la profundidad de color adecuada
Los colores de expresión se establecerán según el color de expresión de cada capa.CMYK aparece cuando el formato de guardado es JPEG, TIFF, documento de Adobe Photoshop (extensión: psd) o documento grande de Adobe Photoshop (extensión: psb).
Duotono (Umbral)
Exporta el lienzo en monocromático.Cuando se exporta, el brillo del lienzo se establece en un 50 % como umbral y se convierte a un estado binarizado.
Duotono (Tramificación)
Exporta el lienzo en monocromático.Cuando se exporte, el archivo se expresará en tramas según la Frecuencia predeterminada del lienzo.Establece la Frecuencia predeterminada desde el cuadro de diálogo Nuevo, Cambiar propiedades básicas del lienzo, o Cambiar los ajustes de la obra.
Gris
Exporta el lienzo en gris.Cuando se exporta, el archivo se configura como un degradado de 256 pasos de negro a blanco.
Color RGB
Exporta el lienzo en colores RGB.Activa la opción Perfil ICC integrado para usar el perfil de color establecido en Previsualización de perfil de color o en el cuadro de diálogo Preferencias.
Color CMYK
Exporta el lienzo en colores CMYK.Activa la opción Perfil ICC integrado para usar el perfil de color establecido en Previsualización de perfil de color o en el cuadro de diálogo Preferencias.
Nota | Duotono (Umbral), Duotono (Tramificación) y Color CMYK no están disponibles en Clip Studio Paint DEBUT. |
Acoplar y guardar en el almacenamiento del dispositivo (Android/Chromebook)
Las imágenes editadas en Clip Studio Paint se pueden exportar al almacenamiento del dispositivo.Aquí puedes guardar en formatos de archivo BMP, JPEG, PNG y TIFF.
Desde el menú Archivo, toca Acoplar y guardar en el almacenamiento del dispositivo y selecciona el formato de archivo que deseas exportar.
Aparecerá el cuadro de diálogo Acoplar y guardar en el almacenamiento del dispositivo. Selecciona Aceptar para abrir el cuadro de diálogo de Ajustes de exportación según el formato de archivo seleccionado.Establece el método de exportación y pulsa Aceptar.Cuando aparezca la ventana de previsualización de exportación, verifica el contenido y pulsa Aceptar.
Desde la pantalla de gestión de archivos del sistema operativo, elige un destino y pulsa Guardar.
Nota | Si quieres exportar archivos que no sean BMP, JPEG, PNG o TIFF al almacenamiento, después de presionar Acoplar y guardar en el almacenamiento del dispositivo, ve al cuadro de diálogo de Operación del archivo/Compartir y muévelo al almacenamiento. |
Exportar a carpeta de imágenes (tableta)
Selecciona el menú Archivo > Exportar a carpeta de imágenes para guardar la imagen que editaste en Clip Studio Paint en la biblioteca de fotos de tu dispositivo como un archivo PNG.
Nota | Cuando guardes por primera vez en la biblioteca de fotos, puede aparecer un mensaje pidiendo permisos de acceso.Por favor, otorga permisos de acceso para guardar tu imagen en la biblioteca de fotos. |
Preajustes de exportación
Puedes guardar tus ajustes frecuentes como un preajuste de exportación.Los preajustes de exportación están disponibles con los siguientes diálogos.
·El cuadro de diálogo de Ajustes de exportación que aparece después del cuadro de diálogo de Exportar (una capa).
·El cuadro de diálogo de Ajustes de exportación que aparece después del cuadro de diálogo Exportar por lotes.
·El cuadro de diálogo de Ajustes de exportación que aparece después del cuadro de diálogo Exportar como PDF.
·El cuadro de diálogo de Ajustes de exportación que aparece después del cuadro de diálogo Guardar como duplicado.
·El cuadro de diálogo de Ajustes de exportación que aparece después del cuadro de diálogo Exportar composición de capas.
·El cuadro de diálogo Exportar secuencia de imágenes
·El cuadro de diálogo Exportar cels de animación
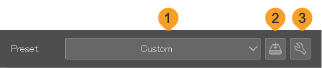
(1) Preajuste
Puedes seleccionar un preajuste del menú desplegable para reflejar los ajustes preestablecidos en el diálogo actual.Los preajustes disponibles dependen del tipo de proyecto que hayas elegido y de tu dispositivo.Si cambias los ajustes después de elegir un preajuste, entonces el nombre cambiará a Personalizar.
(2)Registrar preajustes
Puedes registrar los ajustes en el diálogo actual como un preajuste.Toca para abrir el cuadro de diálogo Registrar como preajuste. Ingrese un nombre de preajuste y seleccione los ajustes que desea incluir en el preajuste utilizando las casillas de verificación debajo de los Elementos incluidos en preajuste. Finaliza tus ajustes con Aceptar y el nuevo preajuste aparecerá en el menú desplegable Preajuste.
Los preajustes registrados se comparten en todas las instancias del diálogo Ajustes de exportación. Sin embargo, los preajustes de exportación para los diálogos Exportar secuencia de imágenes y Exportar cels de animación solo se guardan para ese tipo de exportación.
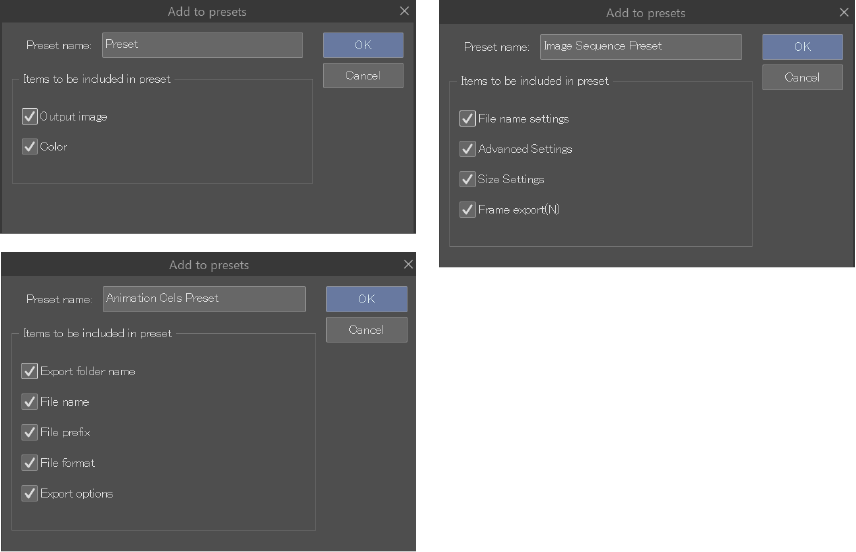
Nota | ·Los Elementos incluidos en preajuste variarán según la versión de Clip Studio Paint que estés utilizando y el tipo de proyecto que hayas seleccionado. ·Si el Nombre de preajuste elegido es el mismo que el de un preajuste existente, aparecerá un cuadro de diálogo de confirmación.Para sobrescribir el preajuste anterior, toca Guardar. Para mantener el preajuste existente, toca Cambiar nombre para renombrar el nuevo preajuste. ·El contenido del cuadro de diálogo de Ajustes de exportación puede variar dependiendo del tipo de archivo que se esté exportando.Si guardas un preajuste con ajustes específicos para un cierto tipo de archivo, aún puedes usar el preajuste para otros tipos de archivos, pero los ajustes específicos del tipo de archivo no se aplicarán. |
(3)Editar preajuste
Toca para abrir el diálogo Editar preajuste, donde puedes editar y gestionar tus preajustes.Para conocer más detalles sobre esta función, consulta: "Editar preajustes de exportación".
Editar preajustes de exportación
Puedes usar el diálogo Editar preajuste para gestionar tus preajustes de exportación.
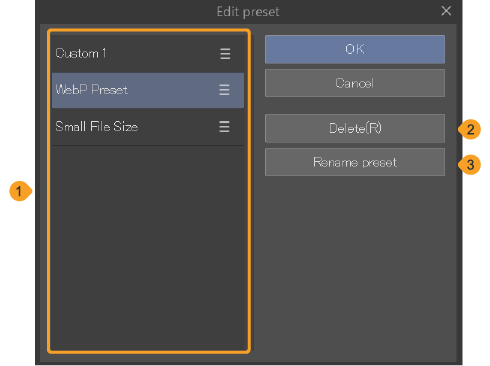
(1)Lista de preajustes
Lista de preajustes de exportación guardados.Puedes usar el manejador a la derecha de los nombres de los preajustes para arrastrar y cambiar el orden de la lista.Toca dos veces el nombre de un preajuste para cambiarle el nombre.
(2)Eliminar
Toca para eliminar el preajuste seleccionado de la lista.
(3)Cambiar nombre de preajuste
Toca para cambiar el nombre del preajuste seleccionado.
Ajustes de la marca de agua
Puedes añadir una marca de agua a tu obra de arte.Se puede acceder al diálogo Ajustes de la marca de agua desde el diálogo Exportar conjunto y el diálogo Exportar timelapse.
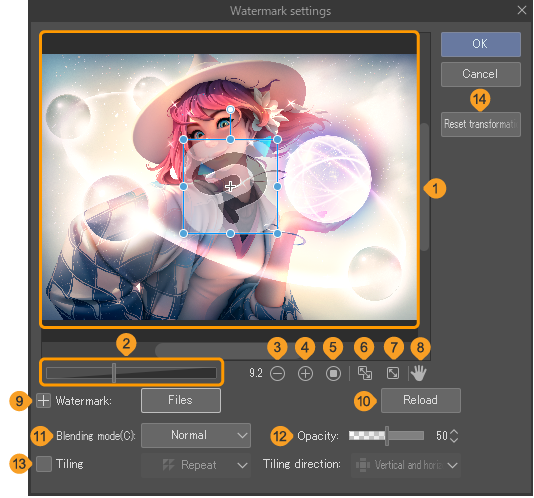
(1) Previsualización de la imagen
Esto muestra una previsualización de la marca de agua en el lienzo.Puedes ajustar la posición y el ángulo de visualización de la marca de agua utilizando los controles en la caja delimitadora.
Cuando exportas un timelapse, puedes pausar o reproducir el timelapse en la previsualización.No puedes cambiar el tamaño de la vista previa de la imagen, por lo que los ajustes (2) a (8) no aparecerán en el diálogo.
(2) Deslizador de escala
Arrastra el deslizador para cambiar qué tan grande se muestra la imagen en la previsualización de la imagen.Toca el número para ingresar la escala.
(3) Alejar
(4) Acercar
(5) 100 %
(6) Ajustar al navegador
Puedes habilitar o deshabilitar Ajustar al navegador.Ajusta el tamaño para que coincida con la caja de diálogo Ajustes de la marca de agua y mostrar la imagen completa en la previsualización de la imagen.Cuando cambias el tamaño de la caja de diálogo Ajustes de la marca de agua, el tamaño cambiará en consecuencia para seguir mostrando la imagen completa en la previsualización de la imagen.
(7) Ajustar a la pantalla
Ajusta el tamaño para que coincida con la caja de diálogo de Ajustes de la marca de agua y mostrar la imagen completa en la previsualización de la imagen.
(8)Mover
Cuando está activado, puedes mover el lienzo en la previsualización de la imagen.Mientras esté habilitado, no puedes mover la posición de la marca de agua.Deshabilita nuevamente la configuración de movimiento para controlar la caja del marco de agua.
(9)Marca de agua
Toca en Archivos para abrir un diálogo y seleccionar el archivo de imagen del marca de agua.Toca el archivo que quieres usar como marca de agua para mostrarlo en la previsualización de la imagen.Puedes mostrar el directorio de archivos tocando el icono de más a la izquierda.
(10)Volver a cargar
Si editas el archivo de marca de agua en otro lienzo o aplicación después de cargarlo en la vista previa, puedes tocar el botón Volver a cargar para actualizar la vista previa con los cambios.
(11)Modo de combinación
Puedes aplicar un modo de mezcla a la imagen de marca de agua.Para conocer más detalles sobre esta función, consulta: "Modos de combinación".
(12)Opacidad
Usa el control deslizante para ajustar la opacidad de la marca de agua.
(13)Motivo
Puedes aplicar ajustes de motivo al marca de agua.Consulta "Modelo de cabeza" para obtener más detalles acerca de los métodos de motivo.
(14)Reiniciar transformación
Restaura la marca de agua a la posición por defecto.
Previsualización de exportación
El cuadro de diálogo Previsualización de exportación aparece cuando tienes activada la opción Previsualizar los resultados de renderizado al salir en el cuadro de diálogo de Ajustes y luego presionas Aceptar.
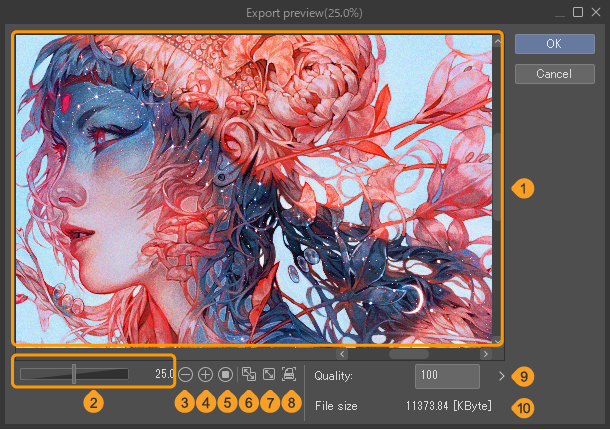
(1) Previsualización de la imagen
Esto muestra una vista previa de la imagen exportada.Puedes ajustar la posición de la previsualización controlando directamente la imagen.
(2) Deslizador de escala
Arrastra el deslizador para cambiar qué tan grande se muestra la imagen en la previsualización de la imagen.Toca el número para ingresar la escala.
(3) Alejar
(4) Acercar
(5) 100 %
(6) Ajustar al navegador
Puedes habilitar o deshabilitar Ajustar al navegador.Ajusta el tamaño para que coincida con la caja de diálogo de Previsualización de exportación y así mostrar la imagen completa en la previsualización de la imagen.
Cuando cambias el tamaño de la caja de diálogo Previsualización de exportación, el tamaño cambiará en consecuencia para seguir mostrando la imagen completa en la vista previa de la imagen.
(7)Ajustar a la pantalla
Ajusta el tamaño para que coincida con la caja de diálogo de Previsualización de exportación y así mostrar la imagen completa en la previsualización de la imagen.
(8)Tamaño impresión
Toca para ver la imagen en la vista previa de la imagen con las dimensiones al imprimir.
Si no has establecido un tamaño de impresión, entonces aparecerá un mensaje.Toca Aceptar para abrir la caja de diálogo de Ajustes de resolución de pantalla.
(9)Calidad
Cuando guardas como JPEG, puedes ajustar la calidad de la imagen a guardar.Cuanto mayor sea el valor, mayor será la calidad de la imagen.Esta opción no aparece para otros formatos de guardado que no sean JPEG.Puedes verificar la calidad cuando se refleje en la previsualización de la imagen antes de exportarla.
(10)Tamaño del archivo
Cuando guardas como JPEG, puedes establecer el tamaño de exportación de la imagen a guardar.Esta opción no aparece para otros formatos de guardado que no sean JPEG.
Ajustes avanzados de color
En la caja de diálogo de Ajustes, toca en Ajustes avanzados de color para ver esta caja de diálogo.Puedes cambiar el color de las marcas de corte/borde interno/márgenes de seguridad y la frecuencia de las tramas al usar los ajustes de cómic.Si estás haciendo una animación, puedes cambiar los colores para la cámara y los caminos de cámara transformados al exportar.
Nota | Ajustes avanzados de color no está disponible en Clip Studio Paint DEBUT. |
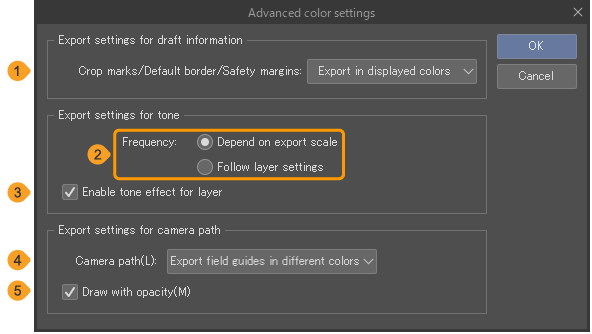
(1)Marcas de corte/Borde interior/Márgenes de seguridad
Elige el color para las marcas de corte, el borde interior y las zonas seguras seleccionando Exportar en los colores visualizados, Exportar en cian o Exportar en negro. Exportar en los colores visualizados exportará el color tal como lo ves en el lienzo actualmente.El color de estos se puede ajustar en Preferencias > Regla/unidad.
(2)Frecuencia
Las opciones para elegir cómo exportar la frecuencia de tono son Depender de escala de exportación y Seguir ajustes de capa.
Depender de escala de exportación, cambiará la frecuencia de tono según el tamaño de exportación en el cuadro de diálogo de Ajustes. Seguir ajustes de capa exportará la frecuencia de trama tal como está en el lienzo.
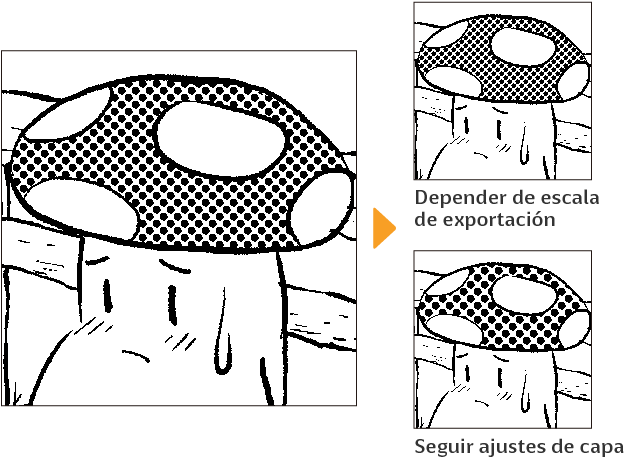
(3)Habilitar efecto de trama para capa
Cuando exportes los ajustes en la paleta Propiedades de capa > Efecto > Trama se reflejarán.
(4)Movimiento de la cámara
Elige el color para la cámara y los movimientos de cámara transformados seleccionando Exportar en los colores visualizados, Exportar guías de campo en colores diferentes, o Exportar en negro.
Exportar en los colores visualizados exportará el color tal como lo ves en el lienzo actualmente.El color de estos se puede ajustar en Preferencias > Cámara 2D.
También puedes activar la opción de exportar guías de campo en diferentes colores, incluso si la opción Mostrar en colores diferentes está desactivada en Preferencias > Cámara 2D.
(5)Dibujar con opacidad
Define la opacidad de la trayectoria de la cámara.Si está activado, la opacidad será del 100%. Si está desactivado, la opacidad del movimiento de la cámara será la misma que se establece en el cuadro de diálogo Preferencias > Cámara 2D > Opacidad.