Guardar archivo
El lienzo editado en Clip Studio Paint se guardará. Puedes guardar archivos en los siguientes formatos: formato de Clip Studio (extensión: clip), formato de Clip Studio Paint (extensión: lip), BMP, JPEG, PNG, TIFF, Targa, Documento de Adobe Photoshop (extensión: psd) y Documento grande de Adobe Photoshop (extensión: psb).
·Para mantener las capas que has creado, guarda el archivo en formato de Clip Studio (extensión: clip).
·Si quieres mantener tus capas intactas y usar los datos en otra aplicación, usa Guardar copia y guarda como .psd (Documento de Photoshop) o .psb (Documento grande de Photoshop).
·Recomendamos elegir Exportar (una capa) o Exportar a carpeta de imágenes si deseas acoplar las capas y exportarla para usar en línea. Para saber más, consulta "Cómo exportar archivos".
Importante | Los archivos de ibisPaint (extensión: ipv) no se pueden guardar en el mismo formato en Clip Studio Paint. Puedes guardar estos como un archivo nuevo en formato de Clip Studio (.clip). |
Guardar el archivo en uso
Selecciona el menú Archivo > Guardar para guardar el archivo en uso. También puedes guardar tocando el icono de Guardar en la barra de comandos. Después de que un archivo haya sido guardado una vez, elegir Guardar sobrescribirá los datos anteriores.

Si tienes un teclado conectado, también puedes pulsar Ctrl + S para guardar el archivo.
Importante | Cuando guardes en formato BMP, JPEG, PNG, TIFF o Targa, la imagen se guardará con las capas acopladas. Los archivos en formato de Clip Studio Paint (extensión: clip) se pueden guardar en la versión 1.5.0 y posteriores sin cambiar la extensión. Sin embargo, estos archivos no se pueden abrir en versiones anteriores a 1.5.0. |
Establece el nombre del archivo y la ubicación del archivo la primera vez que guardes un archivo. Sin embargo, la forma de guardar un archivo variará según tu sistema operativo y según cómo creaste el archivo.
Windows / macOS
Aparecerá el cuadro de diálogo Guardar. Selecciona la carpeta de guardado y el formato de archivo, luego toca Guardar. El archivo se guardará en la carpeta especificada.
iPad
Si el lienzo fue creado desde el diálogo Nuevo, aparecerá en la aplicación Archivos del sistema operativo. Selecciona la ubicación de guardado y toca Guardar. El archivo se guardará en la carpeta especificada como formato de Clip Studio (extensión: clip).
Si editaste una imagen de tu biblioteca de fotos, entonces aparecerá el cuadro de diálogo Guardar como. Establece el nombre del archivo y el formato del archivo, luego pulsa Aceptar.
Android
Si el lienzo fue creado desde el cuadro de diálogo Nuevo, se guardará en formato de Clip Studio (extensión: clip). Verifica tus archivos guardados desde la operación de Operación del archivo/Compartir y continúa trabajando en ellos abriéndolos desde la pantalla de Gestionar obras. El nombre del archivo será lo que ingresaste en Nombre del archivo en el cuadro de diálogo Nuevo.
Si editaste una imagen de tu biblioteca de fotos, entonces aparecerá el cuadro de diálogo Guardar. Establece el nombre del archivo y el formato del archivo, luego pulsa Guardar.
Guardar como Nuevo
Selecciona el menú Archivo > Guardar como para guardar el archivo como un archivo nuevo con un nombre diferente. Después de guardar, puedes seguir editando el archivo bajo el nuevo nombre.
Windows / macOS
Aparecerá el cuadro de diálogo Guardar como. Selecciona la carpeta de guardado y el formato de archivo, luego toca Guardar. El archivo se guardará en la carpeta especificada.
iPad
Aparecerá el cuadro de diálogo Guardar como. Establece el Nombre del archivo y el Tipo (formato de archivo) y pulsa Aceptar. Aparecerá la pantalla de gestión de archivos del sistema operativo. Selecciona la ubicación de guardado y toca Guardar. El archivo se guardará en la carpeta especificada.
Android
Aparecerá el cuadro de diálogo Guardar como. Establece el Nombre del archivo y el Tipo (formato de archivo) y pulsa Aceptar. Verifica tus archivos guardados desde la operación de Operación del archivo/Compartir y continúa trabajando en ellos abriéndolos desde la pantalla de Gestionar obras.
Guardando un proyecto de varias páginas
En EX, guardar con Guardar como hará que todo el proyecto se guarde en una carpeta separada. Selecciona tu ubicación de guardado e ingresa un nombre en el campo Nombre de la carpeta (Nombre de archivo de gestión) en el cuadro de diálogo Crear carpeta de gestor de páginas.
Guardar copia
Guardar copia guardará una copia del archivo que estás editando actualmente, separada del archivo que tienes abierto actualmente. Será un archivo completamente diferente para que puedas editar cualquier cosa que se haya guardado hasta el momento de la creación.
Ve al menú Archivo > Guardar copia y selecciona el formato de archivo que deseas exportar. Puedes seleccionar los siguientes formatos: BMP, JPEG, PNG, WebP, TIFF, Targa, Documento de Adobe Photoshop (extensión: psd) y Documento grande de Adobe Photoshop (extensión: psb).
Cuando guardes como un documento de Photoshop o un documento grande de Photoshop, aparecerá un cuadro de diálogo Exportar después de que elijas el nombre del archivo. Aquí puedes ajustar los ajustes para el color de expresión, las capas exportadas y el perfil ICC incrustado.
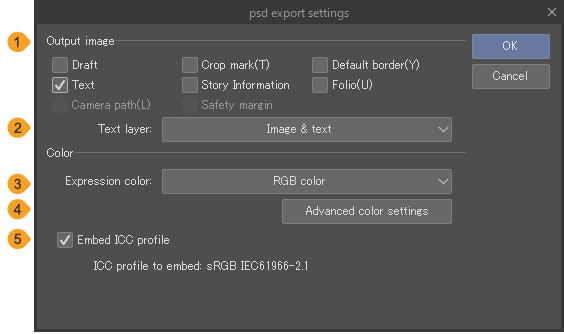
(1)Preajuste
Puedes seleccionar cualquier preajuste de exportación en la lista desplegable. También puedes guardar los ajustes que más uses como un nuevo preajuste. Para saber más, consulta "Preajustes de exportación".
(2)Salida de la imagen
Cuando exportas imágenes, puedes seleccionar si incluir los borradores, las marcas de corte, el borde interior, el texto, la información de la obra, el folio, las rutas de la cámara y los márgenes de seguridad. Los elementos seleccionados serán exportados.
(3)Color de expresión
Puedes elegir Escala de grises, Color RGB o CMYK como el color de expresión para la imagen que estás exportando. En DEBUT, no se puede seleccionar CMYK.
(4)Ajustes avanzados de color
Toca para abrir el cuadro de diálogo de Ajustes avanzados de color. No puedes usar Exportar ajustes para tono en el diálogo Ajustes avanzados de color.
(5)Perfil ICC integrado
Esto se muestra cuando seleccionas RGB o CMYK como el color de expresión. Habilita esto para incrustar el perfil ICC al exportar el archivo.
Puedes establecer el perfil ICC para incrustar desde la Previsualización de perfil de color o desde el cuadro de diálogo de Preferencias.
Nota | Salida de la imagen, Ajustes avanzados de color y Perfil ICC integrado no están disponibles en Clip Studio Paint DEBUT. |