Utilizando el Modo estudio
En el Modo estudio, puedes acceder a todas las herramientas de Clip Studio Paint para dibujar y crear ilustraciones, cómics y animaciones con una interfaz casi idéntica a la versión de escritorio.
Preparando un lienzo
Para crear un nuevo lienzo, toca el icono Nuevo en la barra de comandos.

En esta ventana, puedes ajustar el tamaño del lienzo, la resolución y otros parámetros, además de crear distintos lienzos en función del tipo de obra que quieras dibujar: ilustración, cómic, webtoon o animación.
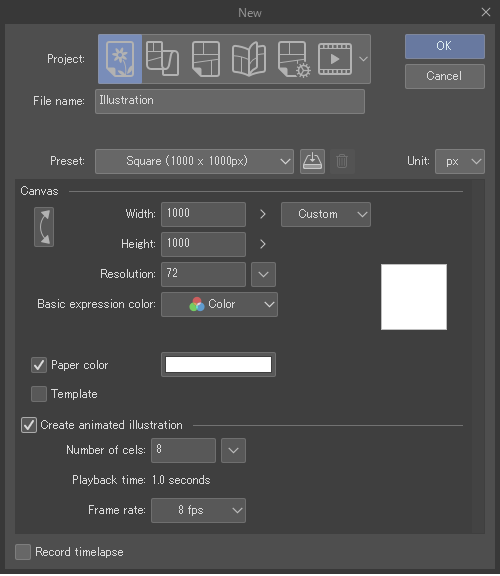
Para crear una ilustración simple, simplemente establece el Tipo de obra como Ilustración y ajusta el tamaño y la resolución del lienzo según tus necesidades.También puedes elegir tamaños de lienzo predefinidos en el menú desplegable de Preajuste.
Nota | Para obtener más información sobre la creación de un nuevo lienzo, consulta: "Crear un nuevo lienzo". Para obtener más información sobre las operaciones básicas en el lienzo, como Deshacer, Rehacer y navegar por el lienzo, consulta: "Funciones básicas del lienzo". |
Dibujando en el lienzo
Para dibujar en el lienzo, primero elige un grupo de herramientas de la paleta de Herramientas, luego elige una subherramienta de la lista y dibuja en el lienzo.

Hay muchos tipos de pinceles y herramientas de dibujo incluidos por defecto entre los que puedes elegir.Elige la herramienta Plumilla para dibujar o pintar con efecto de plumillas y rotuladores; la herramienta Lápiz para acabados pastel y lápices realistas; la herramienta Pincel para acuarelas, impastos o pinceles de tinta; la herramienta Aerógrafo para aerógrafos y efectos de pulverización y la herramienta Decoración para patrones, motivos, elementos de fondo, plumeados y efectos visuales.

Para modificar el tamaño del pincel, intenta ir variando la presión que ejerces con el lápiz, tal como si estuvieras usando una plumilla o un pincel tradicional.También puedes cambiar el tamaño del pincel manualmente desde la paleta de Tamaño del pincel.
Para deshacer o rehacer la última acción, toca con dos dedos en el lienzo.Para rehacer la acción, toca la pantalla con tres dedos.
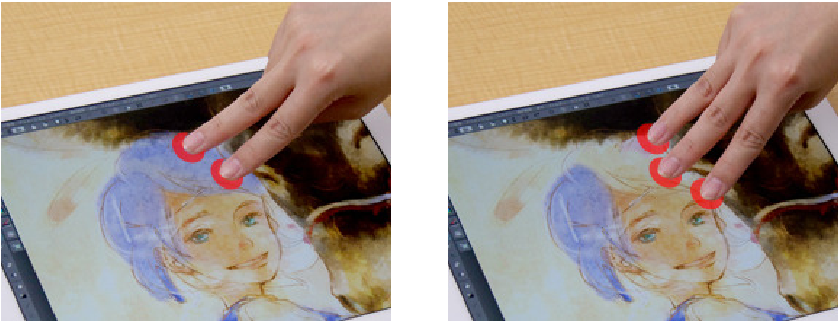
También puedes usar los botones de Deshacer y Rehacer de la Barra de comandos o los atajos de teclado Ctrl+Z y Ctrl+Y.

Para borrar parte de tu dibujo, cambia a la herramienta Goma y luego dibuja sobre el área que quieras borrar.También puedes borrar cambiando el color del pincel al color transparente mediante el icono de la parte inferior de la barra de herramientas.Al hacerlo, podrás borrar con precisión usando cualquier herramienta de dibujo.
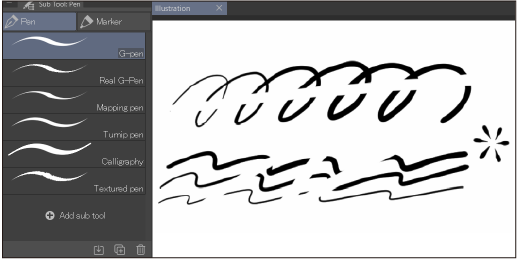
Nota | Para obtener más información sobre las herramientas de dibujo en Clip Studio Paint, consulta "Plumillas y pinceles". |
Usar diferentes herramientas con gestos táctiles y lápiz óptico
Si estás dibujando en la tableta con un lápiz óptico, puedes activar Usar herramientas diferentes con los dedos y el lápiz en la Barra de comandos para que puedas realizar diferentes operaciones con gestos táctiles y el lápiz.
Si estás dibujando con tu dedo, no necesitas usar este ajuste.
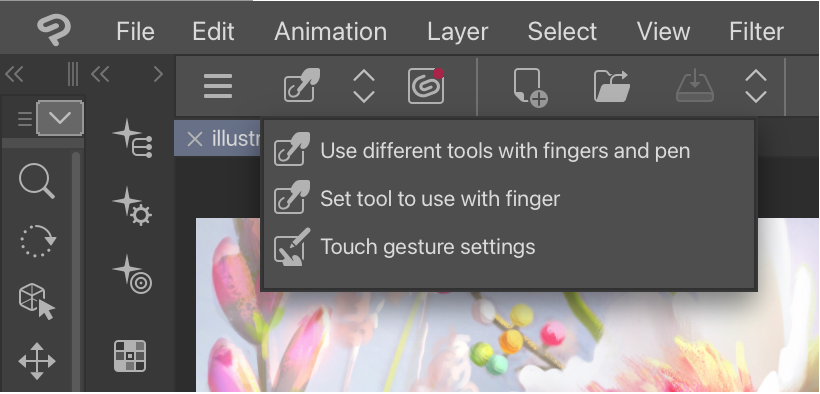
Cuando se activa Usar diferentes herramientas con los dedos y el lápiz, estas son las configuraciones por defecto:
·Mover lienzo (herramienta de mano): Deslizar con un dedo
·Herramienta Cuentagotas: Pulsación larga
Elegir colores
Para crear un nuevo lienzo, toca el icono Nuevo en la barra de comandos.
Puedes dibujar con tres colores en Clip Studio Paint: el color principal, el subcolor y el color transparente.
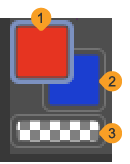
(1) Color principal
(2) Subcolor
(3) Color transparente
El icono del color seleccionado se resalta en azul.
Para elegir un color, selecciona el icono del color que quieras cambiar y pulsa en la paleta del Círculo de colores para cambiar el color.Puedes usar el color principal y el subcolor para acceder fácilmente a dos colores con los que quieras pintar.Al elegir el color transparente, puedes pintar con transparencia utilizando cualquier herramienta de dibujo a modo de goma.
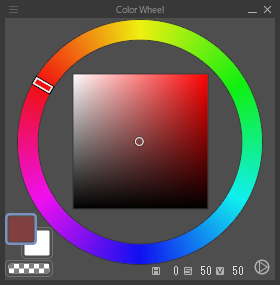
Haz clic en las distintas pestañas para ver otros tipos de paletas de colores con las que elegir colores.La distribución por defecto incluye el Círculo de colores, el Conjunto de colores y el Historial de colores disponibles junto a la paleta de Herramientas, pero puedes agregar otras paletas de colores marcándolas en el menú Ventana.
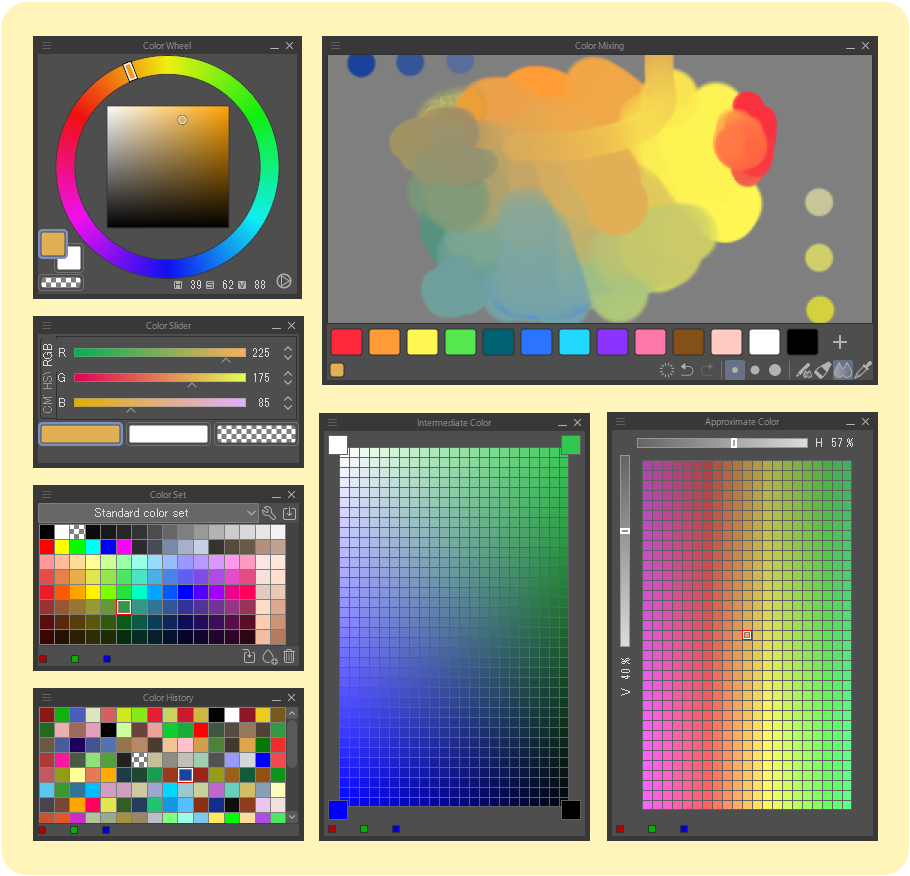
Nota | Para obtener más información sobre los diferentes tipos de paletas de colores, consulta "Colores". |
También puedes usar la herramienta Cuentagotas para seleccionar colores del lienzo.Si eliges la herramienta Cuentagotas, selecciona con ella el color que quieras usar del lienzo y cambia de nuevo a una herramienta de dibujo con la que pintar.
En tabletas, puedes mantener presionado con el lápiz óptico para cambiar temporalmente a la herramienta Cuentagotas. Cuando sueltes el lápiz, volverá a la herramienta anterior.

Uso de las capas
Las capas son una función muy útil del arte digital.Actúan a modo de hojas de acetato transparentes.Al dibujar en una capa, las áreas dibujadas en las capas superiores se sobrepondrán a aquellas dibujadas en las capas que tengan debajo, mientras que las áreas en blanco permanecerán transparentes.
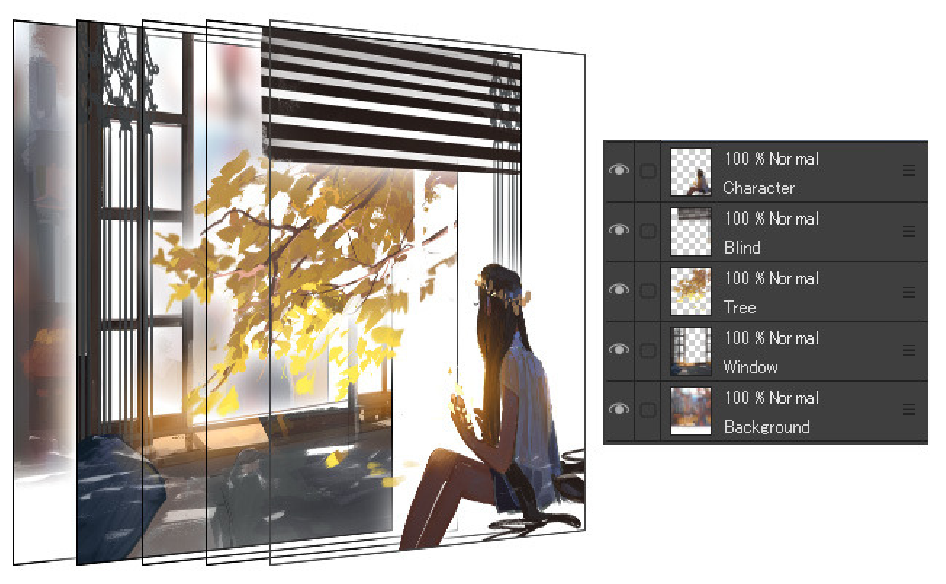
Puedes gestionar las capas de Clip Studio Paint mediante la paleta Capa. El icono del lápiz a la izquierda de la miniatura indica la capa de edición actual.Usa el icono del ojo para ocultar o mostrar las capas.
Puedes crear una nueva capa básica mediante la paleta Capa > icono de Nueva capa rasterizada o desde el menú Capa > Nueva capa rasterizada. Puedes crear otros tipos de capas desde el menú Capa > Nueva capa.
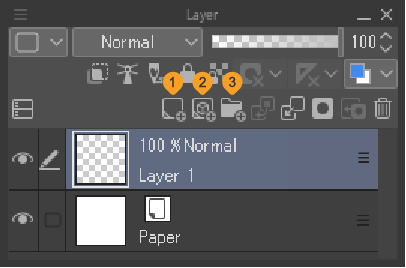
(1) Nueva capa rasterizada
(2) Nueva capa vectorial
(3) Nueva carpeta de capas
Las capas rasterizadas son el tipo de capa estándar donde dibujar y pintar.
También puedes dibujar en las capas vectoriales. Las capas vectoriales almacenan la información de los trazos realizados con los pinceles, por lo que puedes editarlos en cualquier momento.Sin embargo, no puedes rellenar ni mezclar pintura en las capas vectoriales.
Puedes eliminar capas mediante la paleta Capa > icono Eliminar o desde el menú Capa > Eliminar capa.
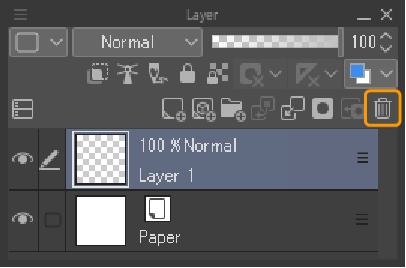
Al mantener pulsado el nombre de la capa se muestran los comandos disponibles para esa capa.También puedes acceder a estos comandos desde el icono del menú en la parte superior izquierda de la paleta de capas.
Nota | Para obtener más información sobre las capas, los efectos de capa y los tipos de capas, consulta "Capas". |
Guardando un archivo
Para guardar, toca el icono de Guardar en la barra de comandos o selecciona Guardar en el menú Archivo. Esto guardará el archivo en la aplicación Clip Studio Paint como un archivo .clip con las capas intactas.
![]()
Cuando un lienzo tiene cambios sin guardar, aparecerá un asterisco junto al nombre del archivo.

iPad
En la versión de iPad, la primera vez que guardes un archivo, aparecerá un diálogo que te pedirá que elijas una ubicación de guardado.A partir de la segunda vez, el archivo será sobrescrito.
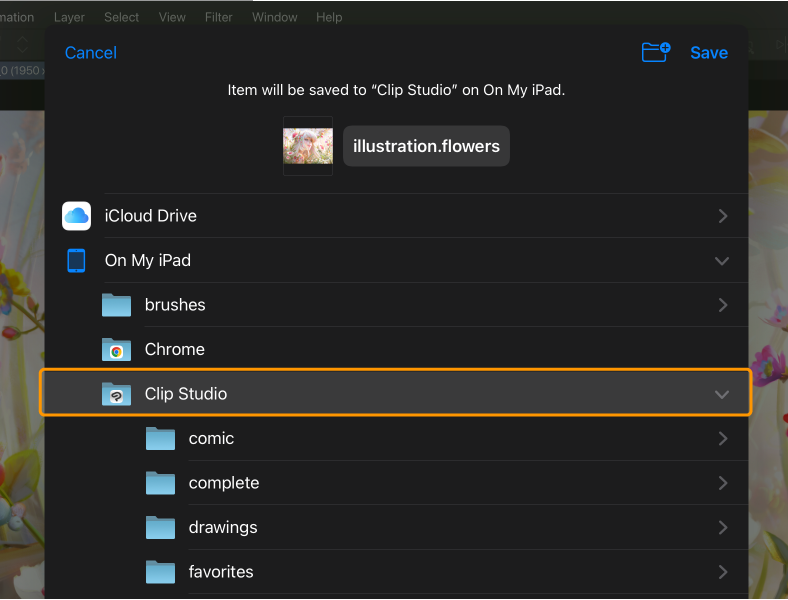
Importante | Si guardas un archivo en una ubicación que no sea En este iPad > Clip Studio, no podrás administrar ese archivo dentro de la aplicación. |
Android / Chromebook
Cuando toques el icono de Guardar en Android/Chromebook, tu archivo se guardará en la aplicación Clip Studio Paint.
En la aplicación de Android/Chromebook, los archivos se guardan en Operación de archivo/Compartir en la aplicación.Puedes ver tus archivos guardados desde el menú Archivo > Operación de archivo/Compartir.
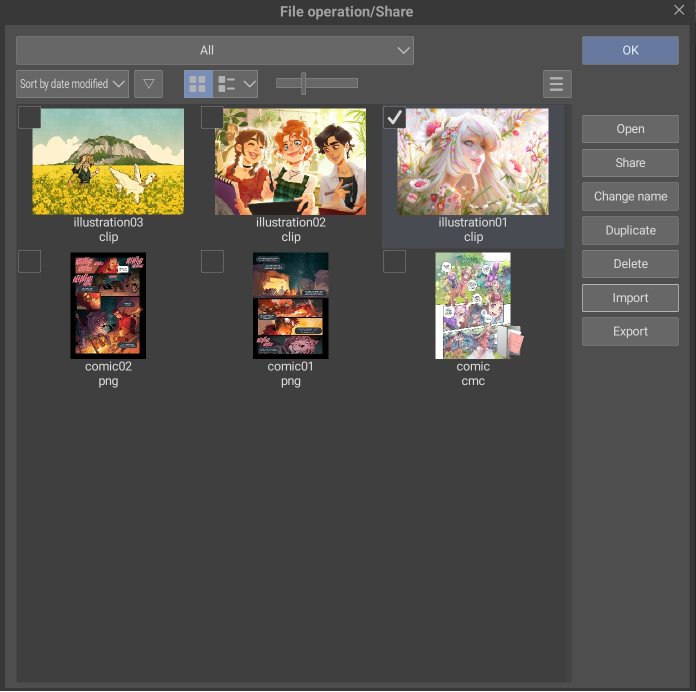
Puedes administrar tus archivos, importar archivos desde la ubicación de almacenamiento y exportar archivos a la ubicación utilizando los comandos en el lado derecho de la trama.
Compartir ahora
Con Compartir ahora, puedes exportar sin esfuerzo el archivo actual como una imagen plana a la aplicación de gestión de archivos de tu dispositivo o compartirla en redes sociales.
Ve al menú Archivo > Compartir ahora.
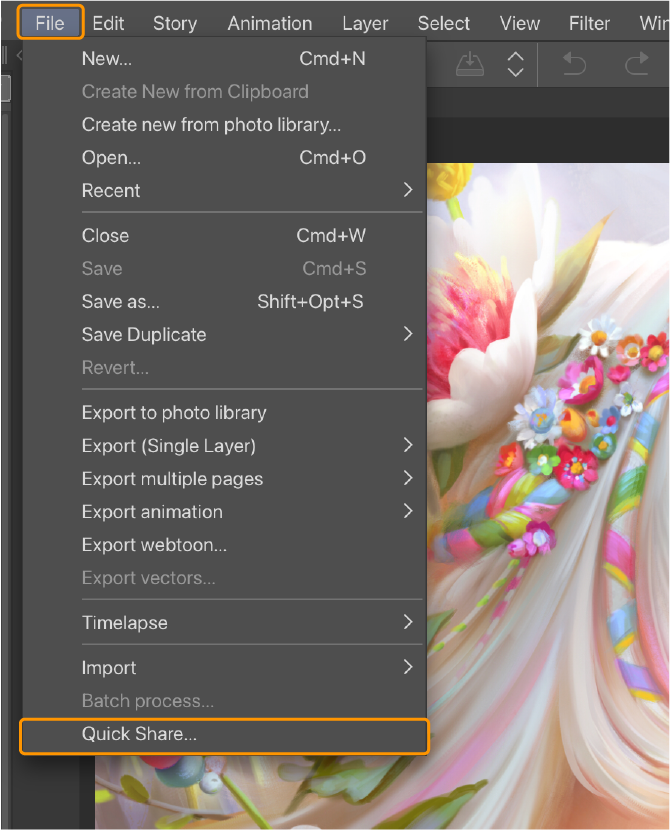
Selecciona el servicio en el que desees compartir tu obra.La imagen será exportada y abierta en ese servicio.
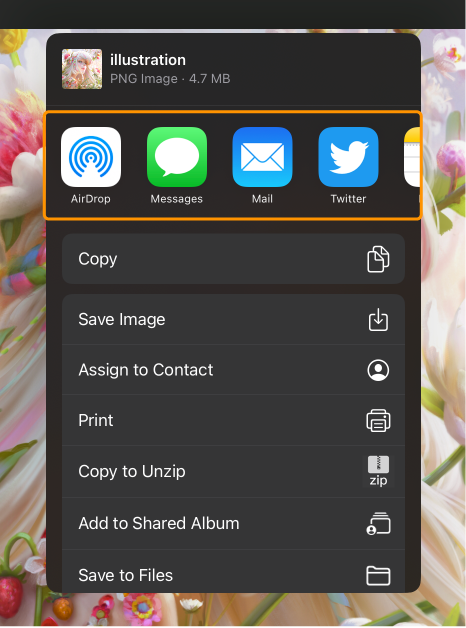
Además de compartir tus archivos en las redes sociales, también puedes guardar los archivos en tu Biblioteca de Fotos o en el Administrador de Archivos.
·Para guardar en tu Biblioteca de Fotos, toca Archivo > Compartir ahora > Guardar imagen.
·Para guardar en tu aplicación de Archivos, toca Archivo > Compartir ahora > Guardar en Archivos.
Importante | Cuando exportes con Compartir ahora, si la imagen es mayor de 4096 píxeles, la imagen exportada se reducirá para ajustarse a este tamaño. |
Exportando archivos
Para obtener detalles sobre cómo exportar tu obra como archivo para compartir en redes sociales, consulta "Exportando archivos".