Edge keyboard (Tablet)
The edge keyboard aids control of Clip Studio Paint with modifier keys. You can register modifier key shortcuts from "Shortcut Settings".
You can change how the edge keyboard is displayed in the Preferences dialog > Interface.
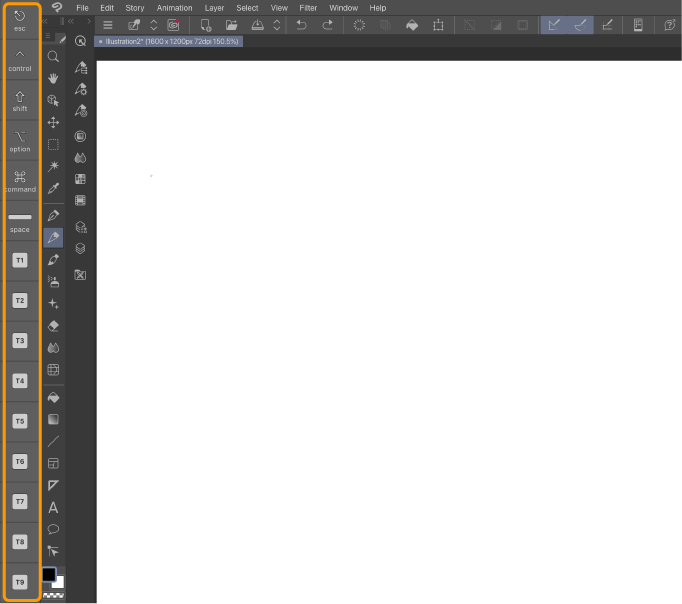
Memo | Windows tablets and screen tablets that can use touch gestures cannot use the edge keyboard. |
iPad
Keys will appear with the same names as macOS system keys, and you can use them the same way as keyboard keys.
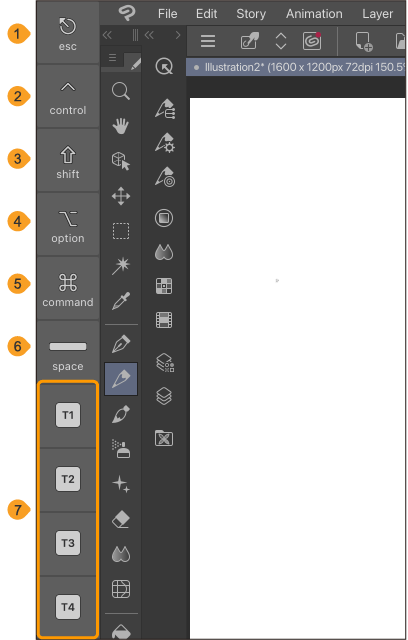
(1)Escape
(2)Control
(3)Shift
(4)Option
(5)Command
(6)Space
(7)Touch keys
Keys numbered 1-15. The number of displayed buttons depends on the size and direction of the iPad. You can used these as shortcut keys, such as for commands or auto actions.
Swipe from either side of the screen towards the canvas with your finger to show the edge keyboard at the edge of Clip Studio Paint.
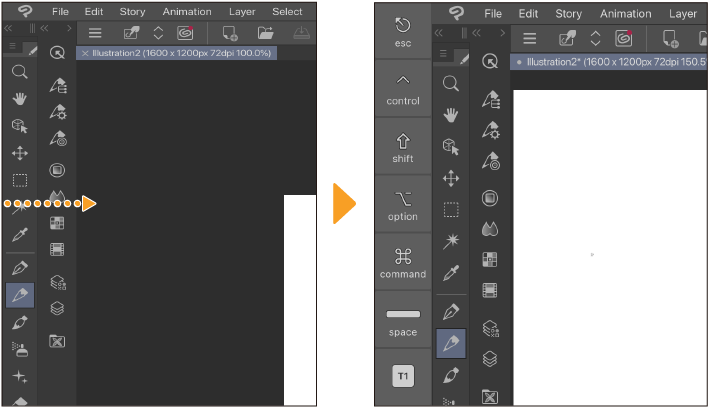
If you swipe a short distance, the edge keyboard will show as transparent on top of the UI. In this case, you use your finger to operate the edge keyboard, and a pen, such as the Apple Pencil, to operate the buttons and palettes. You cannot use the pen to operate the edge keyboard.
To hide the keyboard, align a finger with the edge keyboard and swipe towards edge of the screen.
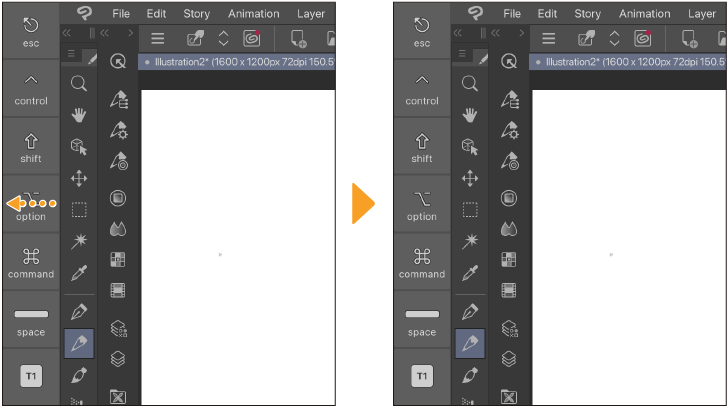
You can also change settings for the edge keyboard in Preference > Interface > Edge keyboard, where you can choose to display the edge keyboard by swiping or by adding a toggle button.
Android/Chromebook
Keys will appear with the same names as Windows system keys, and you can use them the same way as keyboard keys.
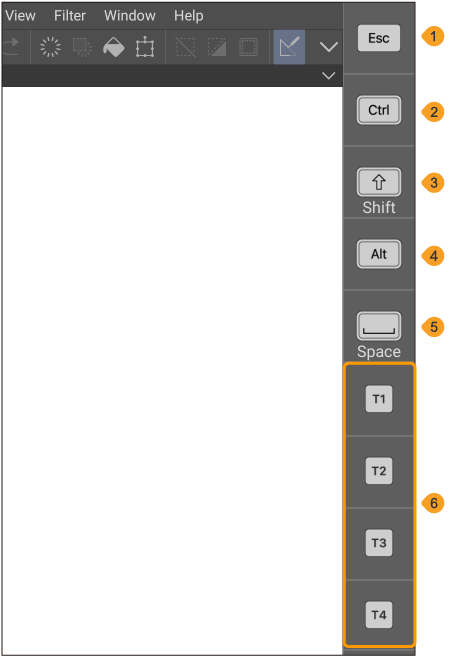
(1)Escape
(2)Ctrl
(3)Shift
(4)Alt
(5)Space
(6)Touch keys
Keys numbered 1-15. The number of displayed buttons depends on the size and direction of the tablet. You can used these as shortcut keys, such as for commands or auto actions.
You can tap the edge keyboard toggle button to show and hide the edge keyboard.
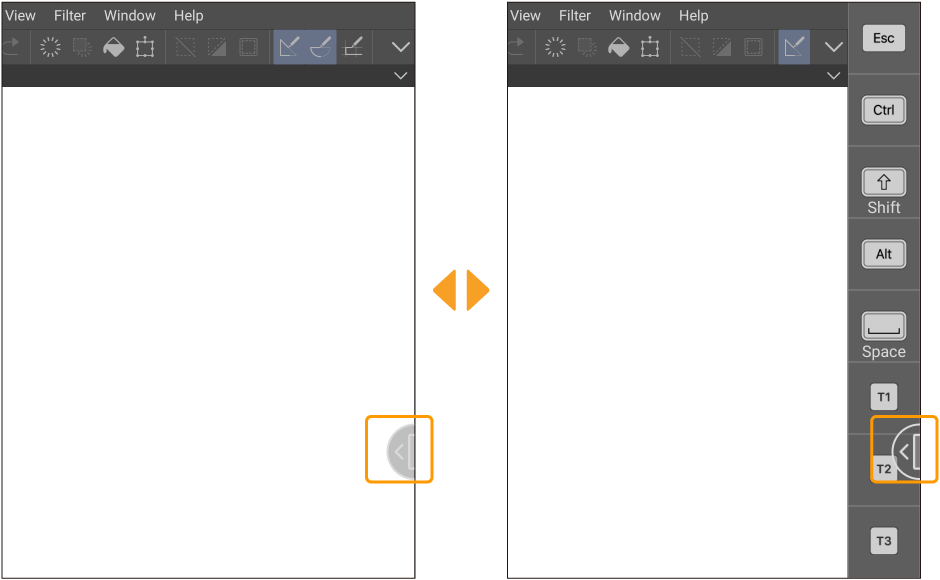
You can move the edge keyboard toggle button by dragging it up and down along the sides of the screen as needed.