Register and manage your workspace
Your workspace includes the following settings in Clip Studio Paint.
·Palette layout
·Shortcut settings
·Command Bar
·Preferences > Ruler/Unit > Unit setting
Create a workspace that fits you and register it in Clip Studio Paint. If you change the palette position or make changes you don’t like, you can reset the workspace to the one that you saved. You can also save several workspaces for each process or work stage and switch between different ones as you work on your project.
Reset to Default
You can set the palettes to their default layout by going to the Window menu > Workspace > Reset to Default. Using this command will not change the shortcut settings, Command Bar position, or Unit settings.
Register Workspace
The palette layout and settings can be registered as a workspace using the Window menu > Workspace > Register Workspace. In the Register Workspace, enter a name for your workspace, tap OK and the workspace will be registered in Clip Studio Paint.
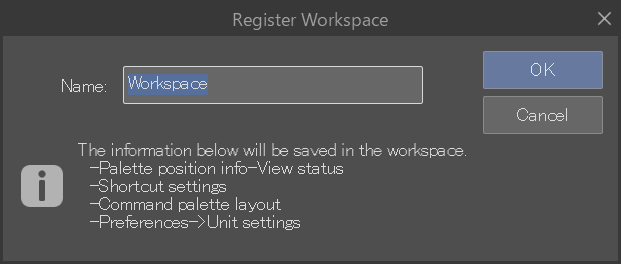
Register workspace as material
You can also register workspaces as materials.
Import Workspace
You can switch the layout to a registered workspace in Clip Studio Paint. Go to the Window menu > Workspace to select a workspace to import from the menu. The workspace names will be at the bottom of the menu.
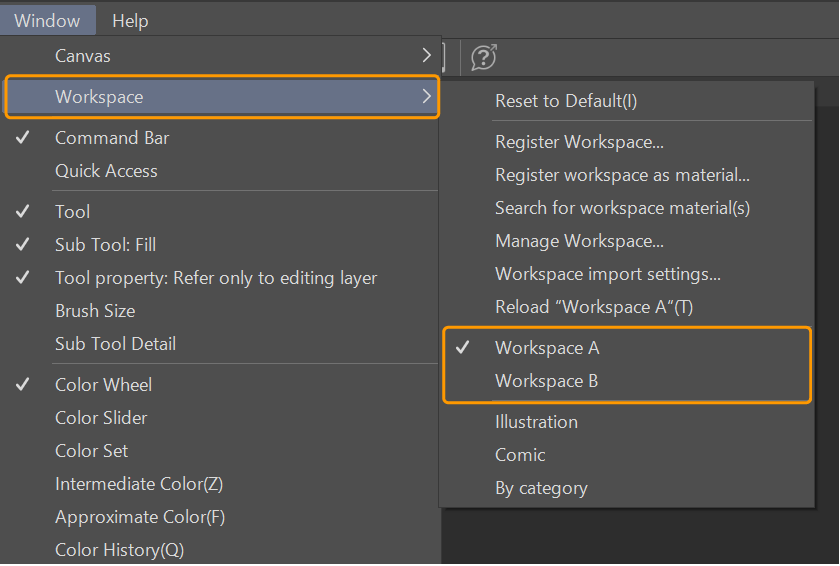
Memo | ·The current workspace will be indicated with a checkmark next to the name of the workspace. ·The default workspaces are Illustration, Comic, and By category. |
When the Workspace import settings dialog appears, choose the workspace to import and tap OK. The Workspace import settings dialog will appear whenever you switch to a different workspace.
You can go to the Window menu > Workspace > Search for workspace material(s) to open Clip Studio Assets and search for workspace materials to download. Check out Downloading Materials on Clip Studio for details on how to download materials.
Manage Workspaces
Go to the Window menu > Workspace > Manage Workspace. In the dialog, you can change the workspace name or delete workspaces.
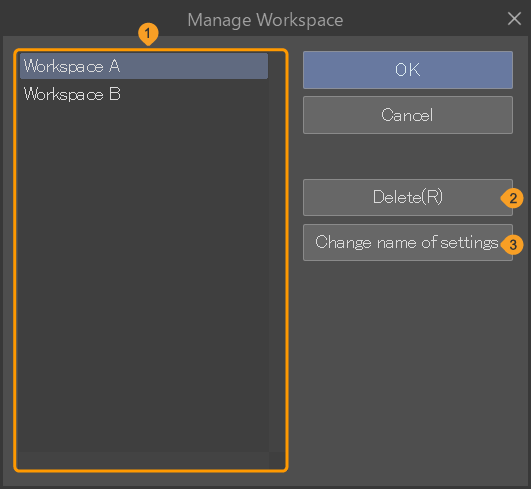
(1)Workspace list
A list of the workspaces registered in Clip Studio Paint. You can select a workspace by tapping on its name, or double tap a workspace name to change it.
(2)Delete
(3)Rename
Workspace import settings
Go to the Window menu > Workspace > Workspace import settings to open the Workspace import settings dialog where you can decide settings to import from the workspace.
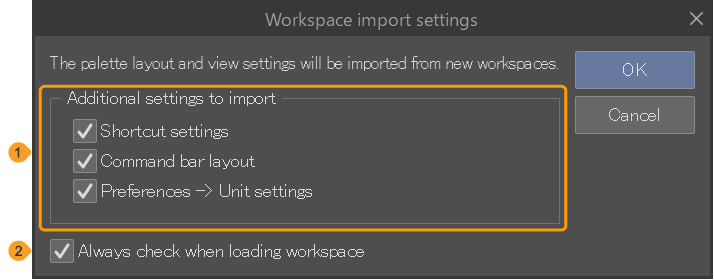
(1)Import settings
You can pick Shortcut settings, Command bar layout, and Preferences -> Unit settings to import from the workspace. Multiple items can be selected.
(2)Always check when loading workspace
Turn this on to display the Workspace import settings dialog whenever you import a new workspace.
Turn this off to automatically have the Workspace import settings dialog settings applied without popping up when you import a new workspace.
Reload workspace
Use the Window menu > Workspace > Reload workspace to reload the current workspace and return it to its initial registered settings.
When the Workspace import settings dialog appears, choose the workspace to import and tap OK. The workspace will be reloaded and returned to its original registered settings.
Memo | Reload workspace appears in the menu as Reload {workspace name). |