Label operations
A label is an area on the Timeline palette where text can be entered. Created labels can be used as markers when editing or to add instructions on specific frames. You can also enter camerawork instructions for a Toei Animation Digital Exposure Sheet.
Label Type
There are different kinds of labels on the Timeline palette.
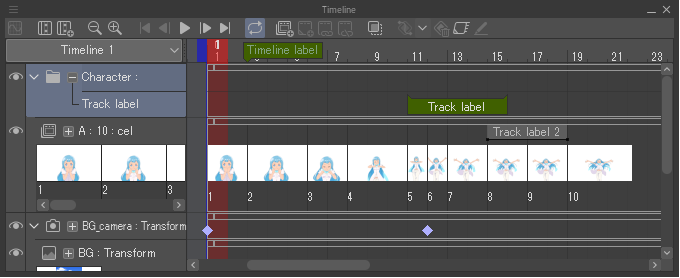
Timeline label
You can add instructions and notes for the whole timeline onto a specific frame. You can use the Animation menu > Move frame > Go to timeline label to jump to a specified timeline label. You can also use labels like bookmarks for frequently used frames.
Track label
You can add instructions and notes for the whole timeline onto a track within a specific frame.
Track labels include Frame labels that can be set for a single frame and Ranged labels that can be set for multiple frames. When set to the 2D camera folder track, camera instructions can be entered for Toei Animation Digital Exposure Sheets.
Creating timeline labels
Select the frame to add a timeline label to on the Timeline.
Select the Animation menu > Label > Create timeline label. In the Create timeline label dialog box, enter the text you want to show on the label and tap OK.
The timeline label will be added to the selected frame.
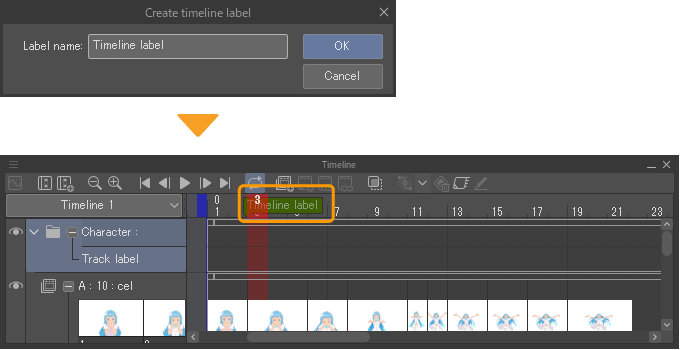
Memo | You cannot create multiple timeline labels with the same text input in the canvas. If the same text is used, please add numbers to the labels so that they are not identical. |
Deleting a timeline label
Select the frame for which you want to delete the timeline label on the Timeline palette.
Select the Animation menu > Label > Delete timeline label. The timeline label will be deleted from the selected frame.
Creating a track label
Select the tracks and frames you want to create a timeline for from the Timeline palette. Tap the Animation menu > Label > Create track label. In the Create track label dialog, enter the label name you want to appear.
When you want to create track labels for multiple frames, turn on Range and enter the number of frames to which you want to apply the labels.
Tap OK in the Create track label dialog to create a track label for the frame in the selected track.
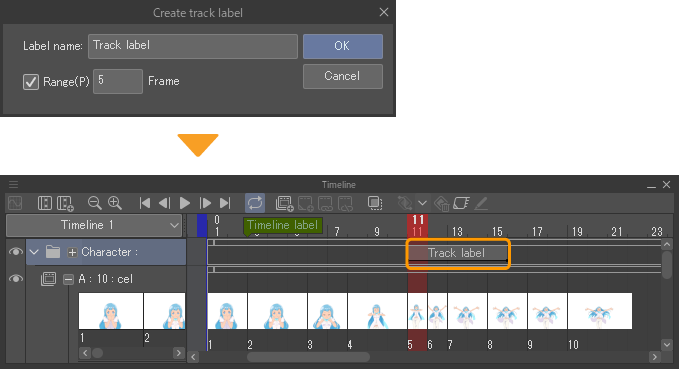
Creating from the Timeline Palette
Track labels can also be created from the Timeline palette.
Tap the + icon in front of the track name to open the track label area. From the track label area, right click on a frame to create a track label. For tablets, press and hold.
On Windows and macOS, you can right-click and drag across the track label area to select multiple frames and create a label across a range.
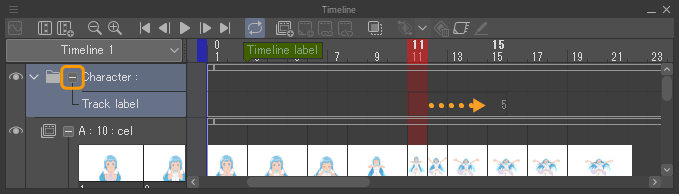
When the input field appears, enter the label name, and tap Enter or anywhere else but the input field. The track label will be created in the track label area.
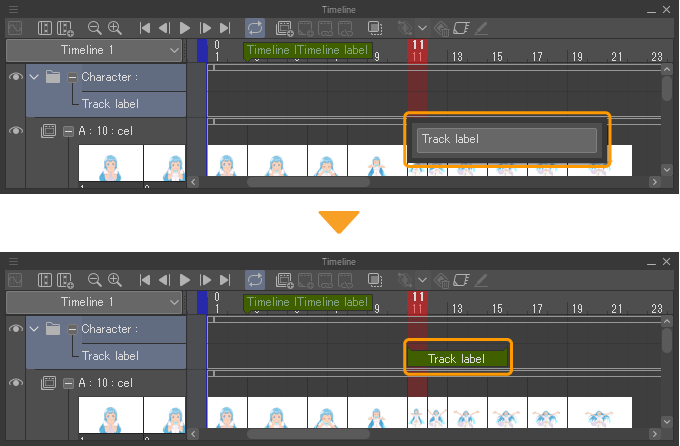
When the track label area is hidden, the track label will appear on the top of the track. It cannot be edited.
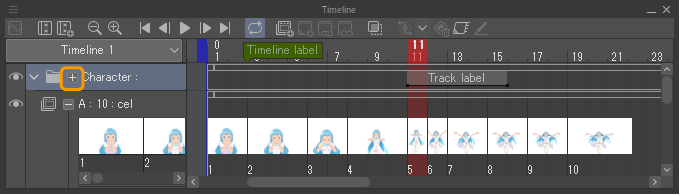
Track labels of 2D camera folder tracks
For 2D camera folder tracks, camera instructions for Toei Animation Digital Exposure Sheets can be entered as labels. The information you have entered will be transferred to the Toei Animation Digital Exposure Sheet.
Tap the + icon in front of the 2D camera folder track name to open the track label area. From the track label area, right click on a frame to create a track label. For tablets, press and hold.
When the list appears, select the camera work instructions. When selected, the list closes and a track label is created in the track label area.
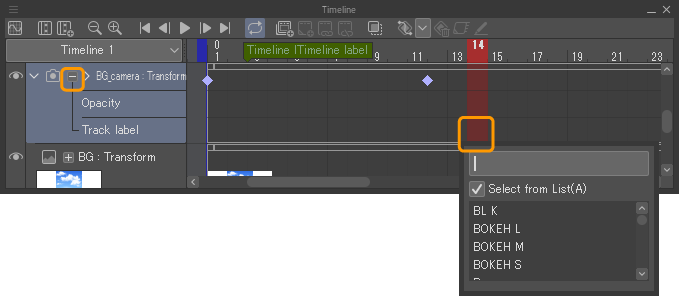
Memo | Turn off Select from List to add text like other track labels. |
Creating a ranged label
If you want to create a ranged label that includes instructions for camera work, do one of the following.
·For Windows/macOS, hold down the right mouse button and drag over the track label area to select multiple frames. You can create ranged labels by selecting the camera work instructions from the list that appears at the end of the drag.
·For tablets, you can create track labels using the method in "Creating a track label". Tap the created label to display the list. Removing the label text allows you to select the camera work instructions from a list.
Create inbetween track label
You can create a track label on the Timeline palette to specify an inbetween frame. There are two types of inbetween track label, indicated by the symbols 〇 and ●.
Inbetween track label 〇
This type of inbetween track label will be indicated with the symbol 〇 when exported to a CSV file from "Exposure sheet".
To create a track label on the Timeline palette to specify an inbetween frame, select the frame and track, then use one of the following methods.
·Animation menu > Label > Create inbetween track label 〇.
·Open the context menu on the Timeline palette > Create inbetween track label 〇.
Inbetween track label ●
This type of inbetween track label will be indicated with the symbol ● when exported to a CSV file from "Exposure sheet".
To create a track label on the Timeline palette to specify an inbetween frame, select the frame and track for the track label, then use one of the following methods.
·Animation menu > Label > Create inbetween track label ●
·Open the context menu on the Timeline palette > Create inbetween track label ●
Create inbetween track labels at regular intervals (Windows/macOS)
On Windows and macOS, you can create equally spaced track labels using a combination of the right mouse button and keystrokes.
Inbetween track label 〇
Hold down the right mouse button and drag from the frame where you want to start an inbetween track label to the next frame where you want to create an inbetween track label. When you release the button is released, a popup menu will appear. Press Alt + Enter to create an inbetween track label 〇 at the position you started dragging.
If you press Alt + Enter again, another inbetween track label 〇 will be created on a frame with the same spacing as the first and second inbetween track labels. You can continue to press Alt + Enter to add more inbetween track labels with the same spacing.
Inbetween track label ●
You can create equally spaced ● inbetween track labels in the same way as creating a 〇 inbetween track label. To create a track label ●, tap Shift + Alt + Enter.
Modify a track label
Tap the + icon in front of the track name to open the track label area. You can edit the text in the track label by tapping the track label you want to edit. When the input field appears, enter text, and tap Enter or anywhere else but the input field to apply your modifications.
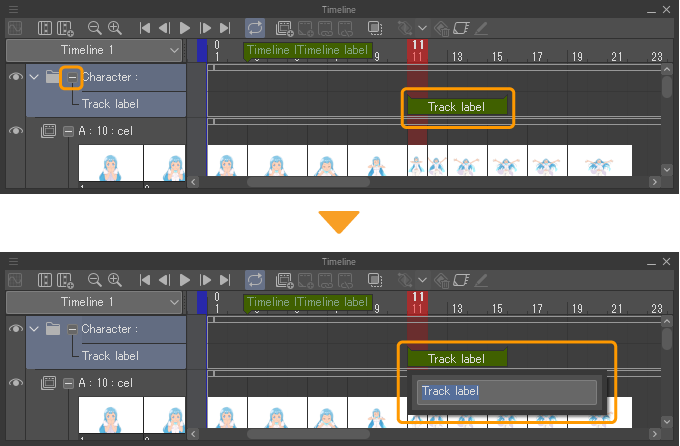
Change the position of a track label
Tap the + icon in front of the track name to open the track label area. Move the mouse cursor over the track label you want to move and drag it to the position you want to move it to.
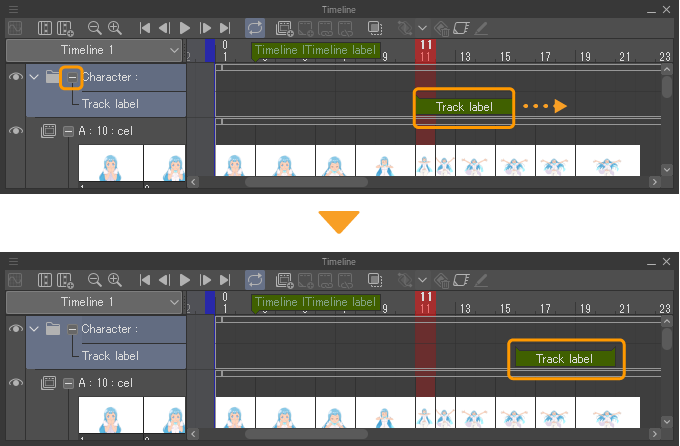
However, it cannot be moved to other tracks.
Change track label area
If you have created ranged labels for multiple frames, you can change the frame range.
Tap the + icon in front of the track name to open the track label area. Align the cursor with the edge of the track labels whose range you wish to change and drag left or right as needed.
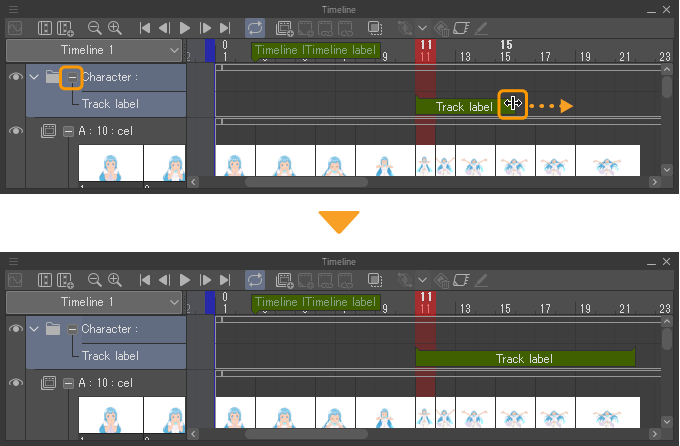
Delete a track label
You can delete a track label by doing one of the following.
·Tap the + icon in front of the track name to open the track label area. Tap the track label you want to delete to display an input field. You can delete a track label by deleting the text in the input field and tapping Enter or anywhere else but the input field.
·Select the frame in the track that contains the track label you want to delete. Select the Animation menu > Label > Delete track label.
·Select the frame in the track that contains the track label you want to delete. Open the context menu on the Timeline palette > Delete track label.