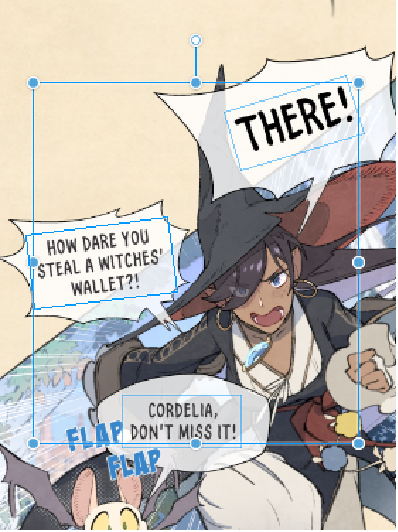Editing text
You can edit and retype text you have already written, including changing the font, color, size, rotation, and location.
To edit text, first select the text box or highlight the text you want to edit.
Memo | To edit the properties of text on the canvas, make sure that the Sub Tool Detail > Editing properties > Apply to setting is set to Current text. |
the
Changing the text color
Select the letters whose color you want to change.
In a color palette, select the new color. The selected text will change color.
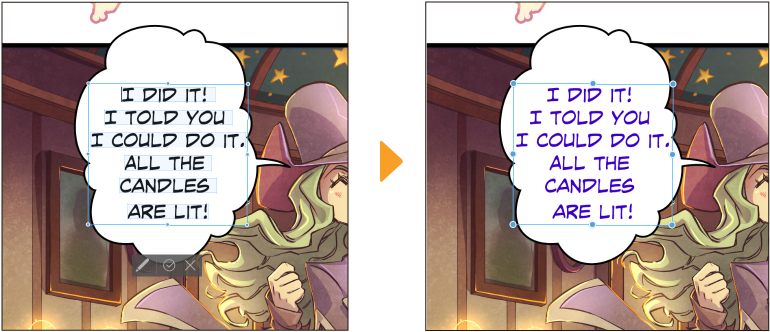
Changing the text size, position, and angle
Select the Operation > Object tool or the Text tool and select the text. The handles and bounding box will appear.
To resize the text, check that the Mode in the Tool Property palette is set to Scale, Scale/Rotate, or Scale/Rotate/Skew, then drag the handles outward or inward.(Note: This will only resize the text if Wrap text at frame is turned off.)
You can also resize the text with the Size value in the Tool Property palette.
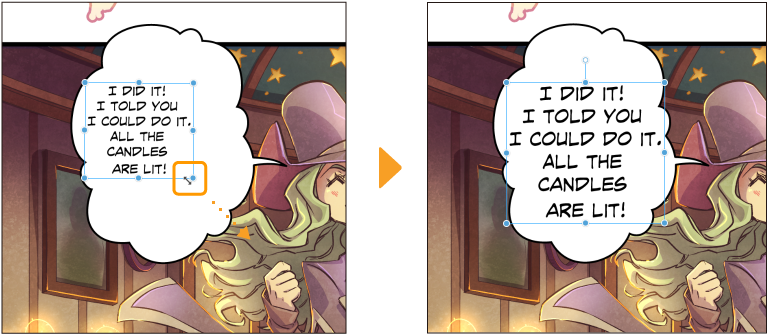
To move text, press the inside of the bounding box and drag to the desired location. You can hold Shift to move the text horizontally, vertically, or along a 45-degree angle.
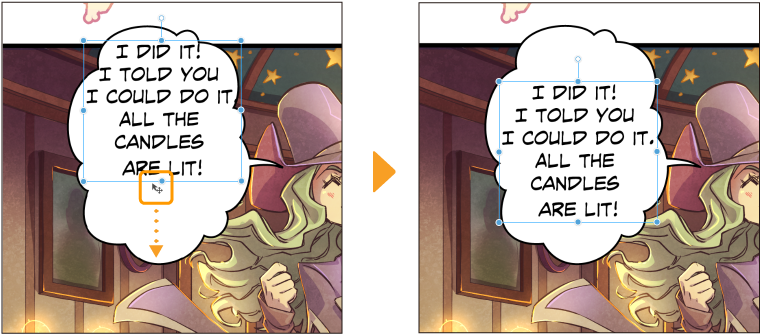
To rotate text, hover the pen or cursor outside the text box until a rounded arrow appears. Drag the text in the direction you want to rotate it, and release to fix the new position.
Hold down Shift to rotate in increments of 45 degrees.
You can also edit the angle using the Rotation angle setting in the Tool Property palette or the Sub Tool Detail palette.
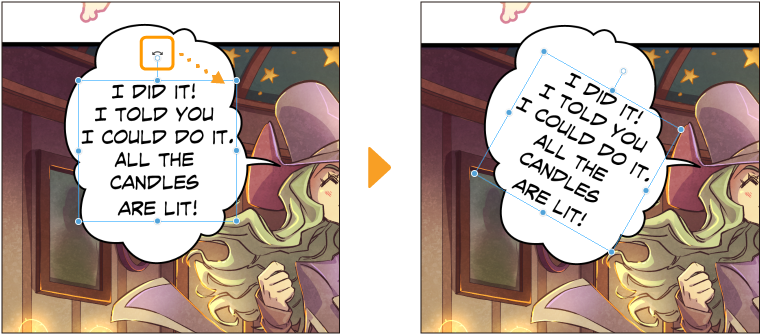 ]
]
Memo | When "Snapping"is turned on, you can snap the bounding box to other objects on the canvas while moving or transforming it. |
Distorting text
When a text box is selected, check the Mode in the Tool Property palette is set to Skew or Scale/Rotate/Skew, then drag the handles on the text box to skew the text.
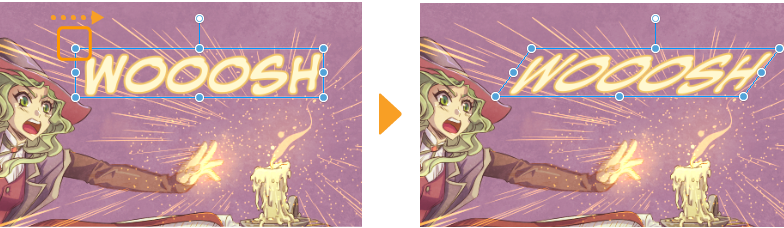
You can also use the menu command Edit > Transform > Skew when a text layer is selected to activate the transformation box.
Alternately, you can skew text using the settings in the Sub Tool Detail > Transformation settings group. When the Mode in the Tool Property palette is set to Skew or Scale/Rotate/Skew, change the values of Skew (horizontal) and Skew (vertical) to distort the text.
For other types of transformation, such as Perspective or Mesh Transform, you need to rasterize the text layer.
Adding a border
To add a border to text, use the Sub Tool Detail palette > Edge setting. You can set the desired thickness and color for the edge effect.
You can also use the layer effect in the Layer Property palette to add a border around text. However, if this is used with a Balloon layer, the border effect will appear around the balloon, not the text.
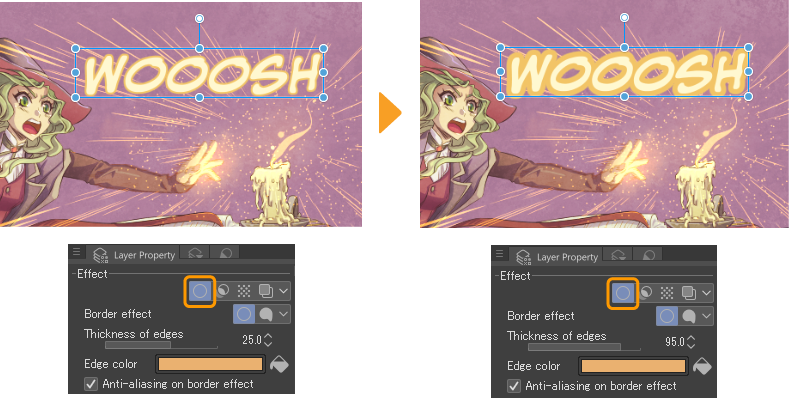
Aligning text on a circle
To place text on a circle, use the Operation > Object tool or the Text tool to select the text, and turn on Circular text in the Tool Property palette.
To revert to standard text appearance, tap the setting off again.
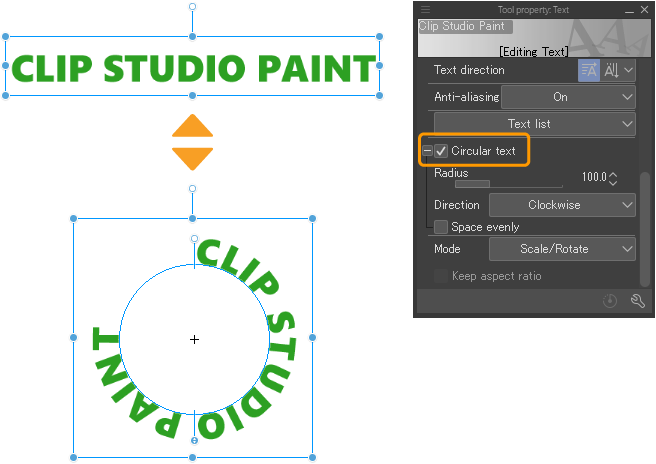
A line will show the circular path of the text. You can change the size of the circle by dragging the handles on the bounding box that appears around the text and circle.
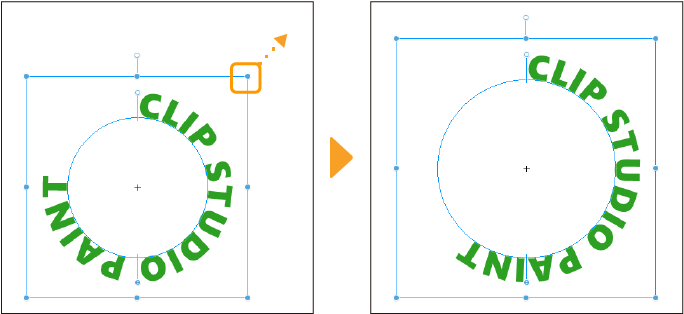
You can change the start point, mid point, and end point of the text by dragging the handles on the circle path.
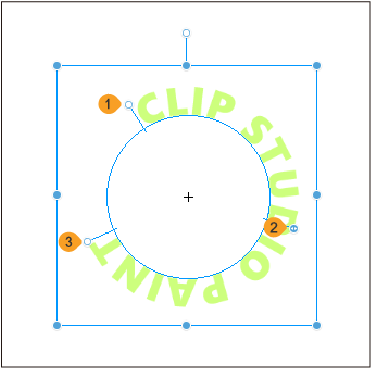
(1)Start point
Drag to position the start point of the text.
(2)Mid point
Drag to change the entire position of the text including the current start and end points. You can drag the handle inside the circle to change the text position to anticlockwise (inside of the circle path), and vice versa.
(3)End point
Drag to position the end point of the text.
Memo | Layers with Circular text turned on are not editable in versions earlier than Ver. 3.0. |
Editing multiple text boxes
You can edit multiple text boxes at once using the Tool Property palette and Sub Tool Detail palette, for example to apply the same font sizes or to transform the text.
Use the following methods to select multiple text boxes.
·Using the Text tool or the Object sub tool, hold Shift and tap each of the text boxes on the canvas or drag on the canvas to make a selection. If using the Text tool, you can select multiple text boxes within a single text layer.
·Set the Text tool’s Tool Property palette > Operation > Drag setting to Select text, then drag on the canvas to surround multiple text boxes.
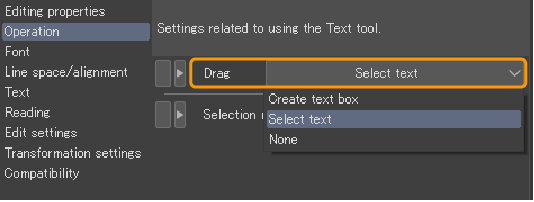
Handles will appear around the selection area. You can drag these to move or rotate the selected text. See "Changing the text size, position, and angle".
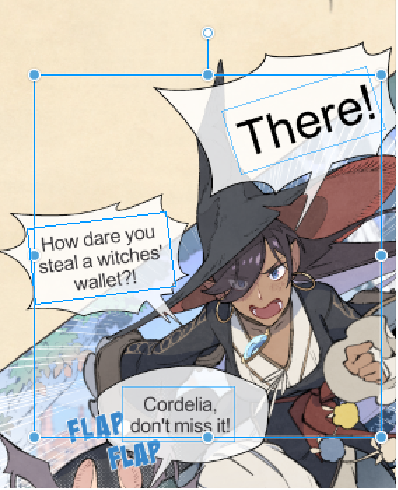 mp
mp
Changes to the settings in the Tool Property palette or Sub Tool Detail palette will be applied to all of the selected text.