Complex lines
You can use the Polyline, Continuous Curve and Bezier curve sub tools to draw complex lines with multiple control points.
Straight lines
Select the Direct draw > Polyline tool. With this tool, you can draw a series of connected straight line segments.
Tap on the canvas to add a new anchor point to the line. Tapping on the most recent anchor point will delete it.
To confirm the line, double tap when creating the last point.
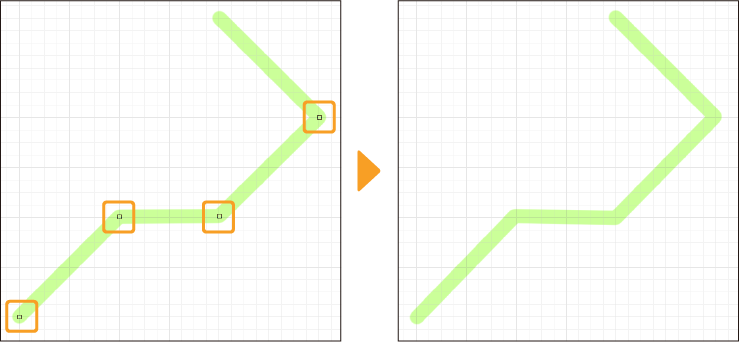
Curves (Splines)
Select the Direct draw > Continuous Curve tool, and check that the Curve setting in the Tool Property palette is set to Spline.
Tap the canvas to create a line that connects the clicked anchor points with a smooth curve.
You can hold Alt while tapping the canvas to make the anchor point a corner.
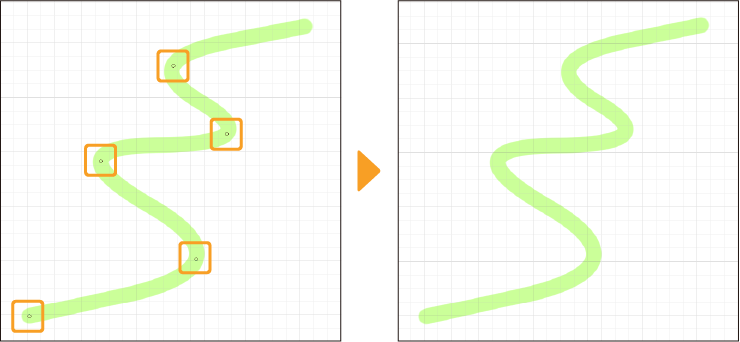
Cubic Bezier curves
Cubic Bezier curves differ to simple spline curves, as they consist of anchor points and direction points that define the line shape. By default, the Bezier curve sub tool is set to Cubic Bezier.
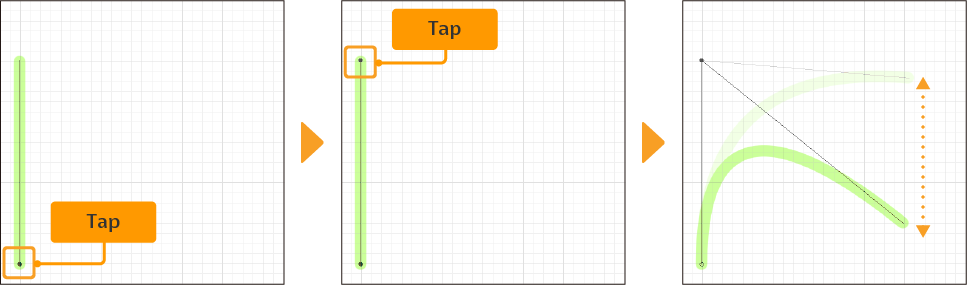
To draw a cubic Bezier line, first tap the start point of the line. Next, tap the location of the next anchor point and drag on the canvas to adjust the shape of the curve.
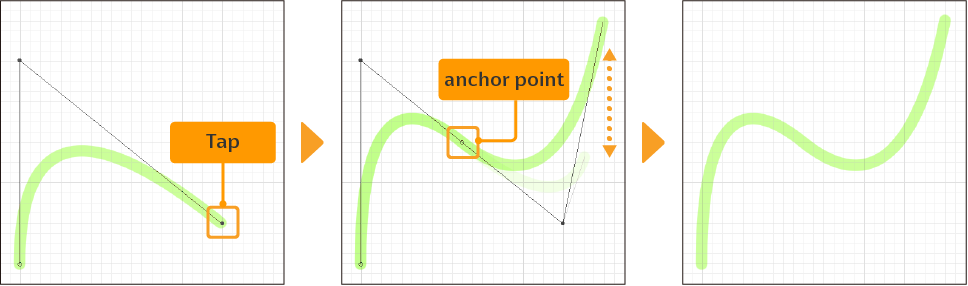
When you are satisfied with the shape, release to confirm that section, and tap where you want to add the next anchor point.
You can hold Alt while tapping the canvas to make the anchor point a corner.
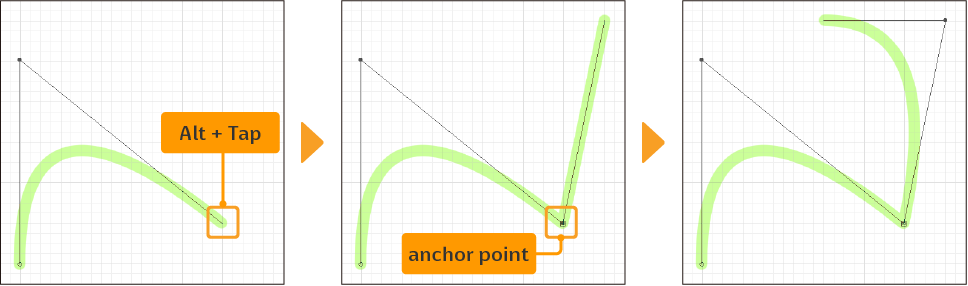
To confirm the line, double tap when creating the last point.
Quadratic Bezier curves
Similar to cubic Bezier curves, quadratic Bezier curves consist of anchor points and direction points that define the line shape.
To draw a quadratic Bezier curve, first tap the start point of the line.
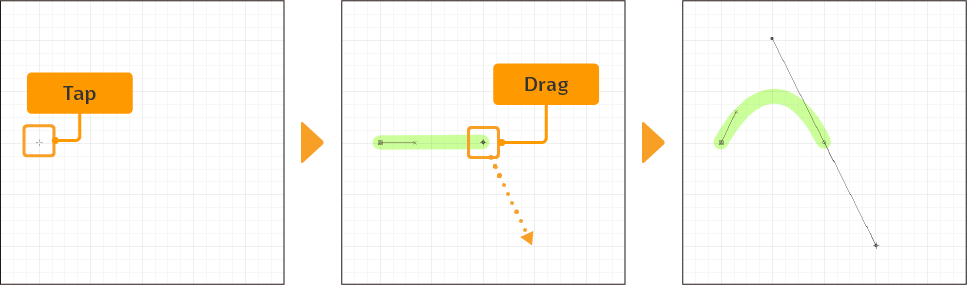
Next, tap where you want to place the direction point to control the curve shape. Move the pen or cursor to see a preview of the curve.
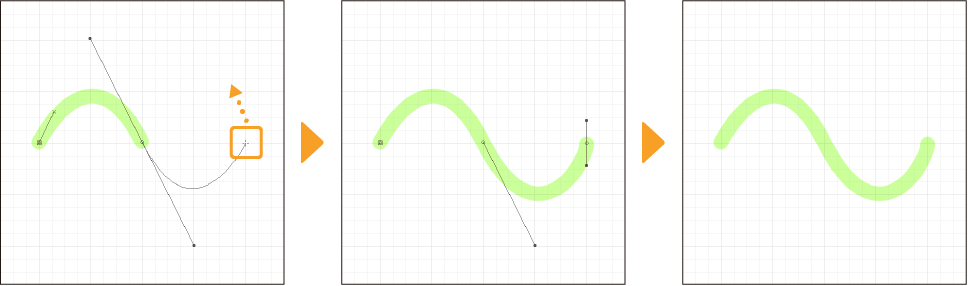
The anchor point will be created at the midpoint between the two direction points.
You can hold Alt while tapping the canvas to make the anchor point a corner instead of a curve.
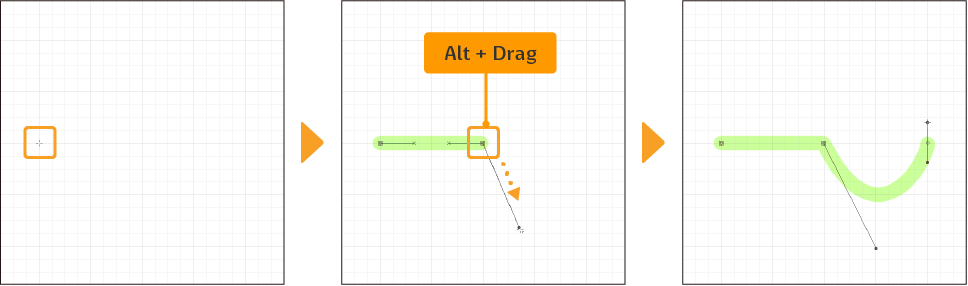
Editing Figure lines
You can edit or redraw parts of Figure lines as you draw.
Memo | When drawing on a vector layer, you can also edit figure lines later using the Operation > Object tool and the Correct line tool. See "Using vector layers" for more details on editing lines in vector layers. |
Redraw last control point
You can delete and redraw the last control point by pressing Backspace or Delete, or by right-clicking the control point.
On devices with touch gestures, you can use two-finger tap to undo the last control point.
Delete/add control points
When Add/delete control points while drawing is turned on in the Sub Tool Detail palette > Continuous curve group, you can add and delete control points from parts you have already drawn before confirming the line.
To delete a control point, simply tap or click the anchor point. To add new control point, tap anywhere on the line.
Move anchor points
To move an anchor point, press Ctrl and drag the anchor point.
On cubic Bezier lines, you can also press Alt and drag an anchor point to move the direction points as well. However, you cannot use this technique when the Continuous curve > How to specify setting is set to By click. In such case, pressing Alt and clicking an anchor point will switch it from a curve to a corner.
On quadratic Bezier lines, you can only move the first anchor point and anchor points for corners.
Move direction points
You can move direction points on quadratic Bezier curves and cubic Bezier curves by pressing Ctrl and dragging the direction point.
While dragging a direction point, you can switch to moving the related anchor point by holding the Space bar.
Switch curve to corner
You can change a curve into a corner by pressing Alt and tapping the anchor point. To switch the last drawn anchor point, you can simply tap without holding Alt to switch it to a corner.
When drawing a cubic Bezier line when the Selection mode is set to By drag, you can drag while holding Alt to also change the angle of the corner.
When switching an anchor point into a corner, two lines with crosses will appear. Use these to adjust the angle of the corner.
Switch corner to curve
When drawing a spline or quadratic Bezier curve, you can change a curve into a corner by pressing Alt and tapping the anchor point. To switch the last drawn anchor point, you can simply tap without holding Alt to switch it to a corner.
When drawing a cubic Bezier line when the Selection mode is set to By drag, you can switch a corner to a curve by holding Alt and dragging the anchor point. To switch the last drawn anchor point, simply drag without holding Alt.
When switching an anchor point into a curve, two linked lines with direction points will appear. Use these to adjust the angle of the curve.