Advanced Fill
You can adjust detailed settings and fill selected areas using the Edit menu > Advanced Fill dialog.
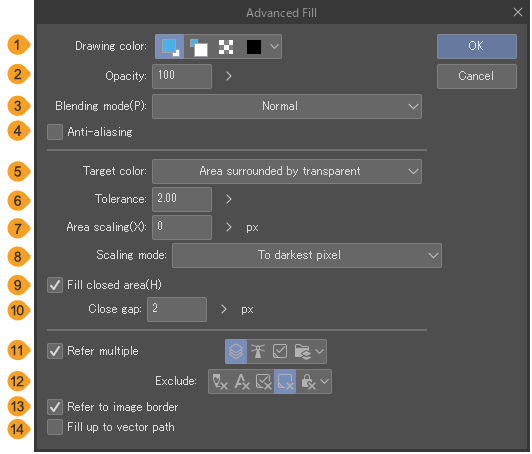
(1)Drawing color
Select the fill color. You can use the following options: Main drawing color, Sub drawing color, Transparent color, or Specified color.
With Specified color, you can use the Color settings dialog to select any color.
The available options will depend on the expression color of the selected layer. If you are using a layer with a limited expression color (Grey or Monochrome), you will only be able to select colors within that range.
(2)Opacity
Sets the opacity of the fill.(This setting is not available on layers with the expression color set to Monochrome.)
(3)Blending mode
Sets how to apply the fill color over the original colors. For details on blending modes, see "Blending modes".
(4)Anti-aliasing
Toggles anti-aliasing on and off. When turned on, anti-aliasing is applied after filling an area bordering an anti-aliased line. You can fill in gaps while maintaining smooth lines.
(5)Target color
Specify the color that will be filled. Available options for Target color will depend on whether Fill closed area is turned on or off. See "Target color" for an explanation on the settings.
(6)Tolerance
Specifies the color margin to recognize an area as the same color when filling. The larger the value, the greater the tolerance to include colors other than the specified color.
(7)Area scaling
Set whether to overfill or underfill the area. When the value is negative, the fill color will be smaller than the selected area, and when the value is positive, the filled area will be larger than the selected area.
(8)Scaling mode
Sets the corner shape of the fill when using area scaling.
Rectangle: Determines the area by placing a rectangle on each pixel on the outline of the area to be enlarged or reduced. The outline of the enlarged/reduced area often becomes rectangular.
Round: Determines the area by placing a circle on each pixel on the outline of the area to be enlarged or reduced. The angles of the enlarged or reduced area becomes rounded.
To darkest pixel: When Area scaling is set to overfill an area, it will not expand beyond the most opaque pixels of the line.
(9)Fill closed area
Only fills the enclosed areas within a selected area.
(10)Close gap
Treats gaps in a line as a solid line. You can adjust the tolerance level by a set pixel amount.
(11)Refer multiple
When Refer multiple is turned on, you can set which layers to reference when filling. When turned off, only the current layer will be referenced.
(12)Exclude
When Refer multiple is turned on, you can select layer types to exclude from reference for the fill layer.
(13)Refer to image border
When on, treats the outer perimeter of the canvas as a border line.
(14)Fill up to vector path
When referencing a vector layer, this fills up to the vector path.
Memo | ·If using Advanced Fill causes the filled area to overflow, try changing the Target Color setting or adjusting the Color margin value to improve results. ·Area scaling and Close gap values will appear in the Unit set in Preferences > Ruler/Unit. ·Advanced fill is not available in Clip Studio Paint DEBUT. |
Target color
The Target color setting gives you more control over which areas get filled. When using this setting with the Selection tool, this is the color referenced when creating a selection.
The following functions can set a target color.
·Edit Menu > Advanced fill
·Fill tool > Enclose and fill sub tool
·Fill tool > Leftover pen sub tool
·Selection area tool > Shrink selection sub tool
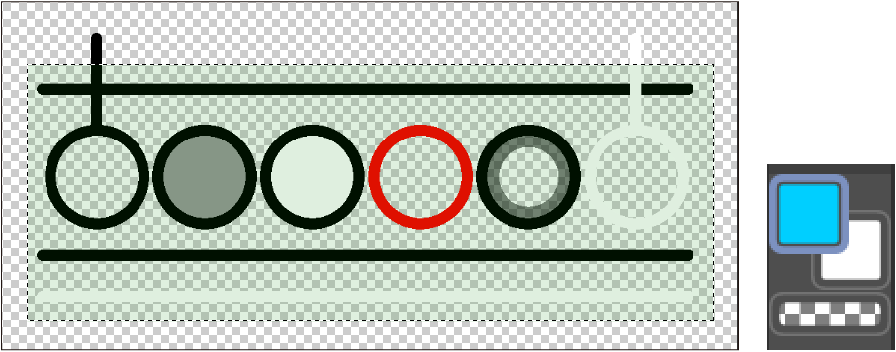
Target all colors
Fills in all closed areas within the selection.
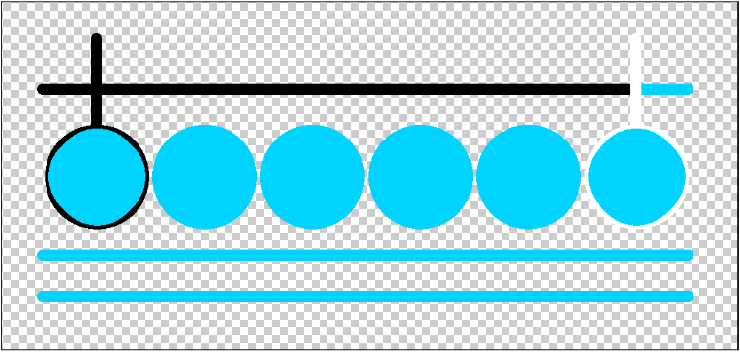
With the Advanced fill dialog, if Fill closed area is unchecked, the entire selection is filled.
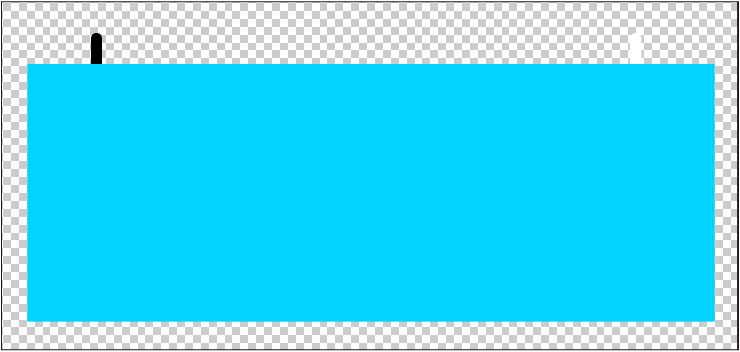
Only transparent
Fills in transparent areas surrounded by lines.
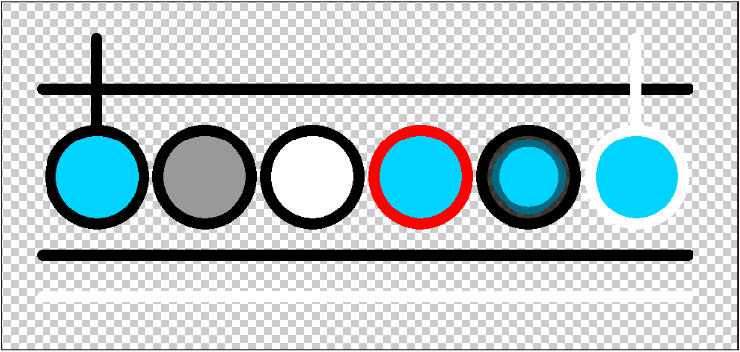
Other than transparent
Fills in selected area except for transparent areas. This setting cannot be selected in the following cases:
·When Fill closed area is turned on in the Advanced Fill dialog box
·When using the Fill tool or the Selection tool
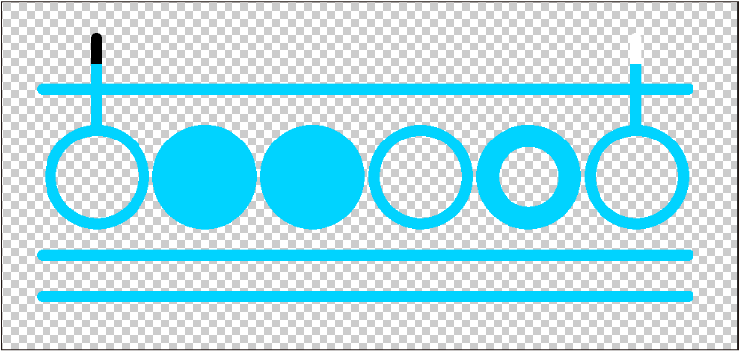
Area surrounded by transparent
Fills in areas surrounded by transparency. Lines and shapes (figures) that extend beyond the selection will not be filled. If Fill closed area is unchecked in the Advanced fill dialog, this option will not appear.
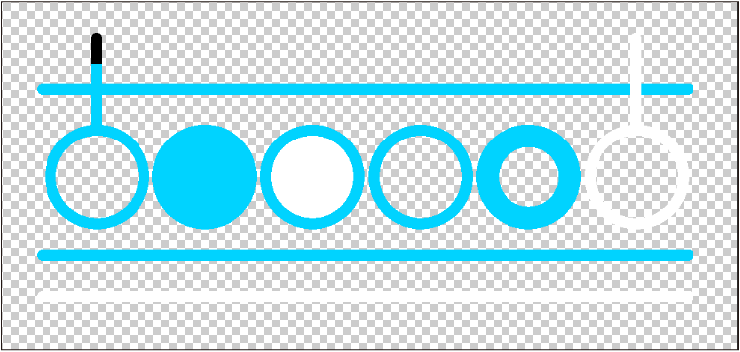
Only black
Fills black areas of the selection.
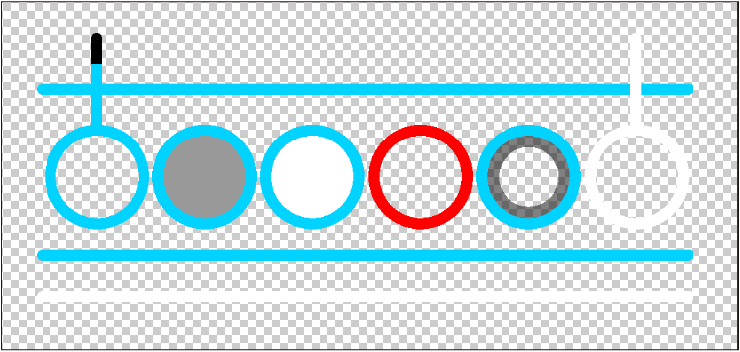
Other than black
Fills the selected area except for areas drawn in black. This setting cannot be selected when Fill closed areas is turned on in the Advanced Fill dialog. This setting is not available for the Fill tool or Selection tool.
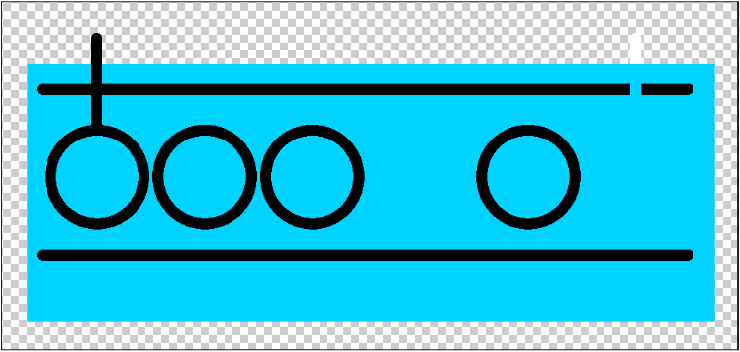
Area surrounded by black
Fills sections in the selected area surrounded by black. If Fill closed area is unchecked in the Advanced Fill dialog, this setting will not appear.
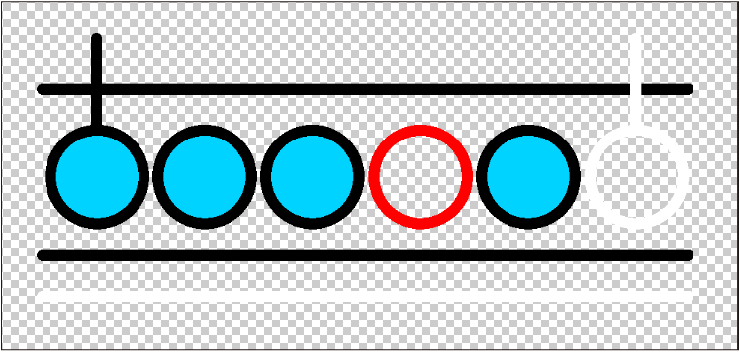
Only white and transparent
Fills in areas drawn in white and transparent areas surrounded by lines.
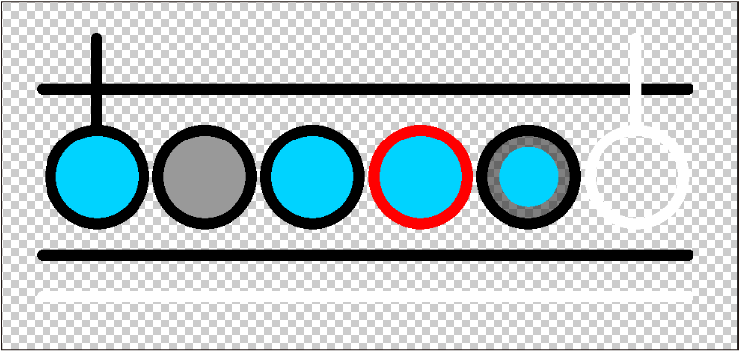
Other than white and transparent
Fills in all areas except those drawn in white and transparency. Lines and shapes (figures) that extend beyond the selection will not be filled. This setting cannot be selected when Fill closed areas is checked in the Advanced Fill dialog. This setting is not available for the Fill tool or Selection tool.
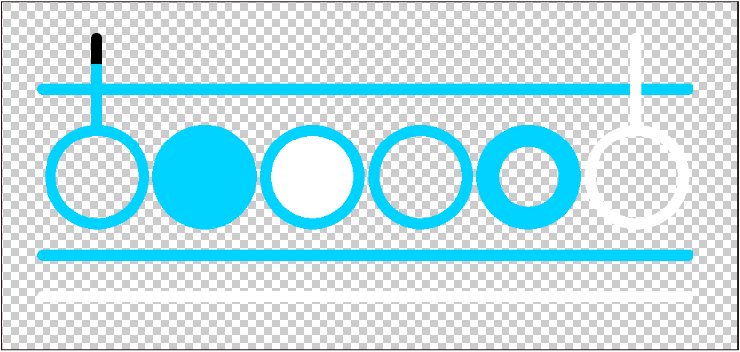
Area surrounded by white and transparent
Fills areas enclosed by white or transparency. Lines and shapes (figures) that extend beyond the selection will not be filled. If Fill closed area is unchecked in the Advanced Fill dialog, this setting will not appear. If Fill closed area is unchecked in the Advanced Fill dialog, the entire selection will be filled.
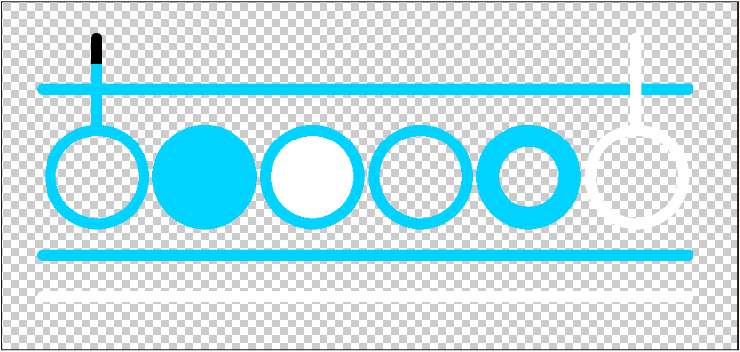
Treat semi-transparent as transparent
Slightly translucent areas created by anti-aliasing are recognized as transparent and filled. This avoids gaps in the fill typically caused by anti-aliasing.
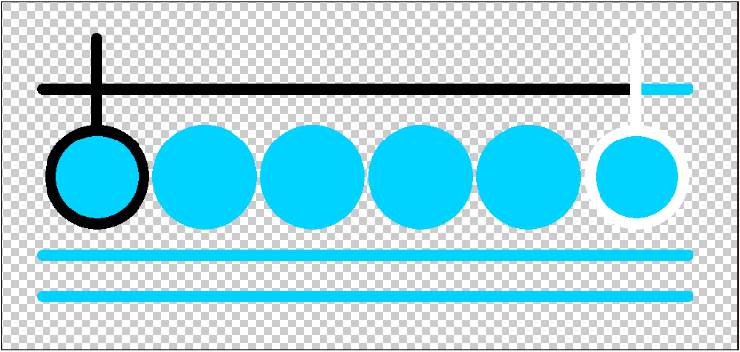
All enclosed areas except transparency
When the selection includes the entire perimeter, this will fill it. Anything that extends beyond the selection will not be filled.
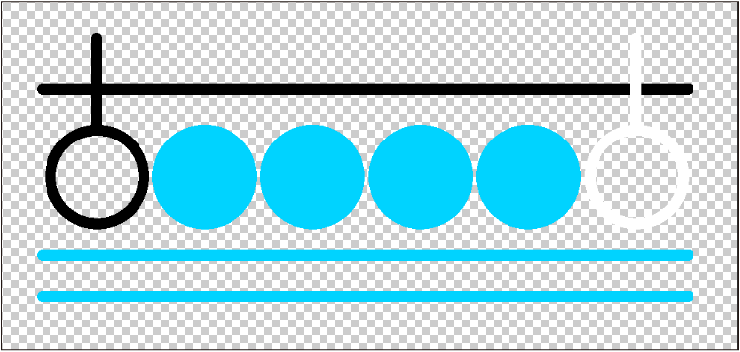
If Fill closed area is unchecked in the Advanced Fill dialog, the entire selection will be filled.
All enclosed areas including transparency
Fills drawn lines and transparent areas enclosed by drawn lines. Anything outside of the specified area will not be filled.
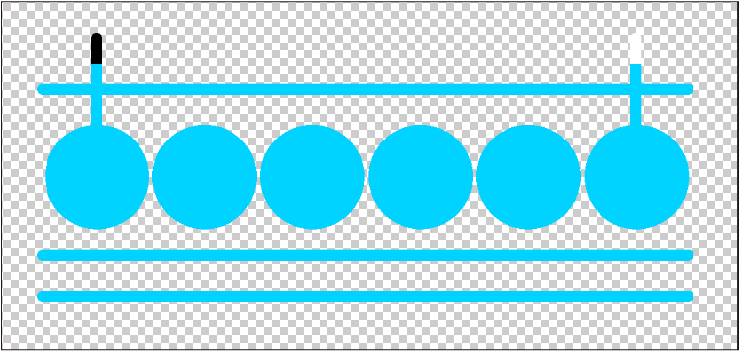
If Fill closed area is unchecked in the Advanced Fill dialog, the entire selection will be filled.