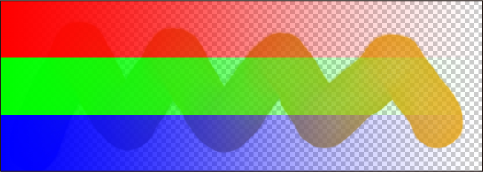Blending modes
Blending modes determine how the pigment on each layer interacts with pigment on lower layers. You can use blending modes to create effects such as glow and shadows.
In Normal mode, the color is simply placed on top of the color of the layer below. This is the default blending mode.
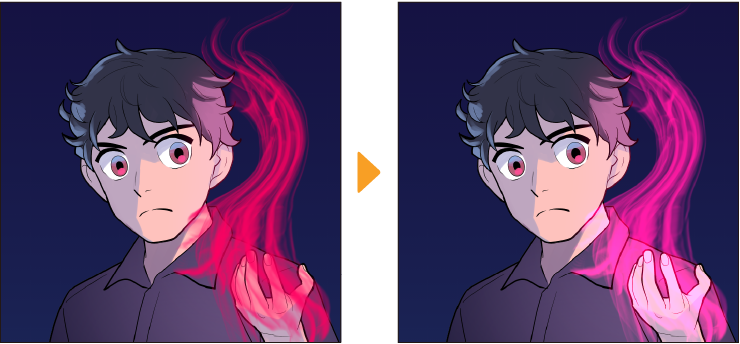
The blending mode setting appears at the top of the Layer palette. Additional blending modes for brushes and sub tools are available in the Sub Tool Detail palette > Ink category. See "Additional blending modes for sub tools" for details.
The following blending modes are available in Clip Studio Paint.
Normal
In Normal mode, the color is simply placed on top of the color of the layer below. This is the default blending mode.
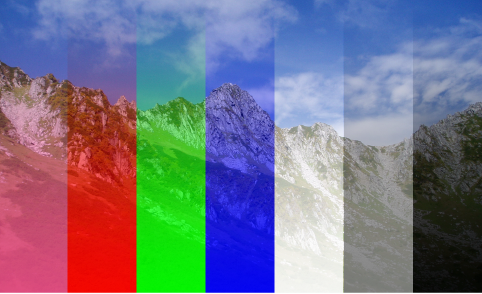
Darken
The Darken mode compares the colors of the blending layer and the base layers, and keeps the darker colors.

Multiply
The Multiply mode multiplies the colors of the blending layer and the base layers, resulting in a darker color. This mode is useful for coloring shadows.

Color burn
The Color burn mode is named after the photography film development technique of “burning” or overexposing prints to make the colors darker. This blending mode darkens the colors and increases the contrast of the base colors, then blends the colors of the blending layer.
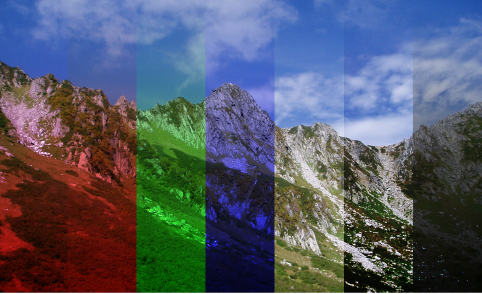
Linear burn
The Linear burn mode blends the colors of the blending layer by darkening the colors of the base layers.
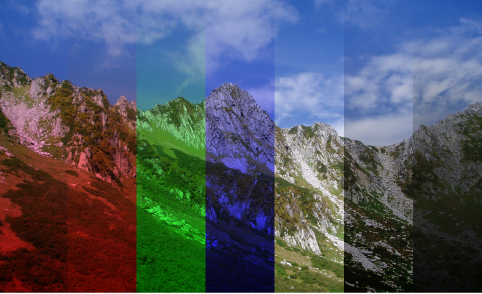
Subtract
The Subtract mode subtracts the color of the blending layer from the base colors, resulting in a darker color.

Lighten
The Lighten mode compares the base colors and the colors of the blending layer, and keeps the lighter color.
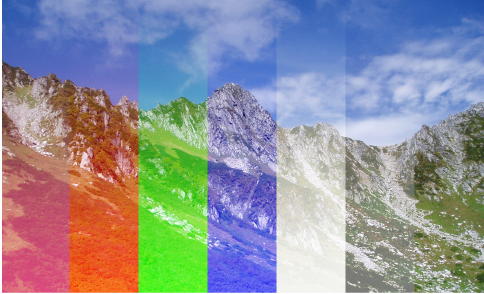
Screen
The Screen mode inverts the base colors and multiplies with the colors of the blending layer. This creates the opposite effect of the Multiply mode. The resulting colors will be brighter than the original colors.
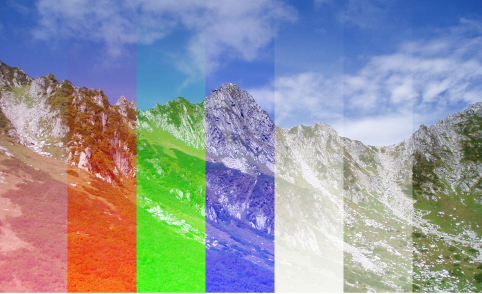
Color dodge
The Color dodge mode lightens the colors of the base layers and reduces the contrast. This results in saturated mid-tones.
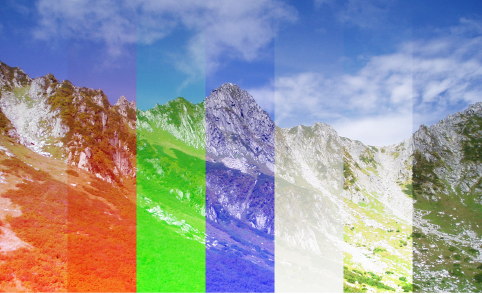
Glow dodge
The Glow dodge mode creates a stronger effect than the Color dodge mode.

Add
The Add mode adds the color information of the base layers and the blending layer. In digital terms, adding color increases the brightness.
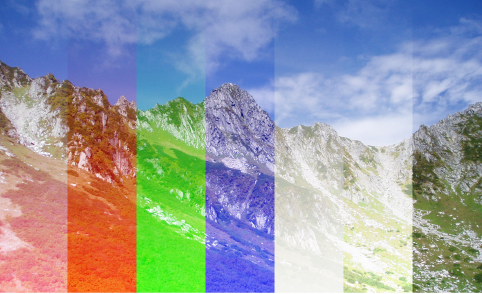
Add (Glow)
The Add (Glow) mode creates a stronger effect than Add.

Overlay
The Overlay mode behaves like Screen mode in bright areas, and like Multiply mode in darker areas. With this mode, the bright areas will look brighter and the dark areas will look darker.
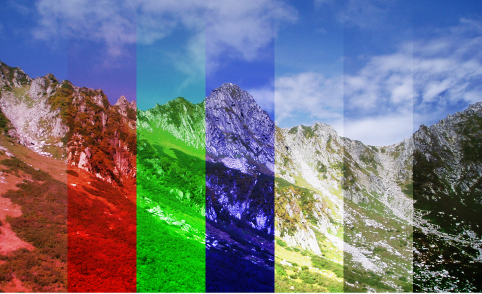
Soft light
The effect of the Soft light mode depends on the density of the superimposed color. Using bright colors on the blending layer will create a brighter effect like the dodge modes, while dark colors will create darker color like the burn modes. Any color placed above white areas will appear white.
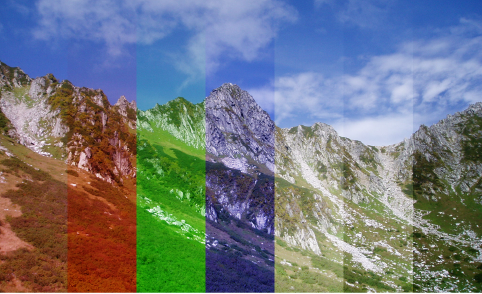
Hard light
The effect of the Hard light mode depends on the density of the superimposed color. Using bright colors on the blending layer will create a brighter effect like the Screen modes, while dark colors will create darker colors like the Multiply mode.
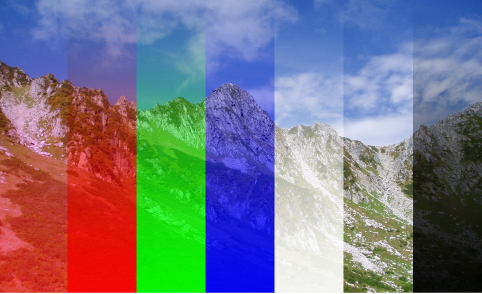
Difference
The Difference mode subtracts the colors of the blending layer from the base colors, keeps the resulting value and combines it with the original base colors.
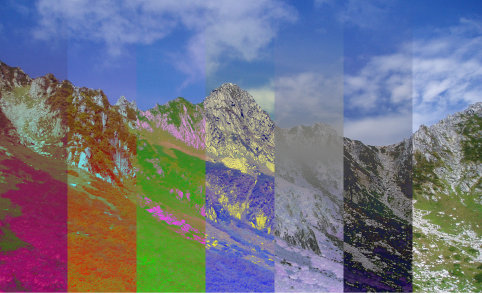
Vivid light
The Color dodge and Color burn effects are applied, strengthening the contrast depending on the color of the applied layer. Bright areas appear brighter and dark areas appear darker.
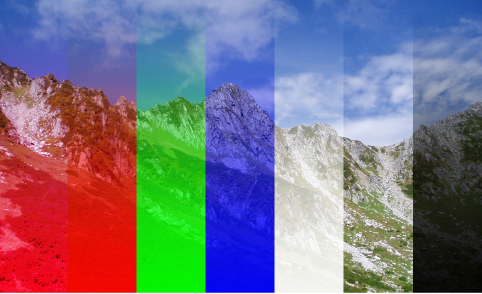
Linear light
The Multiply and Linear burn effects are applied, strengthening the contrast depending on the color of the applied layer. Bright areas appear brighter and dark areas appear darker.
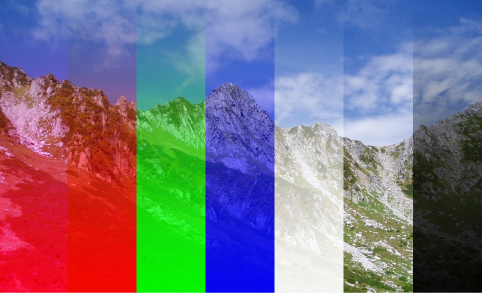
Pin light
The Lighten and Darken effects are applied to replace the colors. Areas where the lower layer is darker than the applied layer are blended with the Lighten mode, and areas where the lower layer is brighter than the applied layer are blended with the Darken mode.
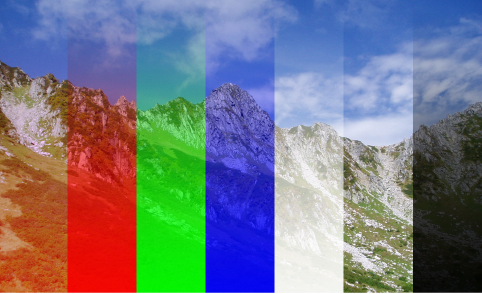
Hard mix
The RGB values of the applied layer are added to those of the layer below. If the total RGB value is higher than 255, it is treated as 255. If the total RGB value is lower than 255, it is treated as 0.
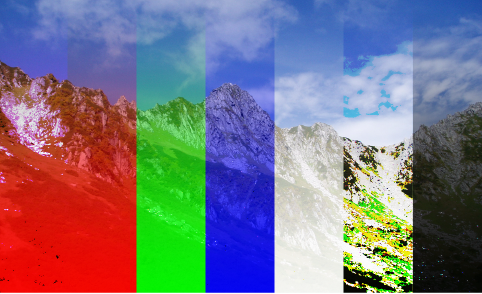
Exclusion
This effect is similar to Difference, except with a lower contrast. If the applied layer is white, the colors of the layer below are inverted. If the applied layer is black, the colors of the layer below do not change.
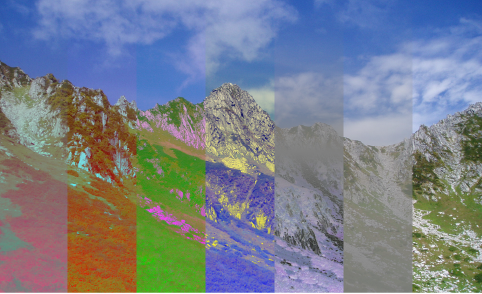
Darker color
The brightness of the applied layer and the lower layers are compared, and the color with the lower value is shown.
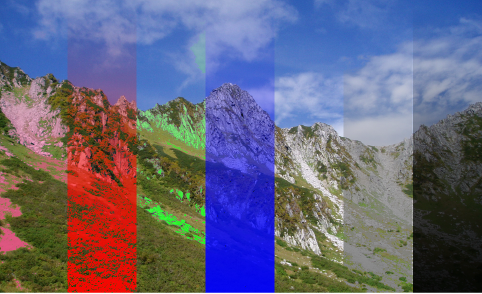
Lighter color
The brightness of the applied layer and the lower layers are compared, and the color with the higher value is shown.
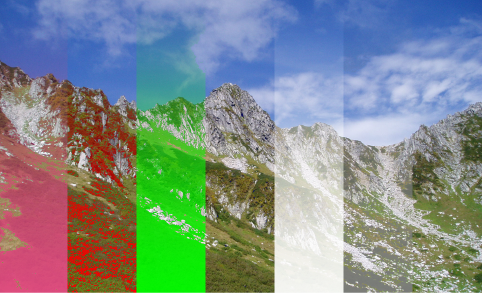
Divide
The RGB values of the layer below are multiplied by 255 and then divided by the RGB values of the applied layer. This results in a brighter effect.
For example, if R = 10, G = 255 and B = 90 on the layer below, and R = 100, G = 200 and B = 25 on the applied layer, the R value of the layer below (10) is multiplied by 255 (=2550) and then divided by the R value of the set layer (100). The resulting value is 13. The G and B values are calculated in the same way. If the result is over 255, it is treated as 255.
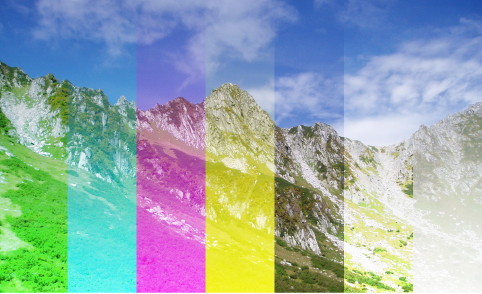
Hue
The hue of the applied layer is added, while maintaining the original brightness and saturation.
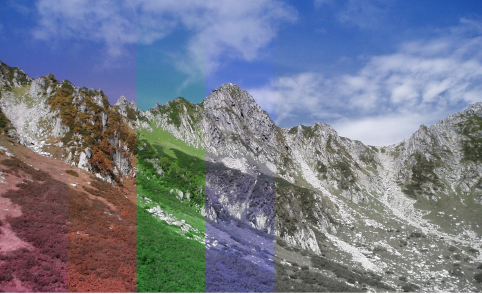
Saturation
The saturation of the applied layer is added, while maintaining the original hue and brightness.

Color
The hue and saturation of the applied layer are added, while maintaining the original brightness.
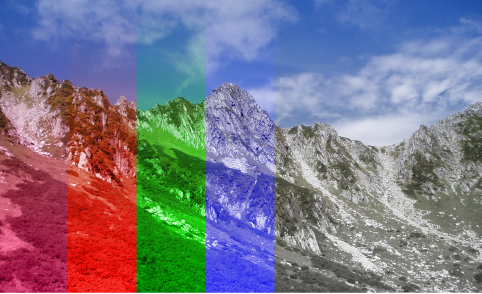
Brightness
The brightness of the applied layer is added, while maintaining the original hue and saturation.
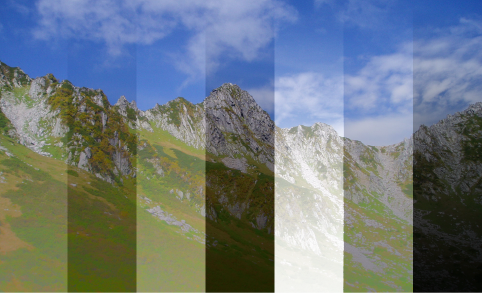
Additional blending modes for sub tools
In addition to the standard blending modes for layers, the following special blending modes are available for sub tools such as brushes in the "Ink" setting category. This setting determines how the applied color reacts to existing colors on the same layer.
Black burn
Darkens the area in an effect similar to underexposure in photography. The effect is not applied when the original color is transparent.
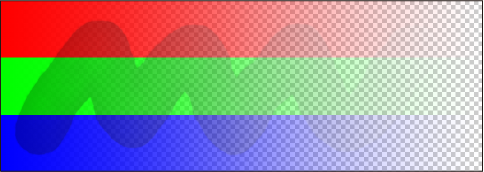
White burn
Lightens the area in an effect similar to burning in photography. The effect is not applied when the original color is transparent.
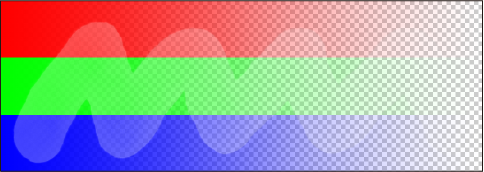
Erase
The original color is erased.
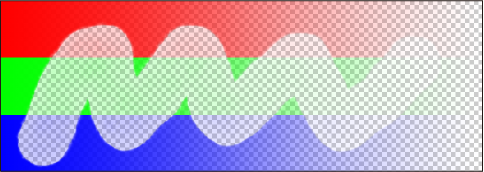
Erase (Compare)
Erases the existing colors if the opacity of the new color is less than the opacity of the original color after subtracting it from 100.
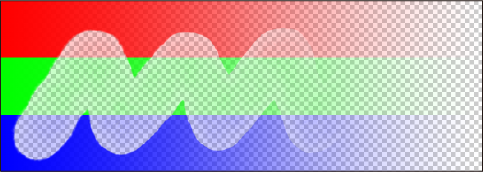
Compare density
The new color is only applied when its opacity is greater than the original color.
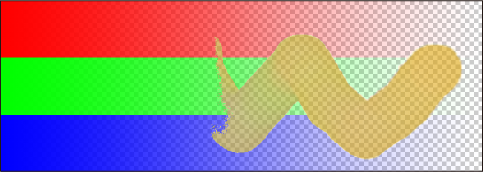
Background
Places the new color underneath the original color, as if it were applied first.
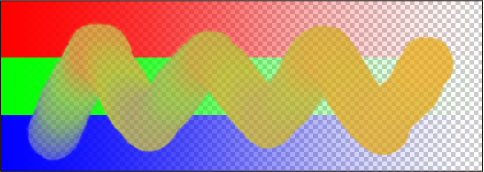
Replace alpha
Overlays the new color over the original color. The opacity of the original color is converted to the opacity of the tool.