Align and Distribute
You can align or evenly distribute multiple objects or layers with Align, Distribute, and Distribute evenly in the Align/Distribute palette.
Memo | Align/Distribute is not available in Clip Studio Paint Debut. |
Align
When you select two or more objects or layers, they can be aligned to the edge or center of a layer.
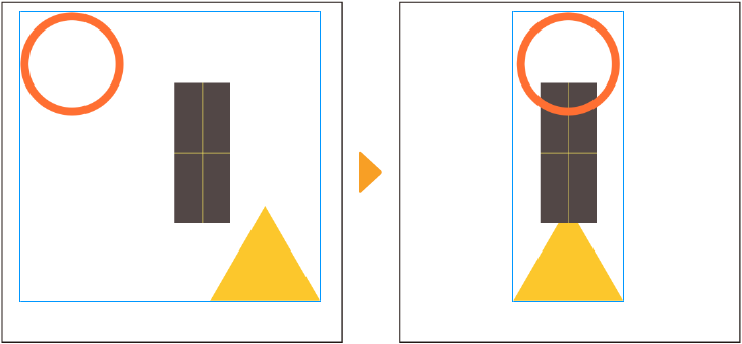
If the Alignment base is set to something other than Object, you can use Align even when only one object or layer is selected. This is useful when you want to place something at the center or edge of the canvas.
Distribute
When you select three or more layers or objects, you can evenly distribute them based the center or edge point of the layer.
In the example below, the drawings are arranged so that the left edge of each is equally spaced.
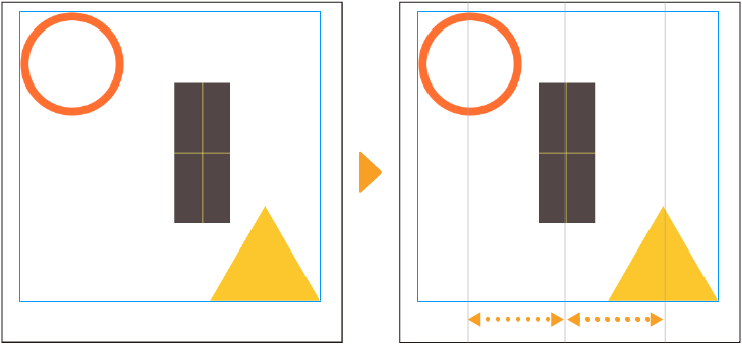
Distribute evenly
When you select three or more layers or objects, you can arrange them so that they are equally spaced.
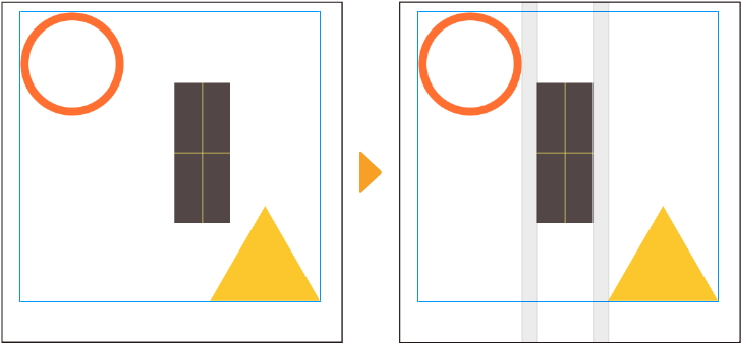
Using Align and Distribute
Use the Align/Distribute palette to align or distribute objects and layers. You can also access the command from the Edit menu > Align/Distribute to pop up the same dialog.
From the Layer palette, select the layers you want to align or distribute. A blue rectangle will appear around the content of the selected layers. For the details on how each type of layer is aligned/distributed, see "Using Align/Distribute on each layer type".
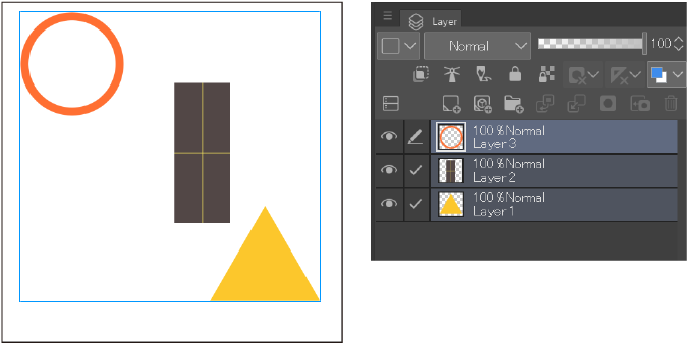
In the Align/Distribute palette, choose the Alignment base. In this example, it is set to Canvas.
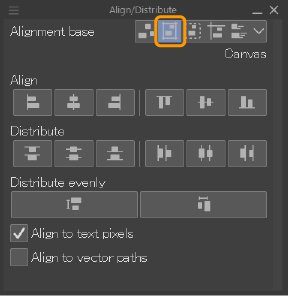
Select an alignment method. In this example, it is set to Align vertical centers. The images will be aligned vertically in the center of the canvas.
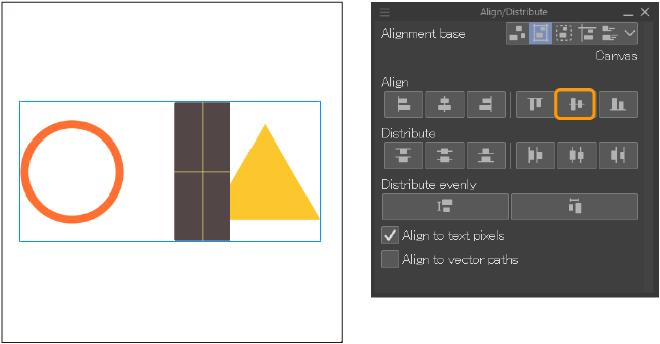
Select a method to distribute evenly. In this example, it is set to Distribute horizontal spacing. The images will be spaced out evenly.
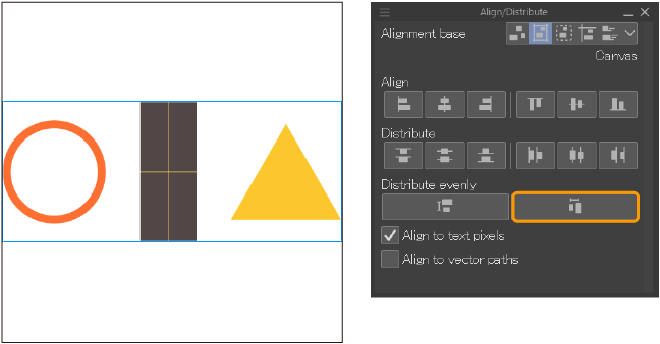
Align and Distribute modes
There are various modes of aligning and distributing objects.
Align
You can select from the following alignment modes. In the examples below, the Alignment base is set to Object.
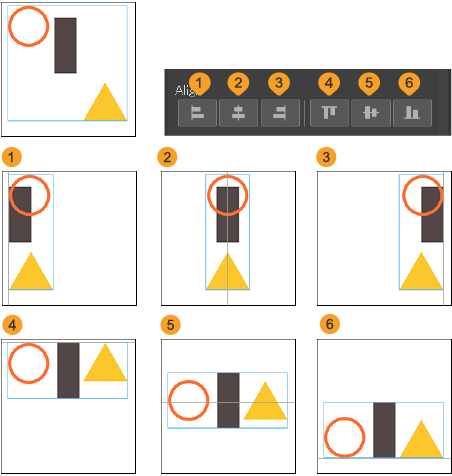
(1)Align left edges
(2)Align horizontal centers
(3)Align right edges
(4)Align top edges
(5)Align vertical centers
(6)Align bottom edges
Distribute
You can select from the following distribution modes. In the examples below, the Alignment base is set to Object.
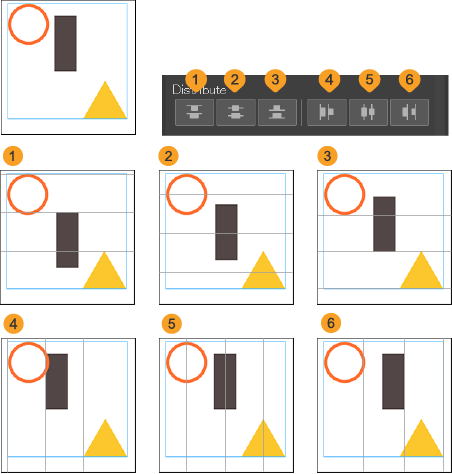
(1)Distribute top edges
(2)Distribute vertical centers
(3)Distribute bottom edges
(4)Distribute left edges
(5)Distribute horizontal centers
(6)Distribute right edges
Distribute evenly
You can select from the following modes to distribute evenly. In the examples below, the Alignment base is set to Object.
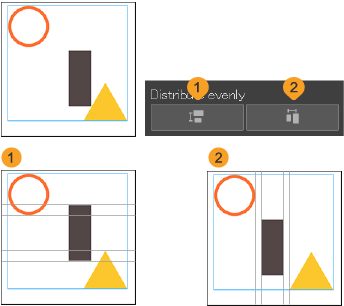
(1)Distribute vertical spacing
(2)Distribute horizontal spacing
Align and Distribute settings
Align/Distribute palette
The Align/Distribute palette includes the following settings.
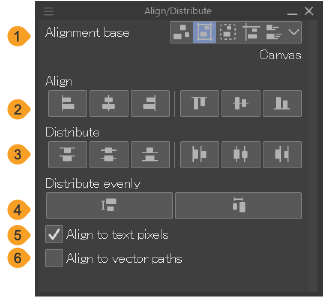
(1)Alignment base
See "Alignment base" for details.
(2)Align
Select an "Align" mode.
(3)Distribute
Select a "Distribute" mode.
(4)Distribute evenly
Select a "Distribute evenly" mode.
(5)Align to text pixels
Turn this setting on so that text layers are aligned or distributed based on the pixels of the text. When turned off, text will be aligned or distributed based on the bounding box.

(5)Align to vector paths
Turn this setting on so that vector layers are aligned or distributed based on the vector paths (center line).When turned off, vector lines will be aligned or distributed based on the pixels.
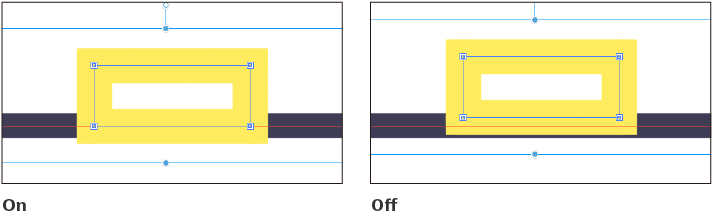
Alignment base
The alignment base determines how the content is aligned or distributed.
The following example shows a canvas with a guide line (purple) and a selection area (dotted line). The blue frame indicates the area of the three selected objects.
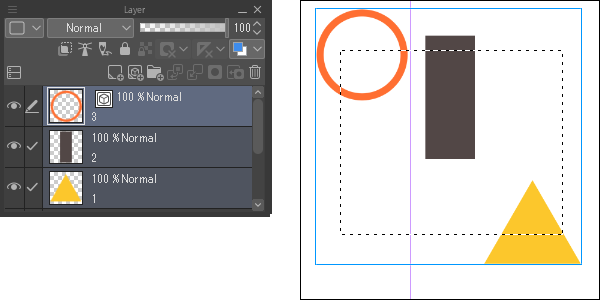
When Align right edges is used, the result differs depending on the Alignment base setting.

(1)Alignment object
The area of the selected objects, indicated by the blue frame, is used as the reference.
(2)Canvas
The canvas edges are used as the reference.
(3)Selection area
Objects are aligned/distributed based on the selection. If the selection is not a rectangle, the bounding box of the selection is used as the reference.
(4)Guide
Objects are aligned/distributed based on snappable guide lines. If multiple guides are on the canvas, the nearest guide is used as the reference.
(5)Auto
The reference depends on the condition of the canvas and the number of objects selected. The method used as reference will appear after the word Auto; for example, Auto: Canvas.
Using Align/Distribute on each layer type
The alignment base determines how the content is aligned or distributed.
Raster layers, vector layers, frame border folders, and image material layers
Raster layers, vector layers, and image material layers can be aligned/distributed based on the outer edges of the content on the layers.
·For vector layers and frame border folders, you can switch to referring to the vector path instead of the outer shape by turning on Align vector paths in the Align/Distribute palette.
·For vector layers, you can also align/distribute multiple objects within a layer when only one layer is selected.
·You can also align/distribute control points when a vector line or frame border is selected with the Object sub tool. If the line is a Bezier curve or other complex line, you can align/distribute the direction points and anchor points.
·To align/distribute objects within a frame border folder, select the layers inside the folder without selecting the folder.
·You cannot use Align/Distribute on tiled image material layers unless there is a layer mask.
Layer masks, Gradient layers, Fill layers, and Tonal Correction layers
Layer masks, gradient layers, fill layers, tonal correction layers, and frame border folders can be aligned/distributed based on the outer edge of the layer mask (frame border).
·The area shown in the layer mask will be aligned/distributed.
· If Link mask to layer is turned off, you can align/distribute by tapping the layer mask in the Layer palette. However, you may not be able to use this function in some cases when multiple layers are selected or depending on the Alignment base setting.
Text layers and Balloon layers
Text layers and balloon layers can be aligned/distributed based on the outer edges of the content on the layers.
·You can also align/distribute multiple objects within a text layer when only one layer is selected.
·For text layers, when Align text pixels is turned off, the alignment is based on a frame around the text pixels depending on the text size.
·For text layers, you can switch to referring to the text pixels instead of the bounding box by turning on Align text pixels in the Align/Distribute palette.
·For balloon layers, you can switch to referring to the vector path instead of the outer shape by turning on Align vector paths in the Align/Distribute palette. You can also align/distribute control points when a balloon is selected with the Object sub tool.
Speed lines layers and Focus lines layers
Speed lines layers and focus lines layers can be aligned/distributed based on the outer edges of the reference line and shape line. For details on these, see "Editing speed lines" and "Editing focus lines".
If there are multiple speed lines or focus lines on one layer, you can align and distribute them when a single layer is selected.
Rulers and Special Rulers
If there are multiple rulers or special rulers on one layer, you can align and distribute them when a single layer is selected. The reference area depends on the type of ruler.
·Standard rulers: The reference area is the outer edges of the content.
·Parallel curve/Multiple curve: The reference area is the outer edges of the control points on the line.
·Radial line/Radial curve/Concentric circle/Symmetry: The reference area is the center point of the ruler.
·Guide: The reference area is the center point of the ruler. If the Alignment base is set to Guide, guides cannot be aligned/distributed.
You can also align/distribute control points when a ruler is selected with the Object sub tool.
Layers with keyframes enabled
On projects with a timeline, if you use Align/Distribute on layers with keyframes enabled, new keyframes will be created on the timeline.
·If a layer in the Transform area of a track on the timeline is aligned/distributed, a keyframe will be created in the Transform area.
·If a layer from a different area is aligned/distributed, the keyframe will be added to the Position area.
·If a layer with a layer mask is aligned/distributed, the keyframe will be added to the Mask or Mask position areas.