Adding new brushes
You can create and customize your own brush settings in Clip Studio Paint.
Creating a new brush (duplicating)
To create a new brush, start by picking a brush that is similar to the brush you want to make.
Go to the Sub Tool menu > Duplicate sub tool.
In the dialog that appears, give your new sub tool a name.
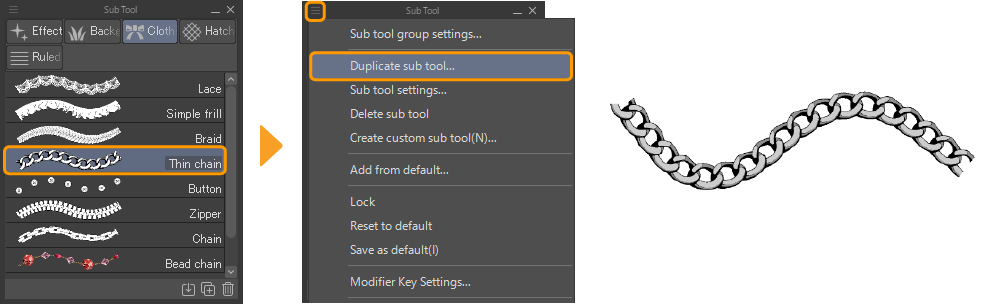
Next, open the Sub Tool Detail palette and customize your new brush. You can change the brush tip in the Brush tip group, adjust the spacing in Brush stroke, add color randomizing in Color Jitter, and more.
Memo | For more information about customizing brush settings, see "Customizing brush tools". For details on sub tool settings, see the "Settings Glossary". |
You can draw on the canvas while the Sub Tool Detail palette is open, so you can test your brush as you adjust the settings. When you’ve finished customizing your brush, select Save all settings as default to save your new brush.
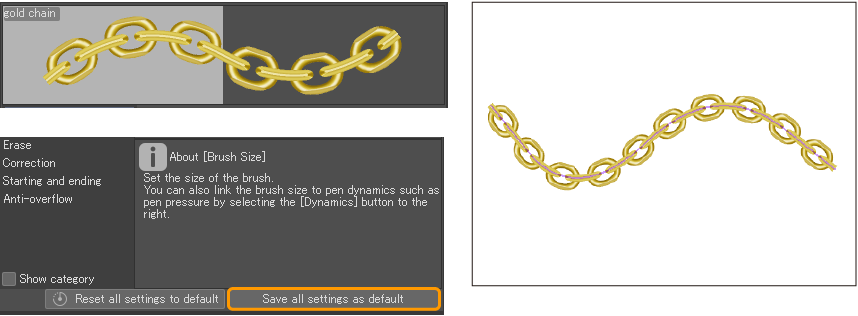
Memo | You can also create a new custom brush from the Sub Tool palette menu > Create custom sub tool. This will create a basic round brush that you can edit freely. However, in most cases it is easier to create custom brushes by starting from an existing brush that you like. |
Adding brushes from Clip Studio ASSETS
You can download free and paid brushes and materials from Clip Studio ASSETS, a material library linked to your Clip Studio account.
To access Clip Studio ASSETS from Clip Studio Paint, go to the bottom of the Sub Tool palette list > Add Sub Tool and select Search for Materials on ASSETS in the dialog that appears.
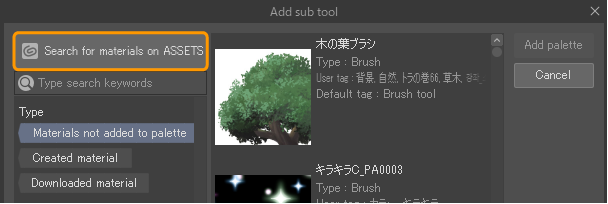
You can also access Clip Studio Assets from the left menu in Clip Studio.
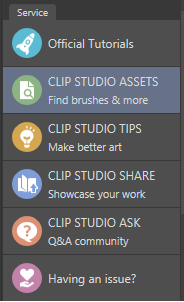
On the desktop version, Clip Studio Assets will open within the Clip Studio app. On tablet versions, the Clip Studio Assets site will open in your default web browser.
Before searching, make sure you are logged into your Clip Studio account to download materials. After selecting a brush to download, simply select the Download button to download the brush to Clip Studio Paint.
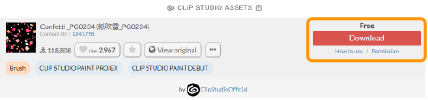
Memo | This guide shows how to download free materials. Please see here for details on how to purchase paid materials with GOLD or Clippy tokens. |
You can also add downloaded sub tools to a sub tool group using the Add Sub Tool dialog. Access the dialog from the Sub Tool palette menu > Add sub tool, or the Add sub tool button at the bottom of the sub tool list.
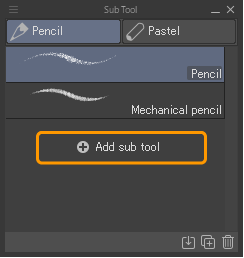
In the Add sub tool dialog, you can filter the type of material to downloaded materials by selecting Downloaded material in the left menu.
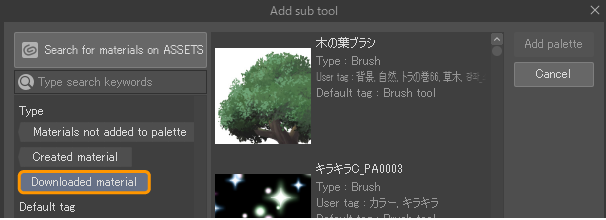
Select your brush and click Add to palette to add it to the current sub tool group. Now you can use the new brush.
Alternately, you can drag the brush material from the Material (Download) palette to the Sub Tool group you want to store it.
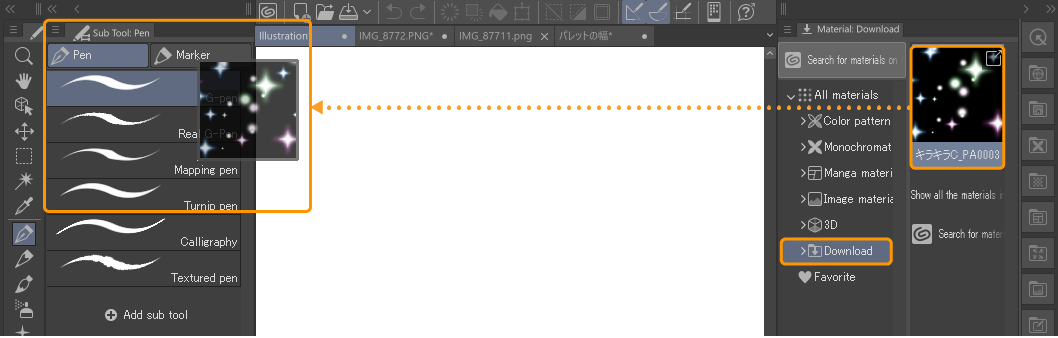
Importing brush files
You can import sub tool files (.sut), sub tool group files (.sutg), and Photoshop brush files (.abr) to Clip Studio Paint.
On Windows and macOS, you can also import tool sets from Comic Studio, Manga Studio, or Illust Studio (.tos).
The fastest way to import multiple brush files is to drag and drop them directly into the Sub Tool palette. Open the folder or file manager alongside Clip Studio Paint, select the desired brush files, and drag them to the open Sub Tool palette.
Memo | ·For the iPad version, you can drag and drop brush files from the Files app. ·You cannot import brush files in Clip Studio Paint DEBUT. ·You cannot import .tos files on macOS devices with an M series chip. |
You can also import sub tools from the Sub Tool palette menu > Import sub tool. This will open your file manager, where you can select a brush file to import.
If you import a single sub tool from the Sub Tool palette menu, it will be added to the current tool group. If you import a sub tool file (.sutg) or Photoshop brush file (.abr) with multiple sub tools, it will be created as a new sub tool group.