Basic operations
You can use the Layer palette, the Layer menu, and the Move layer tool to carry out basic operations such as creating, duplicating, and moving layers.
Creating, duplicating, and deleting layers
You can create and delete layers from the Layer menu, the menu in the Layer palette, or the context menu that appears when right-clicking a layer in the Layer palette.
When you create a new layer from the Layer menu or Layer palette menu, the New Layer dialog will appear. In this dialog, you can set the layer name, expression color, and blending mode.
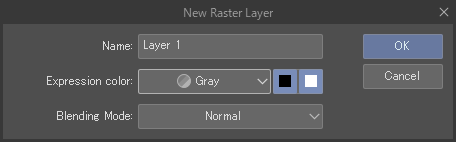
You can also create a new layer using the following icons in the Layer palette.
When you create a new layer with these buttons, the layer will have the Normal blending mode and the default color expression set when creating the canvas.
You can hold Alt while tapping the New layer icon to open a dialog box for creating the new layer or layer folder.
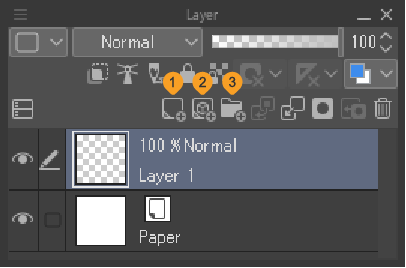
(1)New raster layer
(2)New vector layer
(3)New layer folder
To create a copy of an existing layer, use the Duplicate layer command in the Layer menu or use Ctrl + C and Ctrl + V to copy and paste the selected layer.
Layer copies will be automatically renamed. You can change your renaming preferences using the Name of Copies setting in the File > Preferences > Layer/Frame dialog.
You can delete layers using the Delete layer command in the Layer menu, the Layer palette menu, or the right-click menu, or by tapping the trash bin icon on the Layer palette while the layer is selected.
Selecting layers
You can select layers by tapping them in the Layer palette. When layers other than the active layer are selected, a checkbox will appear beside the layer.
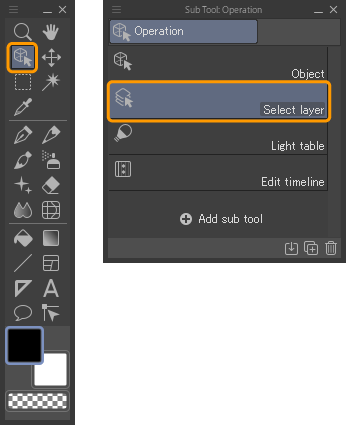
The Select layer tool from the Operation tool group can also be used to select layers, and it is especially useful when you have a lot of layers. When you tap the canvas with this tool, the active layer will automatically switch to the part of the canvas that was tapped.
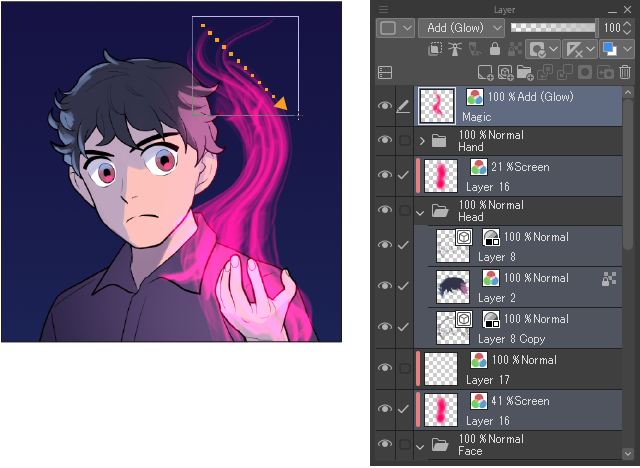
Memo | You can also select layers using the Object sub tool, when Operation of transparent part is set to Select area by dragging > Layer. |
Moving layers
You can move layers using the Move layer sub tool found in the Operation tool.
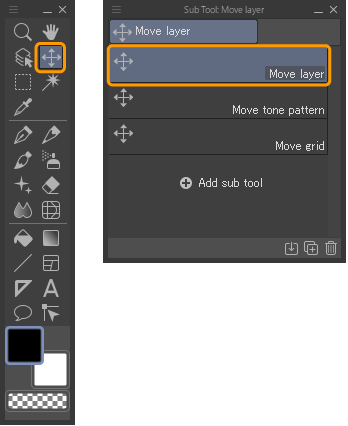
To move a layer with the Move layer tool, make sure it is selected in the Layer palette, then simply drag on the canvas. You can move multiple layers at once by selecting them in the Layer palette.
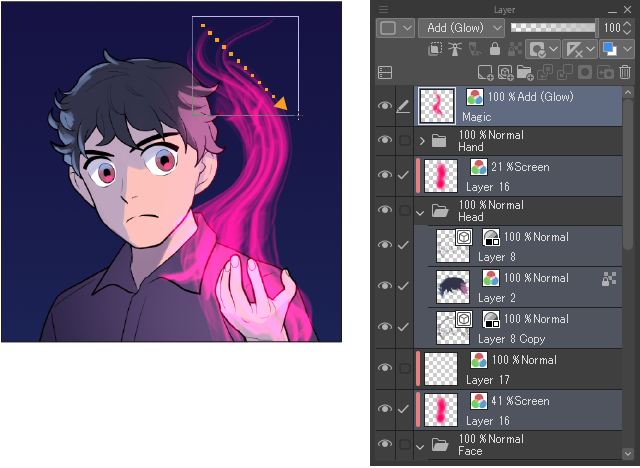
The Move layer tool has the following settings.
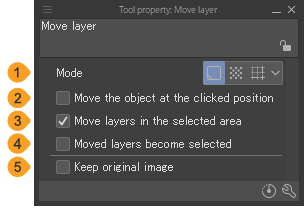
(1)Mode
Selects the type of layer to be moved.
Layer: Moves a layer.
Halftone dots of tone: Moves screentones. The area of the screentones does not change.
Grid/Ruler bar: Moves the grid and ruler bar.
(2)Move the object at the clicked position
Moves the layer with a drawing in the clicked position.
(3)Move layers in the selected area
Moves the layer with a drawing within the selected area.
(4)Moved layers become selected
Any layers that are clicked or that are in the moved selection area will be selected on the Layer palette.
(5)Keep original image
When turned on, the original image is kept when moving an image. If an area is selected, images in the selected area are duplicated and moved. If no area is selected, the layer to be moved is duplicated and moved.
Memo | The Mode setting is not available in Clip Studio Paint DEBUT. |
You can also move layers by dragging across the canvas with the Object sub tool. Layers at the position where you start dragging will be selected and moved.
However, the items that can be selected at the drag start position will change depending on the settings in the Sub Tool Detail palette > "Operation". If a layer contains multiple objects, such as a vector layer, the object that is first touched will be moved.
When dragging an area that has content on multiple layers, only the top layer will be moved. However, if Select folders is turned on in the Sub Tool Detail palette > Operation, all layers stored in a layer folder can be moved together.
Memo | Hidden layers cannot be moved with the Object sub tool. |
Merging layers
You can use the following commands in the Layer menu or the Layer palette to merge and combine layers.
(1)Transfer To Lower Layer
Transfers the image on a selected layer to the layer immediately below.
(2)Merge with layer below
Combines the selected layer with the layer directly below.
(3)Merge selected layers
Combines the selected layers into one.
(4)Merge visible layers
Combines only layers that are visible in the Layer palette. Hidden layers are left separate and are not merged.
(5)Merge visible to new layer
Creates a new layer with the content of all visible layers. The original layers are kept as they are.
(6)Flatten image
Combines all layers into one.