Reset tools to default
To reset a sub tool to the saved defaults, tap the Reset all settings to default button at the bottom of the Tool Property palette or the Sub Tool Detail palette.
If you want to use a tool with the original defaults after overwriting with new default settings, you can find the original version again from the Sub tool palette menu > Add from default dialog. This will create a copy of the tool with the original default settings.
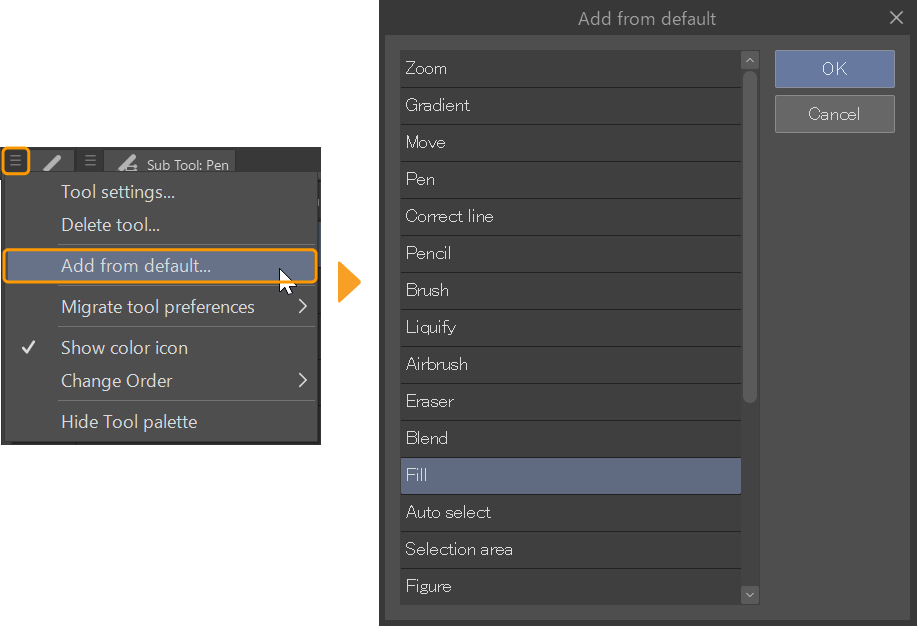
To reset all tools to the original default settings, close Clip Studio Paint and open the Clip Studio launcher. Tap Draw (or PAINT) in the left menu while holding Shift until the Reset to original defaults dialog appears.
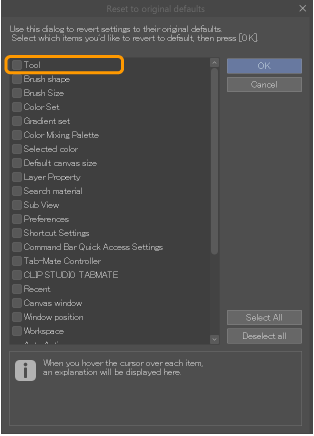
From this dialog, you can choose which palettes to reset to default. Check Tool to reset all tools to the initial defaults. This will also delete any newly added tools.
To reset the Tool and Sub tool palette layout, reset the workspace to default from the Window menu > Workspace > Reset to Default.
Memo | ·For details on resetting Clip Studio Paint settings to default, see "Resetting Clip Studio Paint". ·If you are using Clip Studio Paint Ver. 1.13.2 or earlier, there may be some sub tools that you cannot restore from Add from default. You can download earlier sub tools from Clip Studio Assets: Ver. 1.13.2, Ver. 1.10.9. |