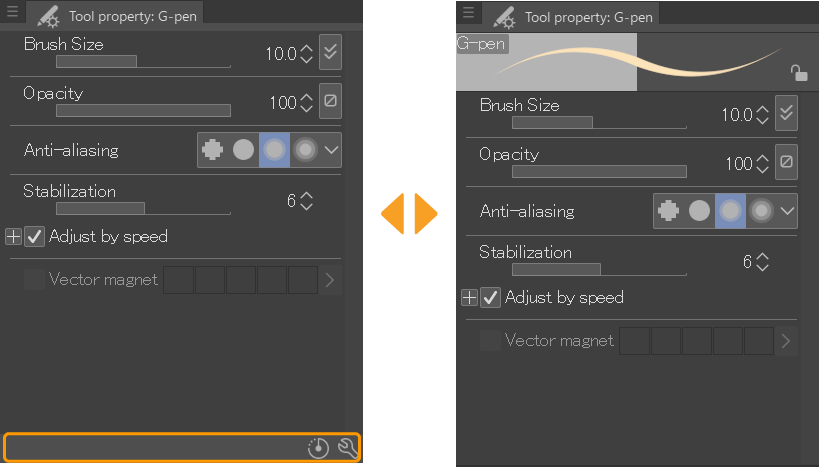Customizing the Tool and Sub Tool palettes
You can freely customize the tool and sub tool groups, such as moving sub tools to different tool groups. You can also adjust how sub tools are displayed in the Sub tool palette.
Memo | This section explains how to customize the settings inside the Tool and Sub Tool palettes. For information on moving entire palettes, changing palettes to pop-up, and so on, see "Palettes". |
Moving tools and sub tools
To move a tool, sub tool, or sub tool group, hold and drag it to the desired new location. You can rearrange the sub tools in the sub tool list, or move them to different tabs or tools.
You can move multiple sub tools at once by holding Ctrl or Shift to select multiple sub tools, or turn on Select with checkbox and select multiple.
The red line shows where the tool or sub tool will be moved to.
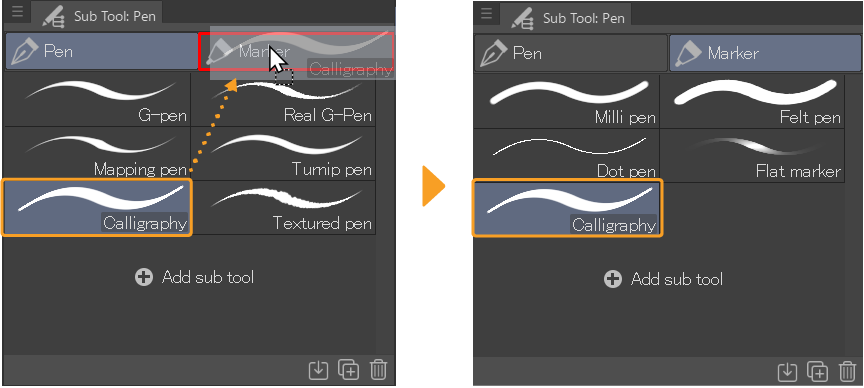
You can also drag sub tools and tool groups to the Tool palette to create a new tool.
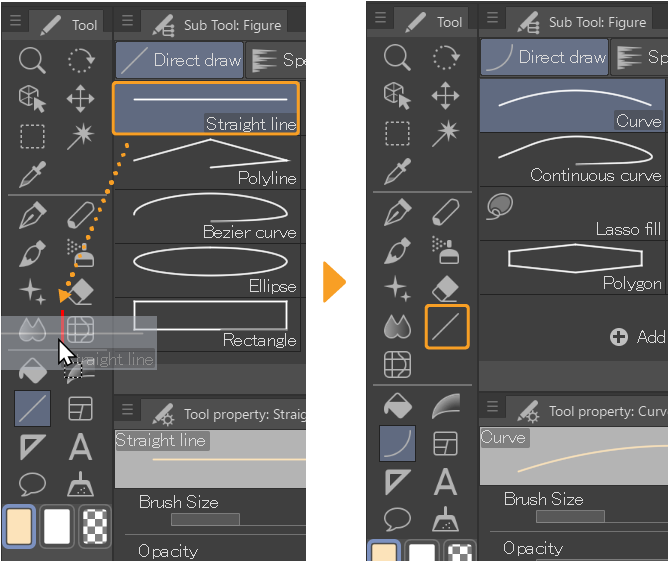
If you drag and drop a tool or sub tool onto a separator, a new section will be created with a separator above and below.
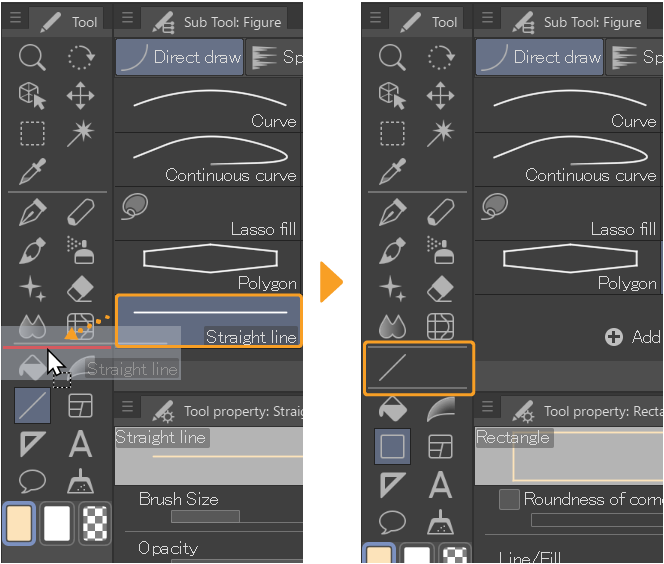
Memo | In the Tool and Sub tool palette menus, you can select whether to move icons by simply dragging, or by dragging and holding Ctrl. The default setting is dragging only. To change the setting, go to the palette menu > Change order and choose from Drag or Ctrl & Drag. |
Deleting and adding tools
To delete a sub tool, select the sub tool and open the Sub Tool palette menu by tapping the menu icon at the top left of the palette. From the menu, select Delete sub tool. When the confirmation message appears, tap OK to delete the sub tool.
To delete a tool, select the tool and open the Tool palette menu, then tap Delete tool. This will also delete all sub tools within the tool group. When the confirmation message appears, tap OK to delete the tool and all sub tools.
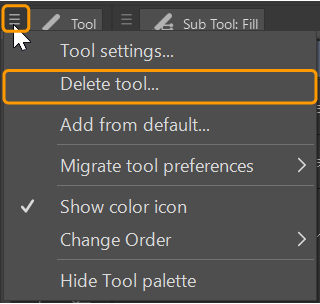
If you accidentally delete a default tool or sub tool and you want it back, you can add it using the Tool and Sub Tool palette menu > Add from default. In the Add from default dialog, select the desired tool from the list and click OK.
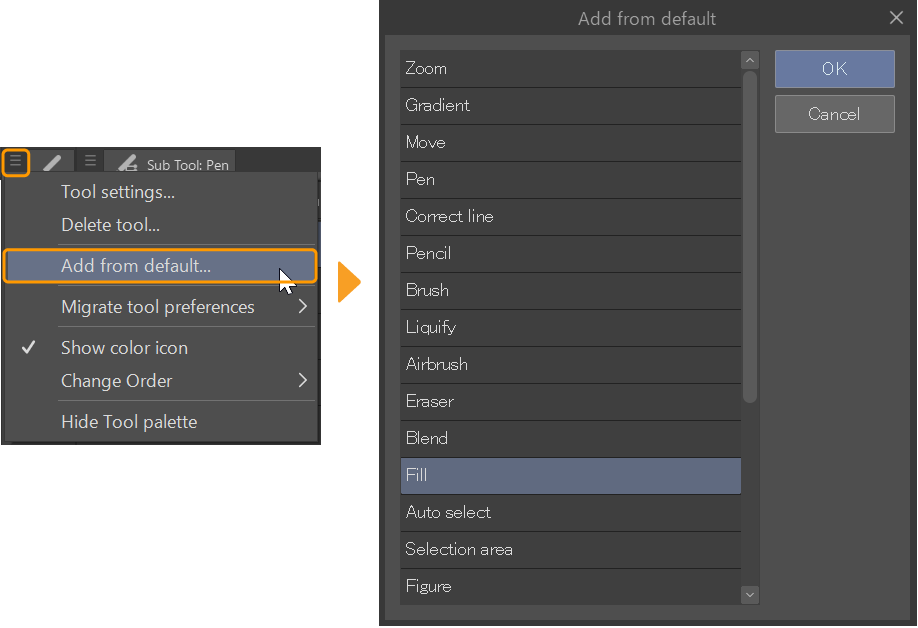
Important | The default sub tools were updated from Ver 1.10.10. If you first installed Clip Studio Paint as Ver. 1.10.9 or earlier and you cannot find a default sub tool in the Add from default list, it may have been removed from the default tools. You can download previous default sub tools from Clip Studio Assets here. |
Customizing the color icons
You can change whether the color icons are shown at the bottom of the Tool palette using the Tool palette menu > Show color icon.
This is turned on by default. Uncheck the command to hide the color icons.
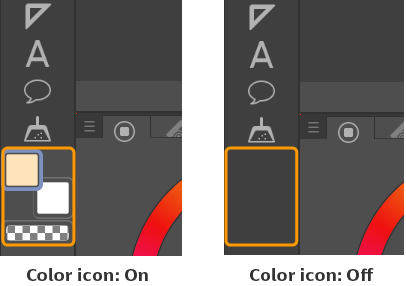
Customizing the Sub Tool palette
You can adjust how sub tools are displayed in the sub tool list using the Sub Tool palette menu.
Change the tool preview
The default tool preview shows a drawing preview for drawing/figure tools and the tool icon for other types of tools. You can change the tool preview from the stroke preview to tiles, small tiles, or text, from the Sub Tool palette menu > View.
When set to “Tile” or “Tile (small),” the tool preview will show the brush tip shape for drawing tools.
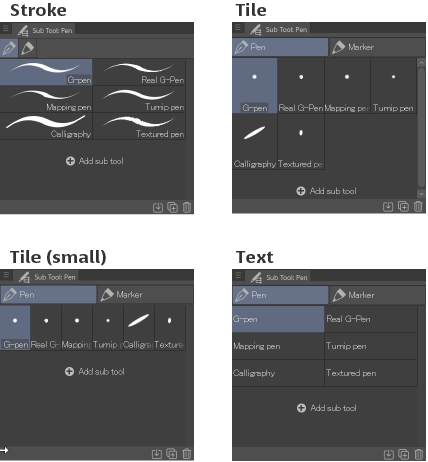
Show/hide tab names
You can show the tab group names by toggling Show group name of sub tool in the palette menu. When turned off, only the sub tool icon appears in each tab.
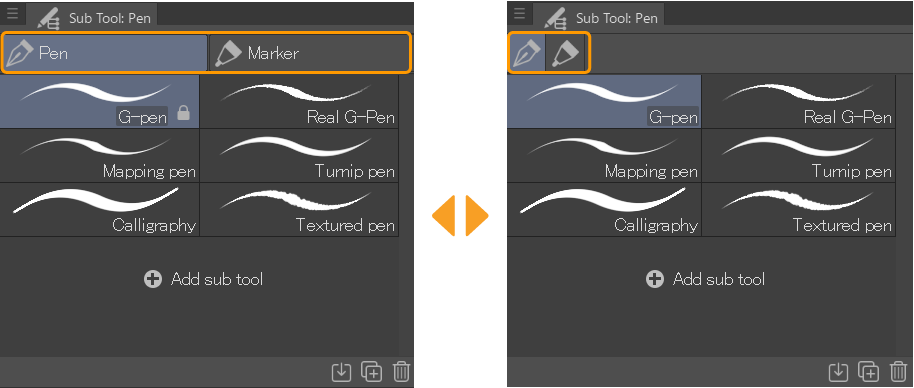
Show/hide command bar
You can hide the command bar at the bottom of the palette by toggling Show command bar in the palette menu.
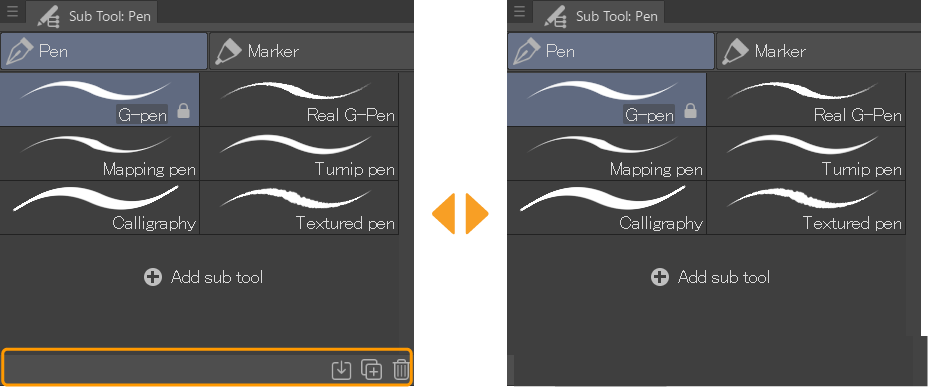
Show/hide checkboxes
You can show or hide checkboxes beside each sub tool by toggling Select with checkbox in the palette menu or the icon at the bottom of the Sub Tool palette.
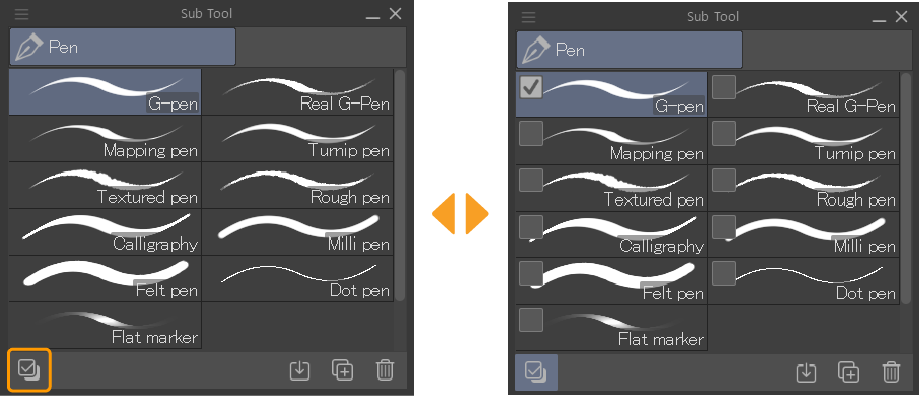
Customizing the Tool Property palette
You can adjust how tool settings are shown in the Tool Property palette.
Show/hide stroke preview
You can show or hide the stroke preview from the Tool Property palette menu > Show stroke preview.
Switch sliders/indicators
You can switch sliders to indicators and vice versa from the Tool Property palette or Sub Tool Detail palette. Go to the setting you want to edit and tap the arrow to the left of the setting name. From the context menu, choose between Show slider or Show indicator.
You can also right-click the setting name to open the context menu.
On Android, the context menu will not appear. Instead, you can change the setting from the Sub Tool Detail palette menu.
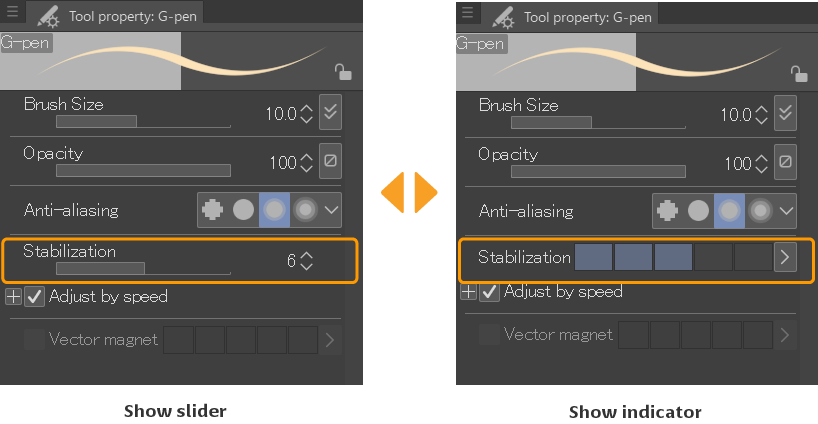
Show setting category name
You can set whether setting category names appear in the Tool Property palette by toggling Show category in the palette menu.
When turned off, setting names will appear without the category name.
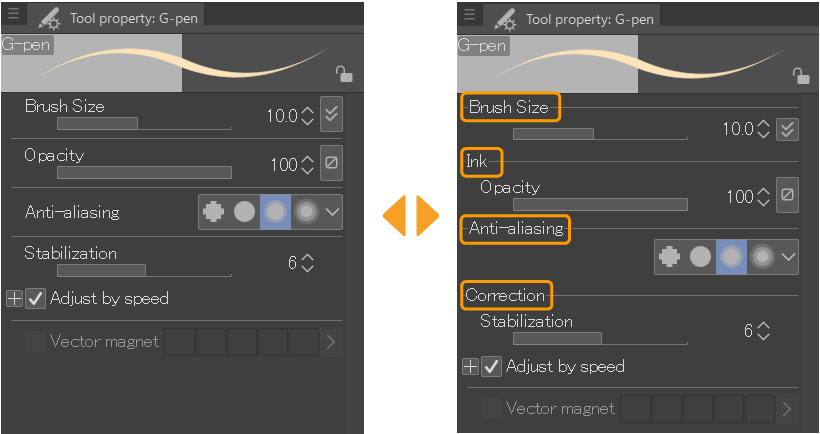
Show/hide command bar
You can hide the command bar at the bottom of the palette by toggling Show command bar in the palette menu.