Palettes
The palettes are windows that allow you to select tools, colors, or change various settings. Clip Studio Paint includes a variety of palettes that you can use to access tools and edit your project.
This section will focus on the similar functions shared by all palettes and how to move and arrange them.
General palette functions
The following aspects are common to all palettes.
Title bar
This is where the palette name is displayed. You can change how the palette is displayed or if the palette is displayed at all. When a palette is docked, it will be displayed as a tab.
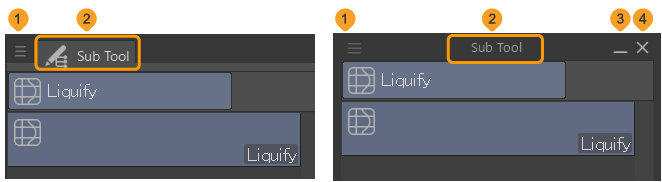
(1)Palette menu
Tap this to bring up the menu where you can control palette settings. The options displayed will differ depending on the palette.
(2)Palette name
The palette name will be displayed. When a palette is docked, it will be displayed along with the icon.
(3)Minimize
Tap this to change between displaying and hiding the palette settings. When hidden, only the title bar will be displayed. This option is only available when the palette is displayed by itself.
(4)Close
Tap this to close the palette. This option is only available when the palette is displayed by itself. Go to the Window menu and select it to display the palette after it has been closed.
Palette dock
Palettes can be stored in the palette docks to the left, right, or bottom of the main window. You can place multiple palettes in a palette dock and change how it is displayed.
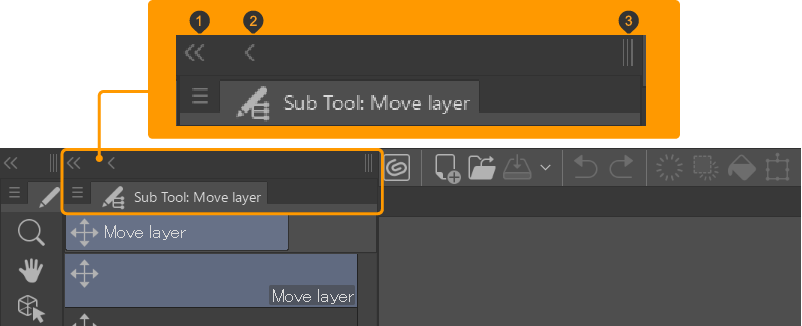
(1)Minimize palette dock
(2)Turn the palette dock into icons
Display only the palette icons.
(3)Grip
Changes the palette width.
Memo | When the palette dock is below the main window, only the arrow icons are shown, and you cannot use the grip. |
Customizing palettes
Floating palettes
You can drag a palette by the title bar and drop it outside of the palette dock to display it as a floating palette.
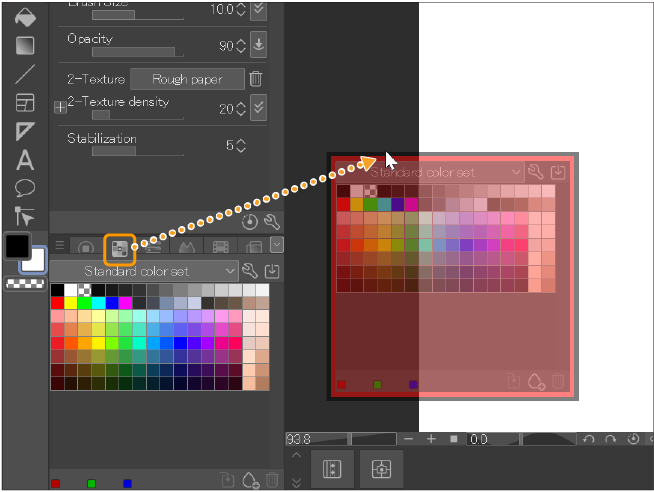
Dock a palette in the palette dock
You can drag palettes into different palette docks. A red indicator will show where the palette will be stored. You can stack palettes with other palettes, put them above or below palettes, or add them to a new palette dock.
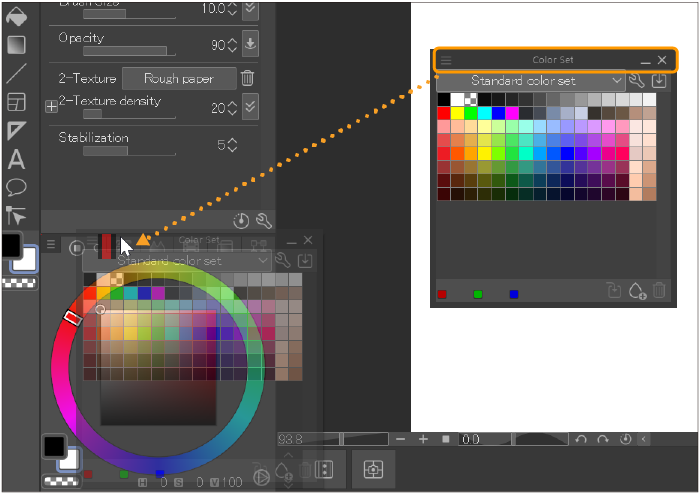
Moving a palette
Drag the palette until you see a red line across the length of the palette dock and drop to the desired position.
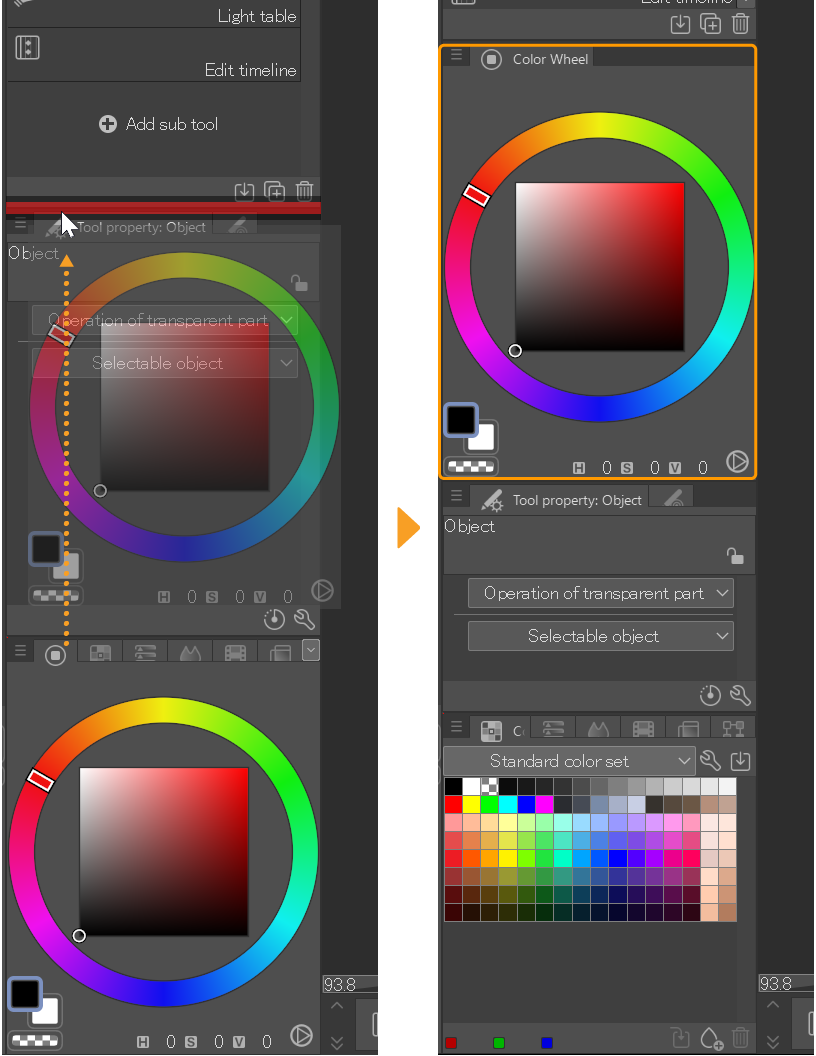
Memo | You cannot dock palettes in the bottom palette dock vertically. If you add a palette to the top or bottom of the palette dock, a new palette dock will be created. |
Stacking palettes
Drag the palette over the title bar of the palette you want to stack it with. The entire palette will turn red to indicate it is the target position. Drop the palette to stack it on the top of the palette. When palettes are stacked, the palette title bars will be tabbed. Tap the title bar of the palette you want to use to bring it to the front.
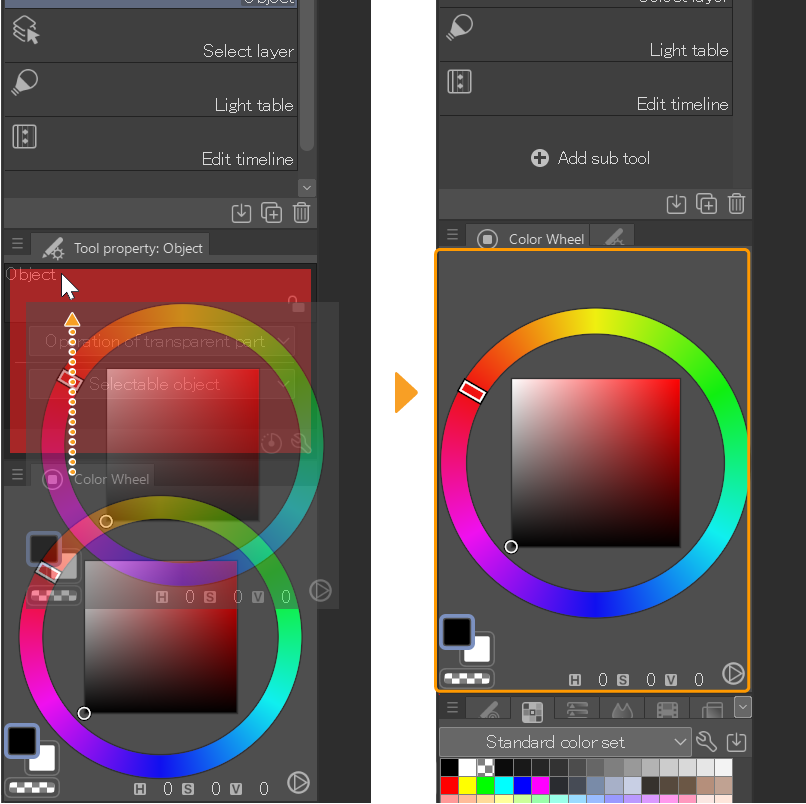
You can also drag a palette to the middle or back of a palette stack by dragging to the right side of the title bar. A red vertical line will appear to indicate the new position.
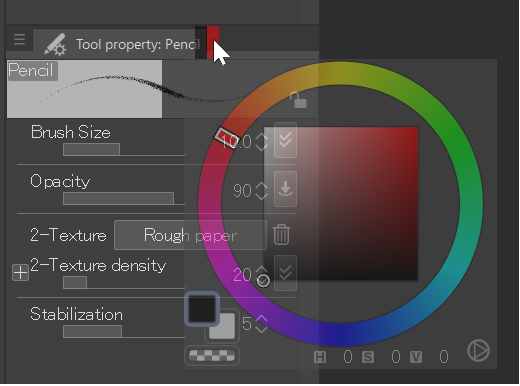
You can drag and drop the palettes to rearrange the order of the tabs.
Make a new palette dock
To make a new palette dock, drag the palette until you see a vertical red line appear on either the left or right side of the existing palette dock. Drop the palette to make a new palette dock in the indicated position.
To add a palette dock at the bottom, drag the palette until you see a horizontal line across the entire width of the palette dock.
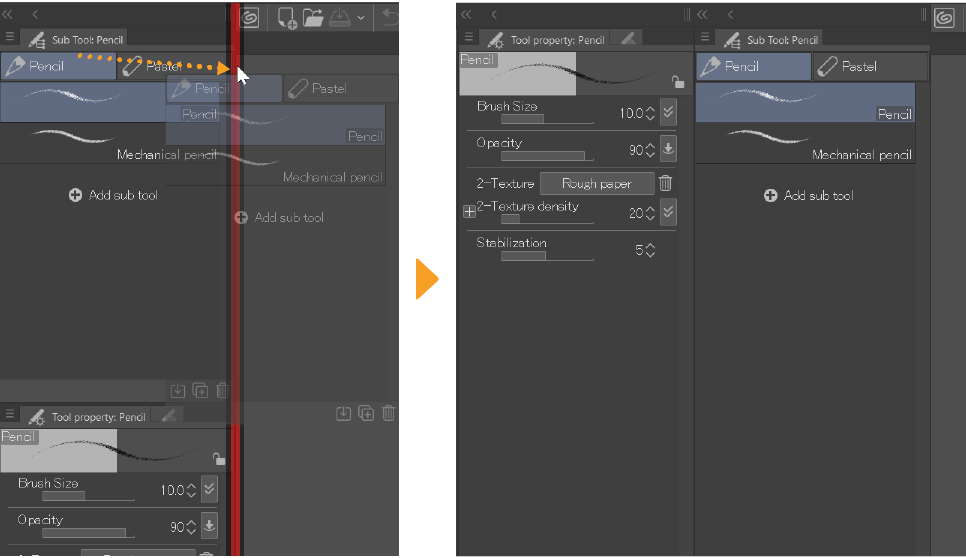
Move stacked palettes
You can move multiple stacked palettes at once by dragging the are of the title bar without any tabs.
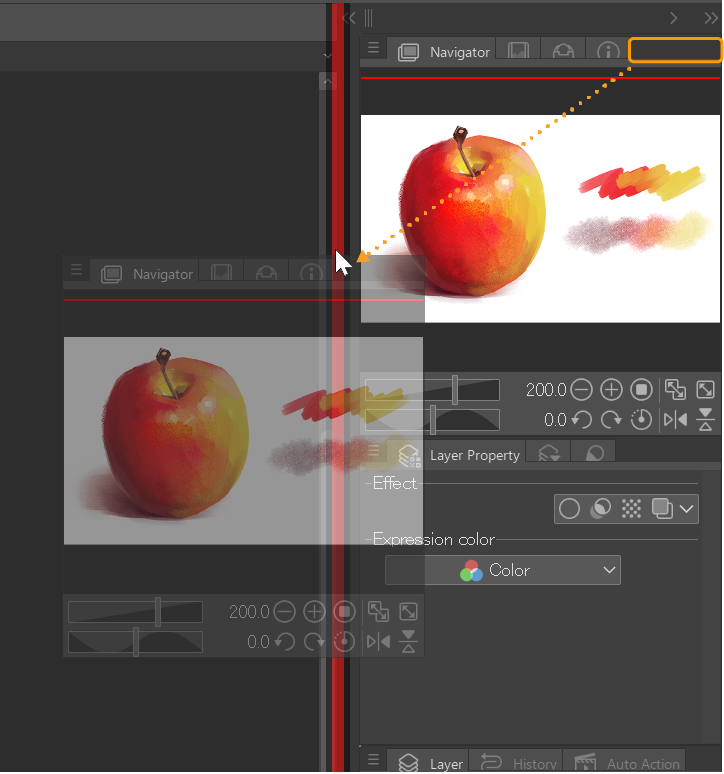
You can drop this to create a new palette dock or move the palettes’ position, but you cannot add a stack to another palette stack. Palette stacks also cannot be displayed as a floating palette.
Change the height of a palette within a palette dock
Drag the bottom edge of a palette to change the palette height. Changing the height of a palette will also affect the height of the palette underneath.
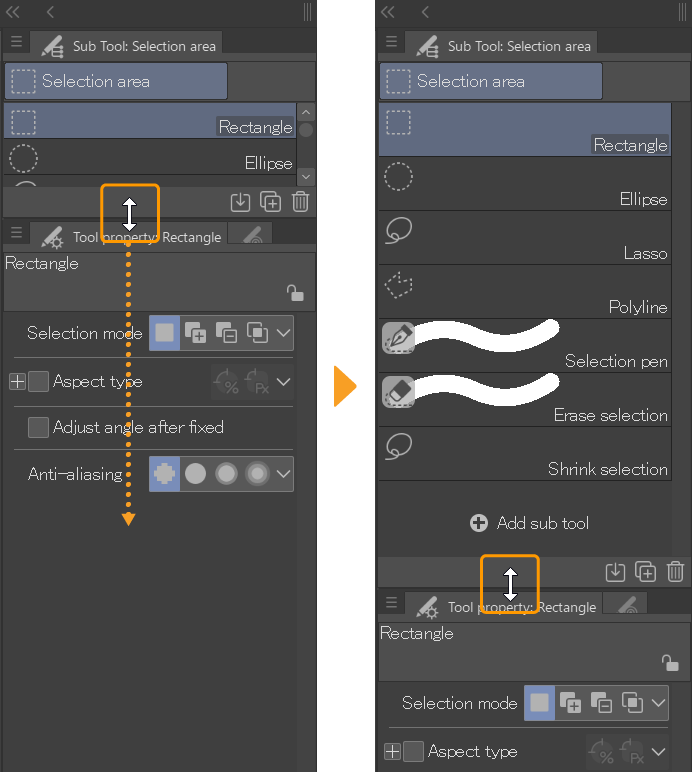
Lock palette height
Go to the Window menu > Palette dock > Lock palette height to lock the heights of all the palettes stored in palette docks. You can tap this again to unlock the height.
Memo | Even when you have Lock palette height turned on, the palette heights will adjust accordingly if you hide a palette or if you make a palette float. |
Change the palette width
Hover your cursor over the edge of the palette closest to the canvas and drag it left or right to change the palette width.
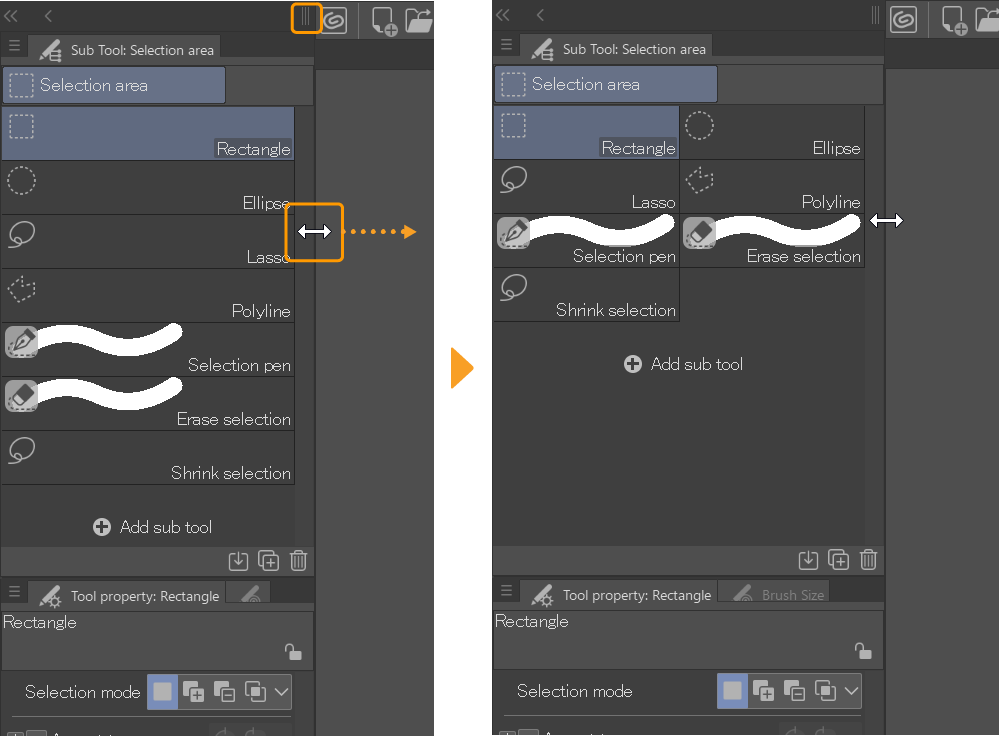
Fix the width of the palette dock
Go to the Window menu > Palette dock > Fix the width of palette dock to lock the width of the palette docks. You can tap this again to unlock this setting.
Lock palette position
Go to the Window menu > Palette dock > Lock palette position to lock the position of the palettes in the palette docks. While this setting is on, you can still change the width of the palette docks, but you cannot change the position or height.
When Lock palette position is turned on, floating palettes will not be added to palette docks even if they are dragged on top. This is useful when you want to place a single palette over a palette dock.
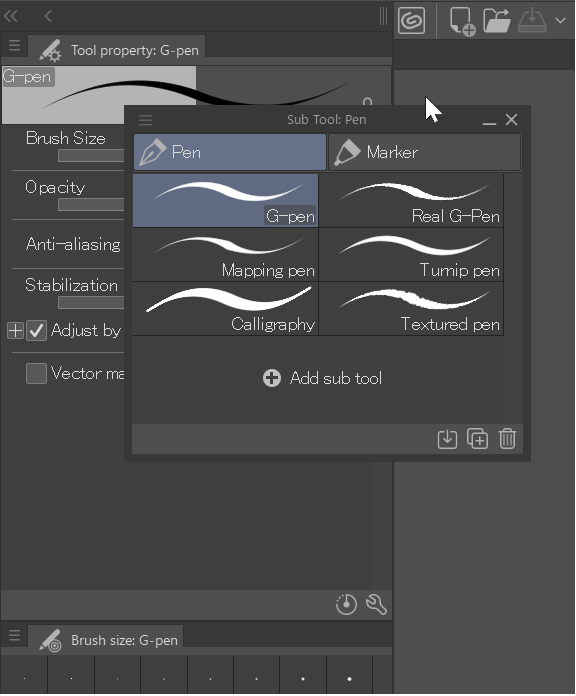
Tap Lock palette position again to turn off this setting.
Hiding palette docks
Tap the double arrows to hide or open a palette dock.
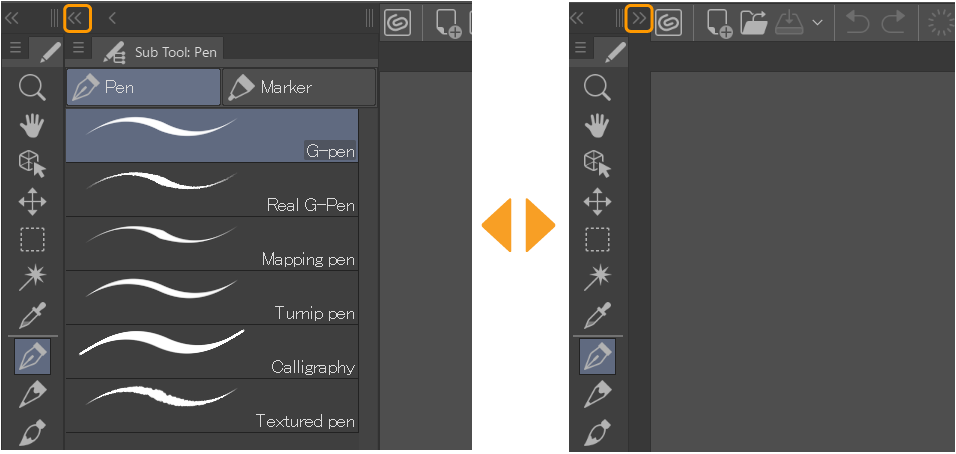
Showing the palette in simple view
Tap the single arrow icon to change a palette dock to a simple display with only the palette icons. Tap again to display the palette dock in full.
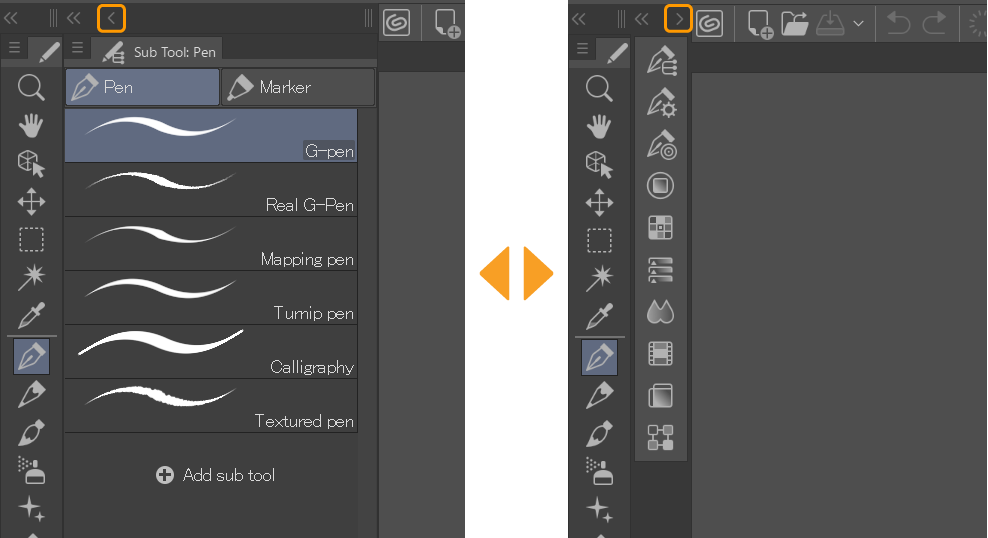
When a dock is in simple mode, there are two ways to set how palettes are displayed when you tap a palette icon. Open the context menu for the palette icon to change the setting.
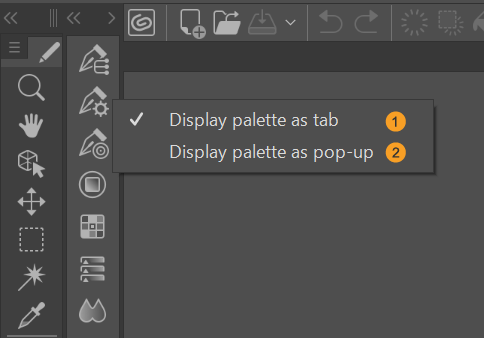
(1)Display palette as tab
When set to Display palette as tab, when you tap on a palette icon, the entire palette dock will be shown.
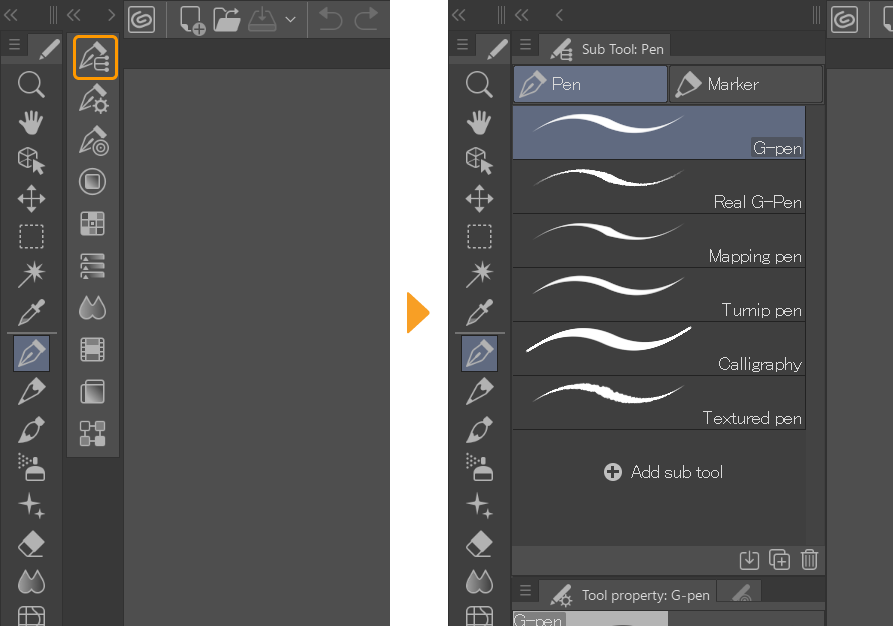
Tap the palette icon again to return the palette dock to the simple view.
(2)Display palette as pop-up
When set to Display palette as pop-up, when you tap on a palette icon, the palette will appear as a pop-up.
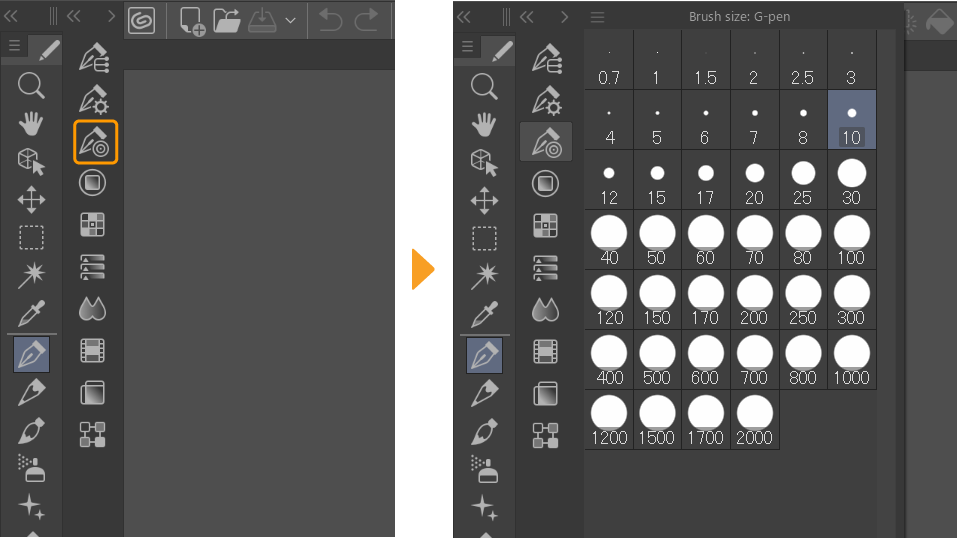
When you tap outside the palette, it will close.
Memo | You can also use the Window menu > Palette dock > Display...as a pop-up or Display...as tab to switch how the palettes are displayed. |
Moving a palette dock
Grab and drag the uppermost part of the palette dock to move the entire palette dock from one side to another. A red line at the edge of the canvas will indicate the new position where you can drop the palette dock.
If there is only one palette in the palette dock, you can drop it to the bottom of the main window as well. However, if the palette dock contains multiple palettes, you cannot place it below the main window.
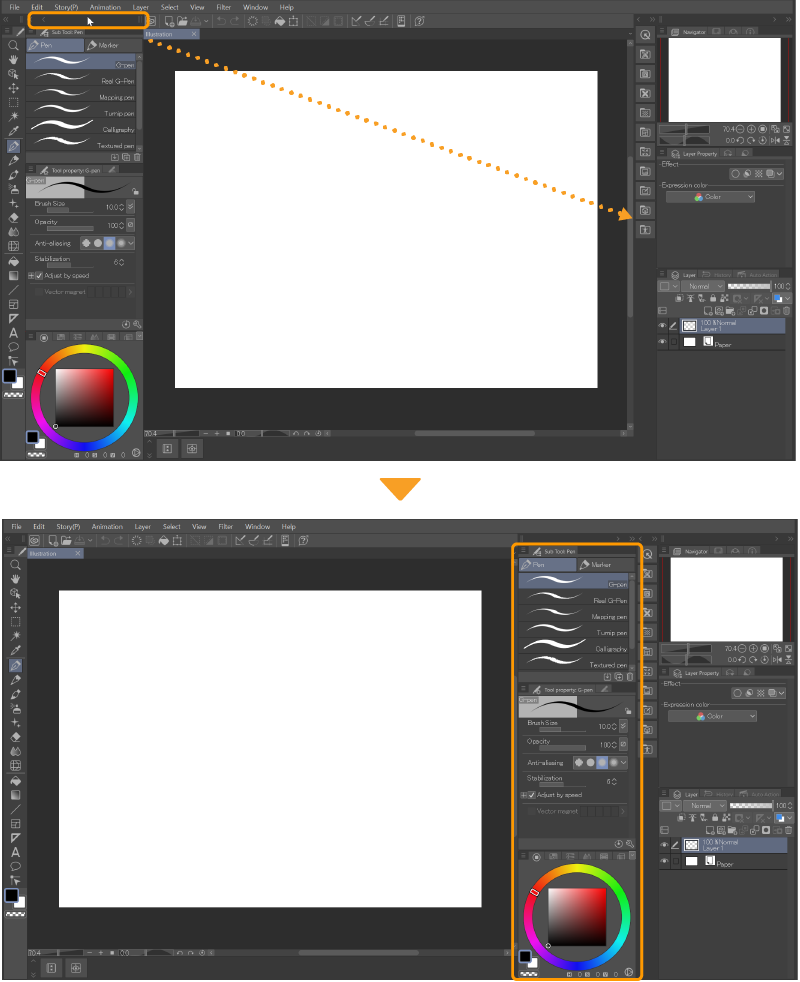
Memo | You cannot grab and drag palette docks in simple view or as stacked tabs. If Display palette as pop-up is on, only the palette for the dragged icon will be moved. |
Stacking palette docks
You can grab and drag a palette dock by the uppermost part and drop it on top of another palette dock to stack them. The palette to be stacked will turn red to indicate the new position.
Once the palette docks are stacked, icon tabs will appear at the edge.
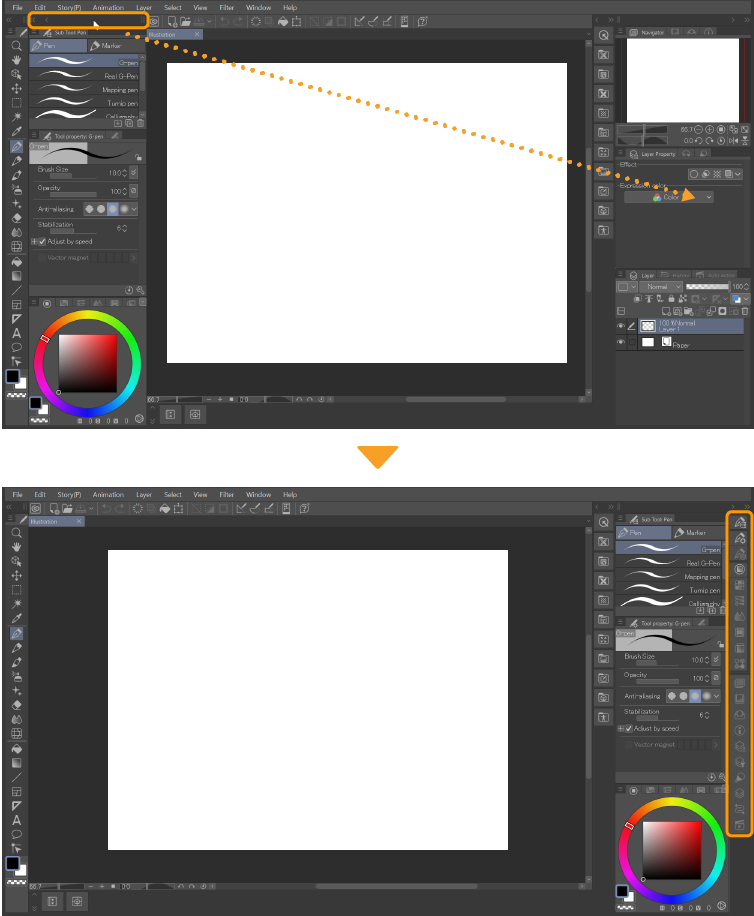
You can also stack individual palettes with palette docks by dragging the title bar of the palette and dropping it on top of the target palette dock when it turns red.
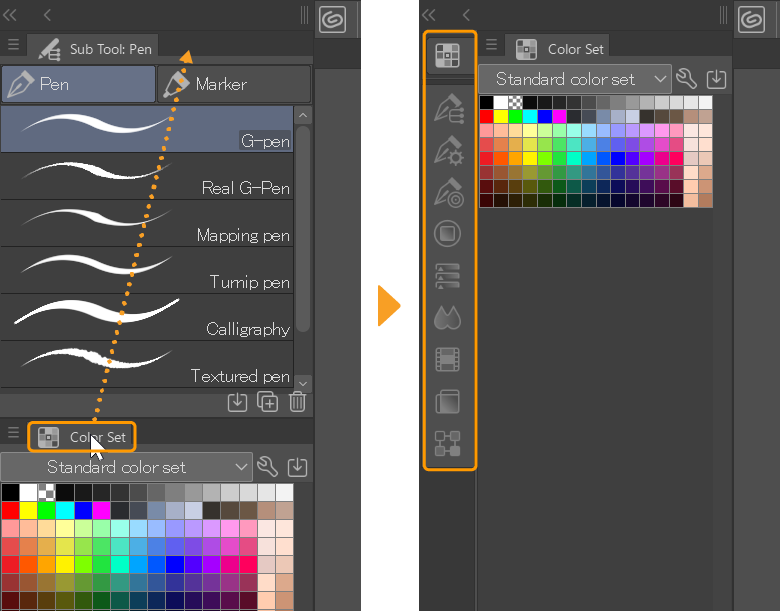
Using stacked palette docks
When palette docks are stacked, icon tabs will be shown even if the palette dock is not set to simple view.
Tap a tab icon to switch to the palette dock with the corresponding palette.
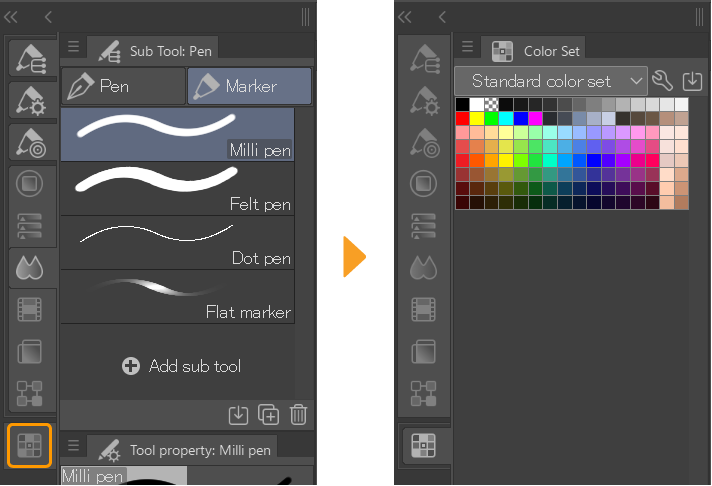
When the palette dock is hidden, only the icon tabs will be shown, and the palette dock will behave the same as a palette dock in simple view.
You can reorder the tabs by dragging and dropping the icons. You can also drag a palette dock tab to move the entire palette dock.
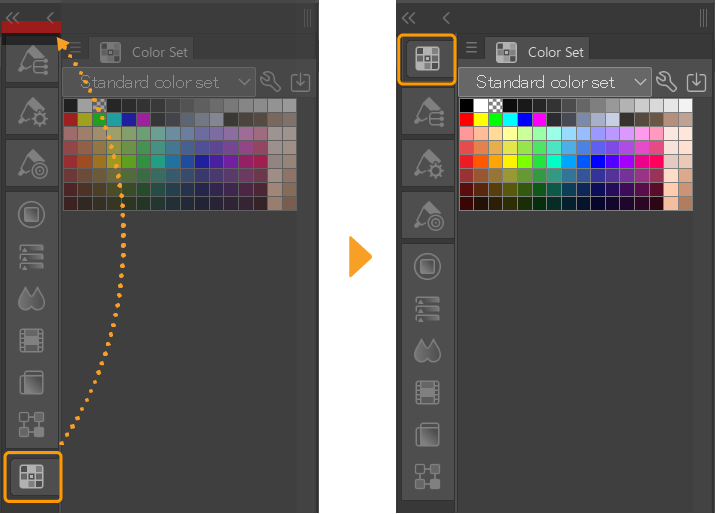
Fix palette dock to monitor (Windows/macOS)
When the application is not in fullscreen mode, you can attach a palette dock to the right, left, or bottom edge of your monitor by dragging and dropping a palette or palette dock until you see a red line.
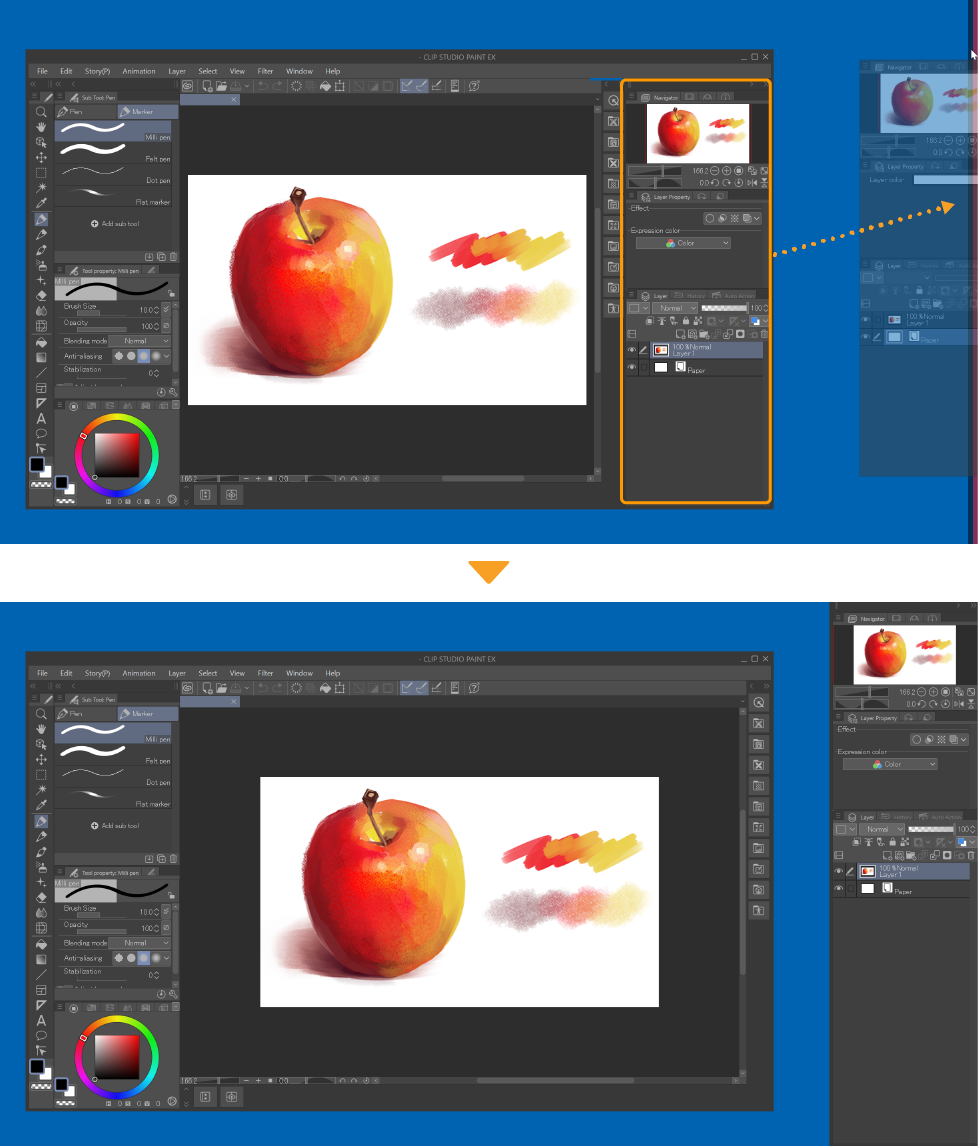
If you attach a palette dock to your monitor, even if you move the main window, the palette dock will remain in the same position.
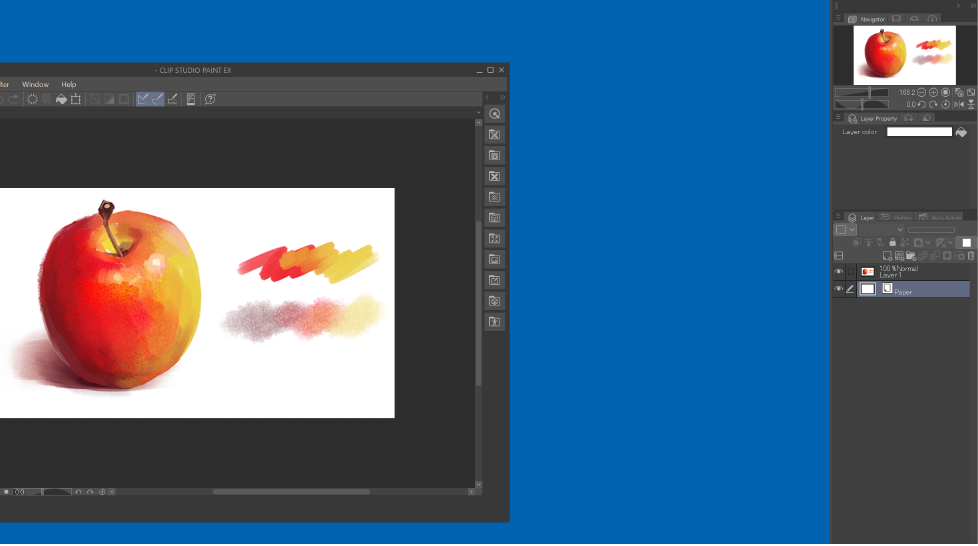
Show/Hide All Palettes
You can switch to show or hide all palettes currently displayed using the Window menu > Hide All Palettes and Show All Palettes commands. You can also use the Tab key to toggle between hiding or showing all palettes.