Using Simple Mode
In Simple Mode, you can create a new illustration canvas, use drawing tools to draw and paint on the canvas, and manage your project with layers.
Memo | For information on touch gestures in Clip Studio Paint, see "Basic touch gestures". You can edit the touch gestures from the top right menu > Preferences and Help > Touch gestures. |
Setting up a canvas
The first time you use the app, Simple Mode will automatically launch with a new blank canvas at the screen size.
To open a new canvas at a different size, create a new canvas from an image, or open an existing drawing, tap the three-dot menu at the top right and select Open another canvas.
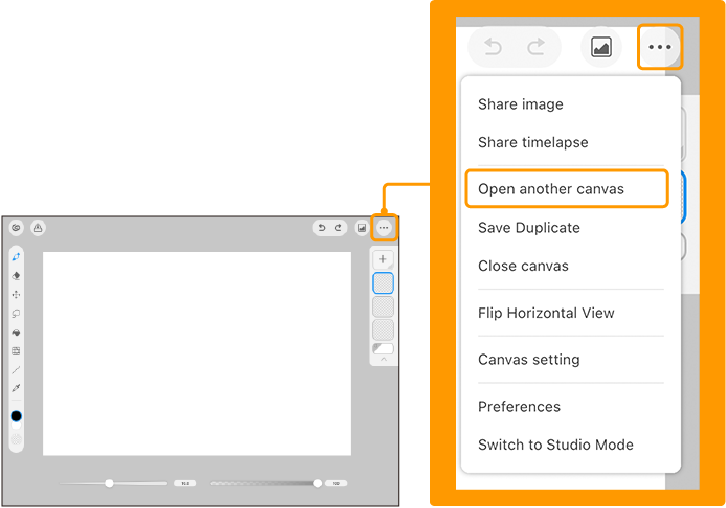
In Simple Mode, you can only have one canvas open at a time. If you open a new canvas when there are unsaved changes on the current canvas, you will be prompted to save it before closing.
Drawing on the canvas
Tap the brush icon on the left toolbar to select the brush tool and be able to draw on the canvas.
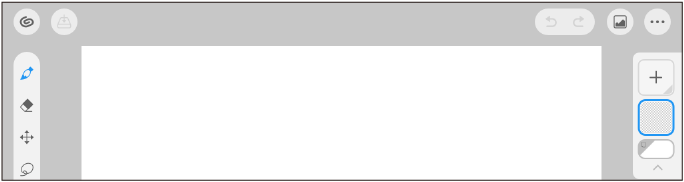
You can tap the brush icon again to show the list of available pens and brushes. Select the category tabs on the left side to browse different types of pen and brush tool. Tap a brush in the list to select it as your drawing tool.
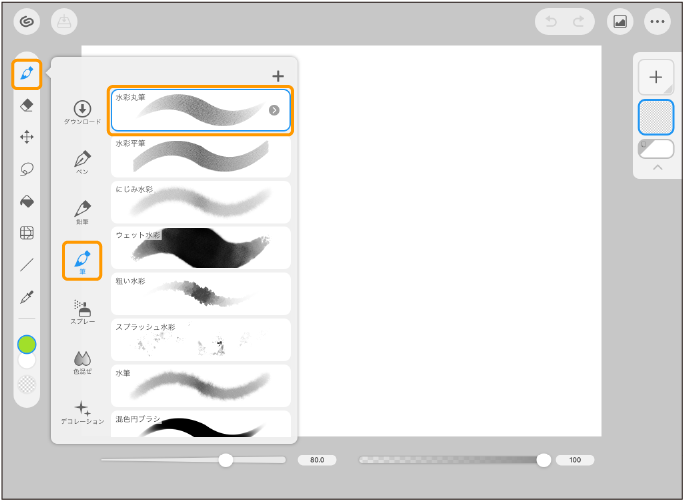
When you tap on the canvas, the brush list panel will disappear.
You can adjust the brush size and opacity using the sliders at the bottom of the screen.
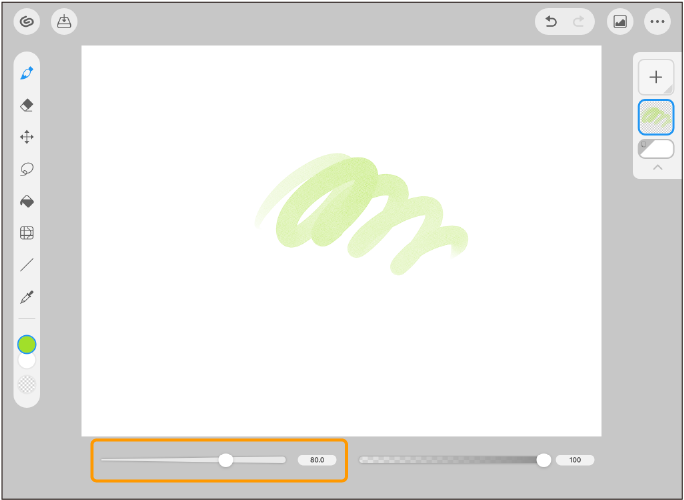
Picking colors
Use the color icons on the left panel to change the color of the drawing tool.
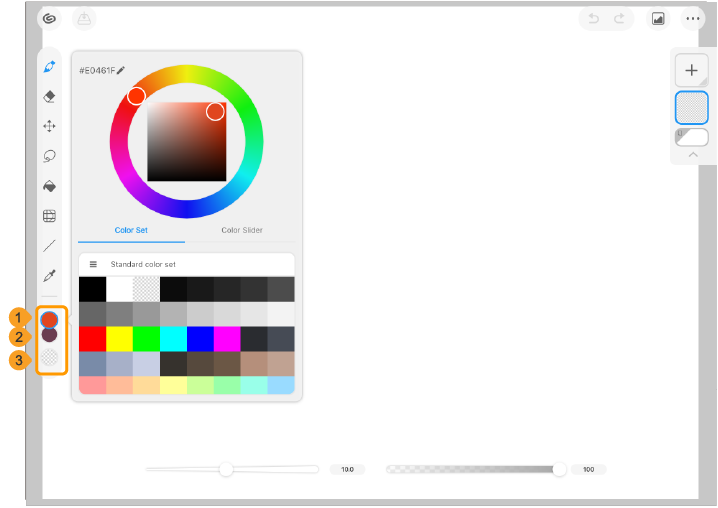
From top to bottom, the color icons are as follows:
(1)Main color
This is the main drawing color used by drawing tools. Double tap the icon to open the Color palette, where you can select a color from the color wheel or color sets.
(2)Sub color
This is the sub drawing color used by drawing tools. Double tap the icon to open the Color palette, where you can select a color from the color wheel or color sets.
(3)Transparent color
Tap this to draw with transparency, like an eraser. Unlike the main and sub colors, the transparent color icon cannot be changed.
Memo | Some brushes use a combination of the main and sub colors. |
You can also long press the canvas with one finger to select a color from the canvas. The color on the bottom half of the circle is the current drawing color. The color on the upper half of the circle will become the new drawing color.
Erasing parts of your drawing
You can use the Eraser tool on the toolbar to erase parts of your drawing. Tap the eraser icon again to show the available sub tools.
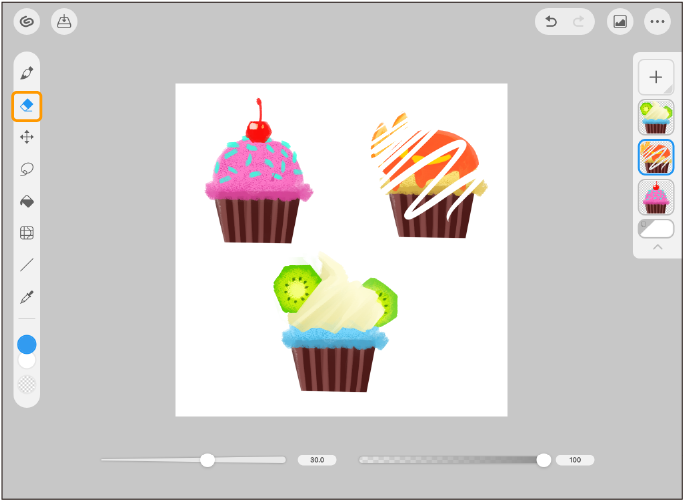
You can also set the color of any drawing tool to transparent color in order to use it like an eraser.
Using layers
The Layer palette appears on the right side of the screen. At the bottom of the Layer palette is a white paper layer.
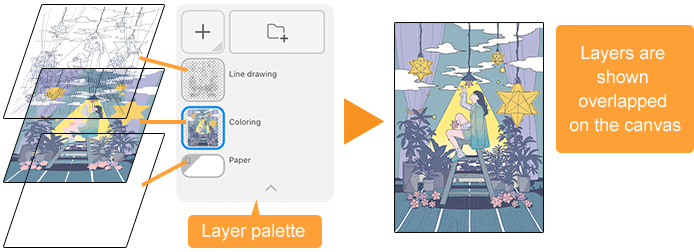
To add a new blank layer, tap the + icon at the top of the palette. If you long press the + icon, you can import an image from your device as a layer.
You can reorder layers by long pressing and dragging the layer thumbnails. Double tap a layer thumbnail or swipe left to view options and settings for the layer.
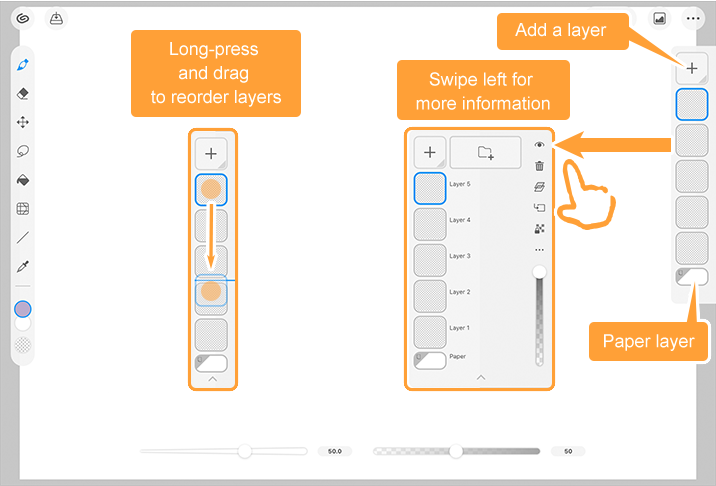
Saving and sharing your artwork
When you are done drawing, you can save your file by tapping the Save icon in the upper left corner of the screen. This allows you to save your artwork to the app in Clip Studio Paint format (.clip) with the layers intact.
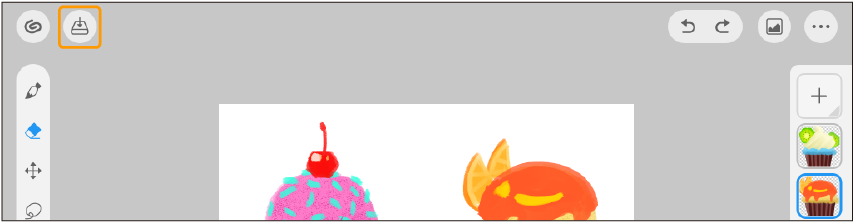
To export your artwork in PNG or JPEG format for sharing online, tap the top right menu (...) and select Export image.
Memo | You can also save in PSD format from this dialog. However, if you export in PSD format from Simple Mode, the layers will be merged into one. To export in PSD format with the layers intact, please export from Studio Mode. See here: "Switching to Studio Mode" |
iPad
When the image preview appears, select the desired file format (PNG, JPG, or PSD). For posting online or to social media, PNG or JPG is most suitable. After selecting the file type, tap Share.
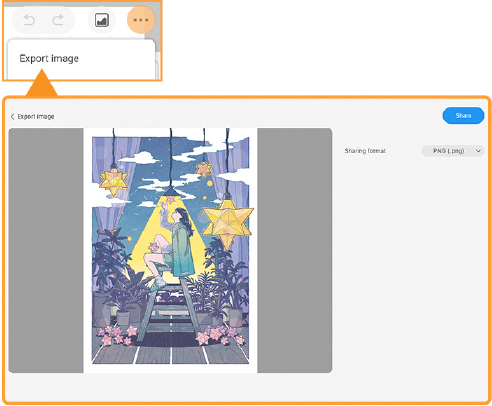
A popup will appear with share and saving options, where you can choose which app to share your image to.
If you tap Save to Files, the OS Files app will open, where you can select a location on your device to save the image.
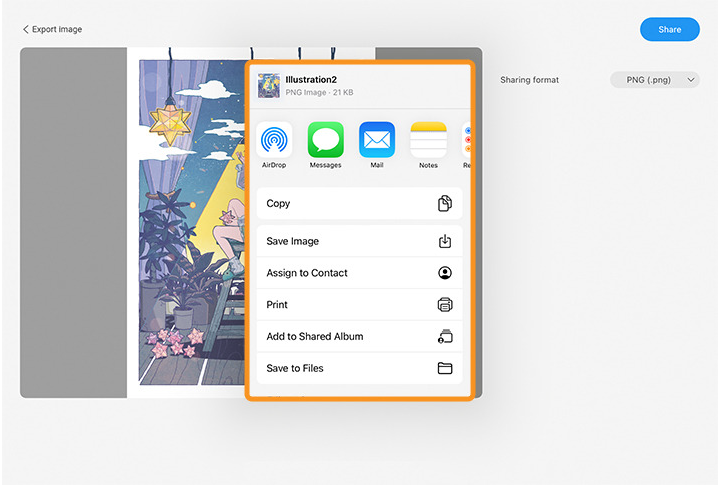
Android
After selecting Export image, you will be prompted to choose between Share or Save to device. Selecting either option will open a preview screen.
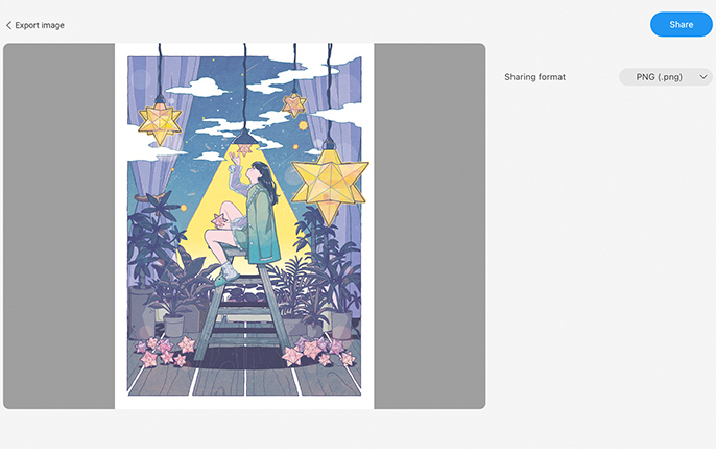
Select the desired file format (PNG, JPG, PSD) and tap either the Share or Save button to finish exporting your image. If you chose Share, you will be prompted to choose which app to share your image to.
More tutorials on Simple Mode
This manual is written for Studio Mode. For more tutorials on Simple Mode, see Clip Studio Tips.