Tablet interface
You can use the following interface modes on Clip Studio Paint for iPad and Android.
Simple Mode interface
Simple Mode is a minimal interface that includes the tools you need to draw and paint with ease.
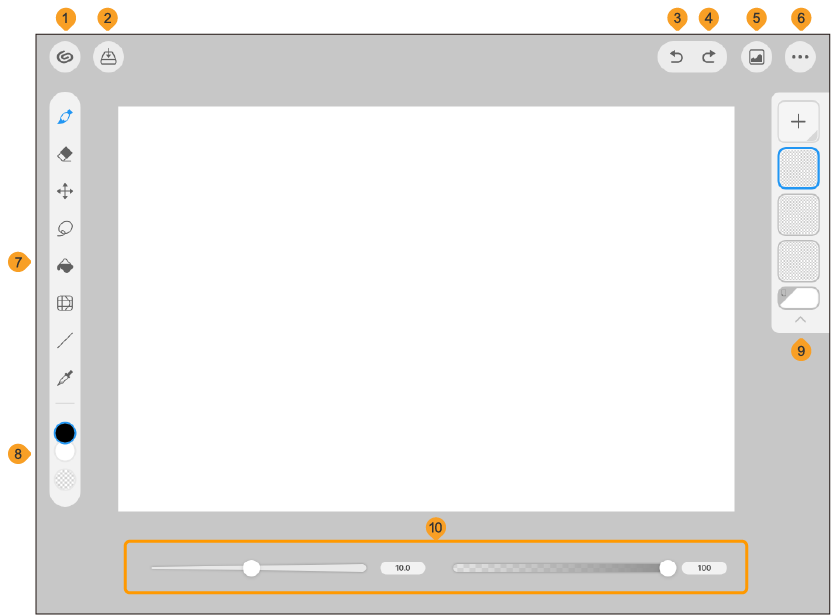
(1)Clip Studio
Tap to open to the Clip Studio start screen, where you can manage your files and materials. To go back to the canvas, tap Draw.
(2)Save
Tap to save your current canvas in Clip Studio Paint.
(3)Undo
Tap to undo the previous action.
(4)Redo
Tap to redo the last undone action.
(5)Materials
Tap to open the list of materials. Select the material category and tap the material you wish to use, and the material will appear on the canvas. Tap OK in the upper right corner of the canvas to confirm the material import. Tap Cancel at the upper left corner of the canvas to cancel the material import.
(6)Menu
Tap to open the menu. You can change the size of the canvas, change the interface color and orientation, and so on.
(7)Tool bar
These are the tools available in Simple Mode. Tap an icon to select the tool. Double-tap an icon to open the tool settings.
(8)Color icons
These icons show the main color, sub color, and transparent color. See "Picking colors" for details.
(9)Layers
Manage your layers here. Tap the + button at the top of the palette to add a new layer. Swipe to the left to show more settings.
(10)Tool settings
In the default interface, there is a brush size slider on the left and opacity slider on the right. The tool settings shown here change depending on the selected tool.
Memo | If you first launch in Studio Mode and then switch to Simple Mode, the interface may be in dark mode. You can switch to light mode by tapping the top right menu > Preferences and Help and turning the Dark mode toggle off. If you switch the Simple Mode interface to light mode, the Studio Mode interface will also change to light mode. |
Switching to Studio Mode
You can switch from Simple Mode to Studio Mode from the top right menu > Switch to Studio Mode.
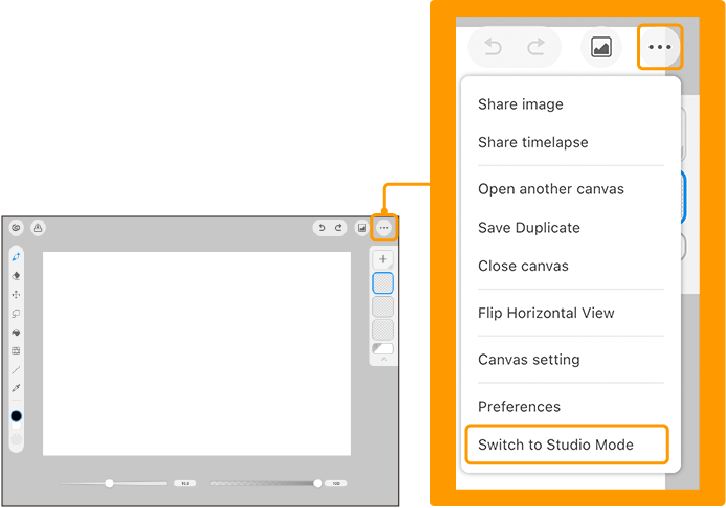
Studio Mode interface
The default Studio Mode interface on iPad and Android looks like this.
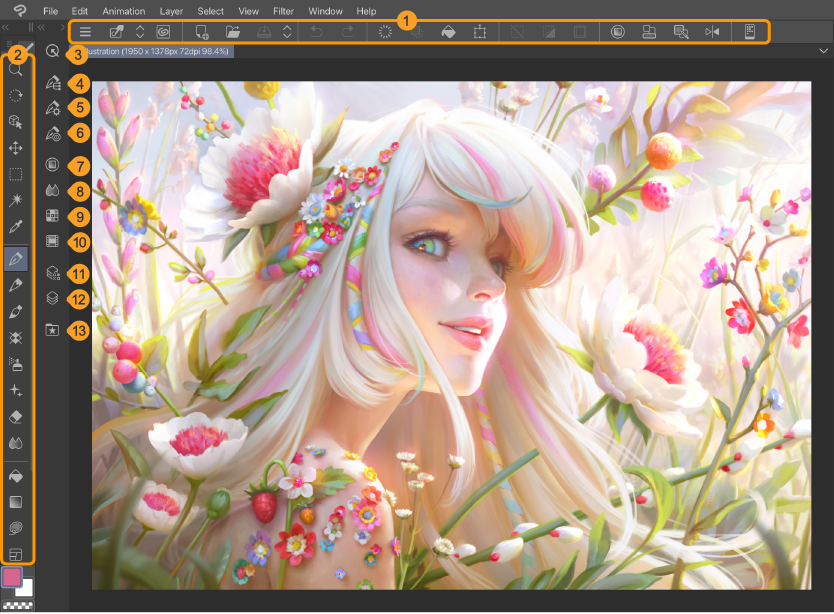
(1)Command Bar
The command bar contains shortcut icons for saving and other operations.
(2)Tool palette
The Tool palette contains all tool groups, from drawing tools to selection and text tools.
(3)Quick Access palette
Tap to open the Quick Access palette, which contains a list of frequent operations. You can add or remove commands, tools, and colors for easy access.
(4)Sub Tool palette
The Sub Tool palette lists specific sub tools within the selected too group.
(5)Tool Property palette
Shows settings for the selected sub tool.
(6)Brush Size palette
Quick shortcuts for changing the brush size.
(7)Color Wheel palette
Shows the Color Wheel palette. You can tap or drag within the Color Wheel to select a drawing color.
(8)Color Mixing palette
Shows the Color Mixing palette, where you can test and blend colors together.
(9)Color set palette
Tap to open the Color Set palette. In addition to being able to select a color from a list of standard colors, you can register and manage frequently used colors as Color Sets.
(10)Color History palette
Tap to open the Color History palette. This displays a history of previously used drawing colors. Tapping a color tile will select the corresponding drawing color.
(11)Layer Property palette
Shows properties of the selected layer.
(12)Layer palette
Shows the layer arrangement of the current canvas. You can add and manage layers here.
(13)Material palettes
These tabs take you to different folders in the Material palette, where you can organize materials and assets to use.
You can drag palettes around to customize your workspace. You can choose which palettes appear in the workspace by checking or unchecking them in the Window menu.
Memo | For more information on customizing the workspace, see here: "Interface". |
Switching to Simple Mode
You can switch from Studio Mode to Simple Mode from the Clip Studio Paint logo menu or the Command Bar menu.
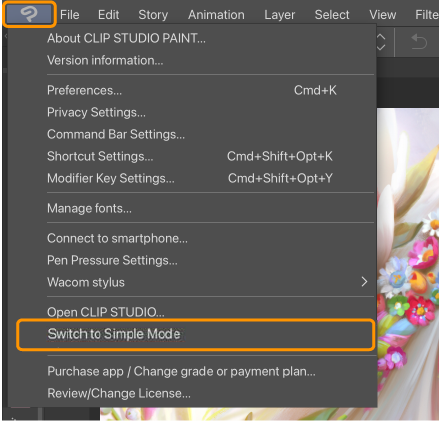
If a layer contains features that are unavailable in Simple Mode, you will not be able to edit those layers while in Simple Mode. Switch back to Studio Mode to edit them.