Interface
On Windows and macOS, the default interface of Clip Studio Paint looks like this:
Memo | To open Clip Studio Paint from the Clip Studio launcher, click the Draw button at the top of the left menu.(In Ver. 2 and earlier, tap Paint.) For more information about installing and launching the software, see Clip Studio Support. |
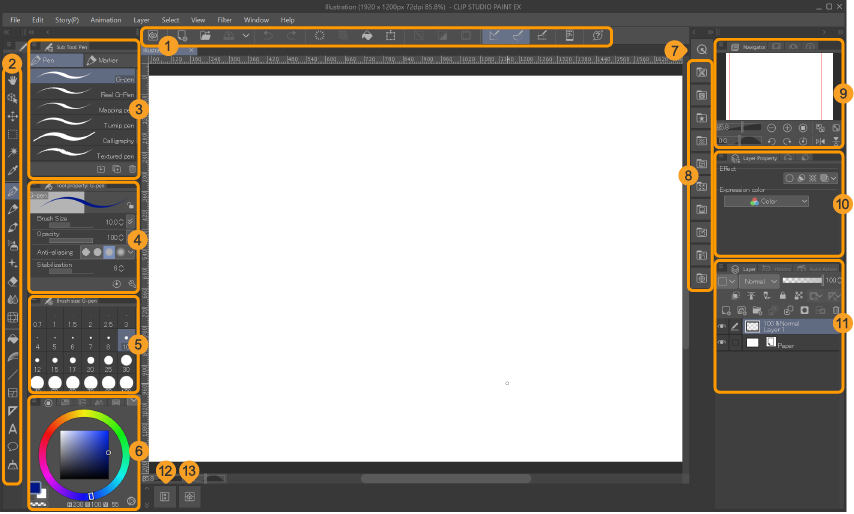
(1)Command Bar
The command bar contains shortcut icons for saving and other operations.
(2)Tool palette
The Tool palette contains all tool groups, from drawing tools to selection and text tools.
(3)Sub Tool palette
The Sub Tool palette lists specific sub tools within the selected tool group.
(4)Tool Property palette
Shows settings for the selected sub tool.
(5)Brush Size palette
Quick shortcuts for changing the brush size.
(6)Color palettes
Several color palettes are stacked together here. You can use these to pick the drawing color.
(7)Quick Access palette
Click to open the Quick Access palette, which contains a list of frequent operations. You can add or remove commands, tools, and colors for easy access.
(8)Material palettes
These tabs take you to different folders in the Material palette, where you can organize materials and assets to use.
(9)Navigator palette
Shows a miniature version of the canvas for your reference.
(10)Layer Property palette
Shows properties of the selected layer.
(11)Layer palette
Shows the layer arrangement of the current canvas. You can add and manage layers here.
(12)Timeline palette
Click this icon to open the animation timeline.
(13)All Sides View palette (EX only)
This shows multiple angles of 3D materials for easier manipulation.
You can drag palettes around to customize your workspace. To hide any palettes that you don’t need, you can uncheck them from the Window menu. For example, if you don’t plan to animate, you can hide the Timeline and Animation cels palettes.
Memo | For more information on customizing the workspace, see "Customizing palettes". |