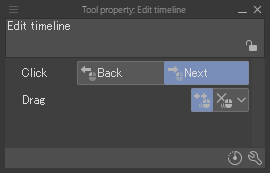Frames verwenden
Animationen bestehen aus Frames, die auf der Zeitleiste platziert werden. In diesem Abschnitt erfährst du, wie man Frames hinzufügt und anpasst.
Frames einfügen
Wähle die Position (Zeitpunkt) aus, an der du den Frame in der Zeitleiste einfügen möchtest. Du kannst einen Frame einfügen, indem du das Menü Animation > Zeitleiste > Frame einfügen auswählst. Gib im Dialogfeld Frame einfügen die Framezahl (Anzahl der einzufügenden Frames) ein und tippe auf OK. Ein neuer Frame wird an der Position des ausgewählten Frames hinzugefügt.
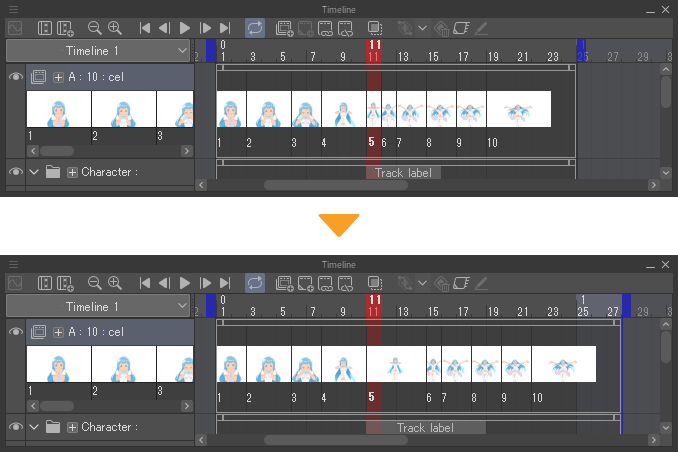
·Durch das Einfügen eines Frames werden der Clip und das Flächenetikett des Frames länger. Jedoch werden Film- und Audiospuren nicht länger sein als die Länge der Originalfilm- oder Audiodatei.
·Clips, spezifizierte Cels, Etiketten und Keyframes nach dem ausgewählten Frame werden hinter das eingefügte Frame-Segment verschoben. Die Endposition der Zeitleiste wird sich ebenfalls nach hinten verschieben.
·Wenn jedoch die Option Clip aufteilen im Dialogfeld Frame einfügen aktiviert ist, wird der Keyframe außerhalb des Clips ausgeblendet.
Notiz | Für DEBUT/PRO können maximal 24 Frames auf einer Zeitleiste verwendet werden. |
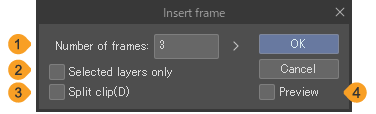
1 Framezahl
Gib die Anzahl der einzufügenden Frames ein.
2 Nur ausgewählte Ebene einblenden
Wenn diese Funktion aktiviert ist, wird ein Frame nur auf der ausgewählten Spur (Ebene) eingefügt. Frames werden nicht in andere Spuren eingefügt. Die Endposition der Zeitleiste wird sich nicht ändern.
3 Clip aufteilen
Wenn diese Option aktiviert ist, wird der ausgewählte Frame in einen neuen Frame eingefügt und der Clip in einen Vorher- und einen Nachher-Bereich unterteilt. Clips werden nicht auf eingefügte Frames platziert.
4 Vorschau
Zeigt eine Vorschau der Einstellungen des Dialogfelds Frame einfügen in der Zeitleiste-Palette und auf der Leinwand.
Frames löschen
Wähle die Position (Frame) aus, an der du den Frame in der Zeitleiste löschen möchtest. Du kannst einen Frame löschen, indem du das Menü Animation > Zeitleiste > Frame löschen auswählst. Gib im Dialogfeld Frame löschen die Anzahl der zu löschenden Frames in Framezahl ein und tippe auf OK. Löscht die Anzahl der in der Dialogbox Frame löschen festgelegten Frames von der Position des ausgewählten Frames.
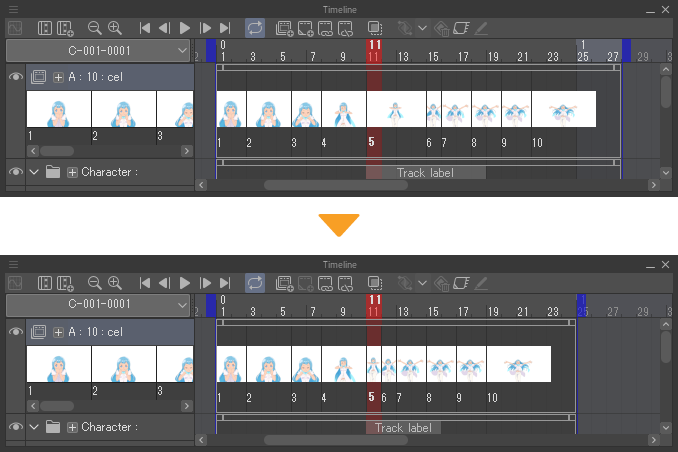
·Das Löschen eines Frames führt dazu, dass der Clip des Frames und das Flächenetikett kürzer werden.
·Clips innerhalb des gelöschten Frames werden ebenfalls gelöscht.
·Die Spezifikationen des Cels innerhalb des gelöschten Frames werden ebenfalls gelöscht.
·Alle Keyframes innerhalb eines gelöschten Frames werden zu einem einzigen kombiniert. Wenn jedoch die Option Clip aufteilen im Dialogfeld Frame löschen aktiviert ist, wird der Keyframe außerhalb des Clips ausgeblendet.
·Clips, spezifizierte Cels, Etiketten und Keyframes nach dem ausgewählten Frame werden nach vorne verschoben, um das gelöschte Frame-Segment zu überdecken. Die Endposition der Zeitleiste wird sich ebenfalls nach vorne verschieben.
·Wenn jedoch Clip aufteilen im Dialogfeld Frame löschen aktiviert ist, wird der Keyframe außerhalb des Clips ausgeblendet.
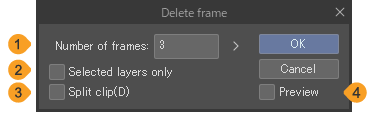
1 Framezahl
Legt die Anzahl der zu löschenden Frames fest.
2 Nur ausgewählte Ebene einblenden
Löscht nur Frames von der ausgewählten Spur (Ebene). Dieser Frame wird nicht aus anderen Spuren gelöscht. Die Endposition der Zeitleiste wird sich nicht ändern.
3 Clip aufteilen
Das Löschen eines Frames teilt den Clip in zwei Clips auf.
4 Vorschau
Zeigt eine Vorschau der Einstellungen des Dialogfelds Frame löschen auf der Zeitleiste-Palette und der Leinwand.
Frames navigieren
Frame auswählen
Tippe auf eine Framenummer in der Zeitleiste-Palette, um einen Frame auszuwählen.
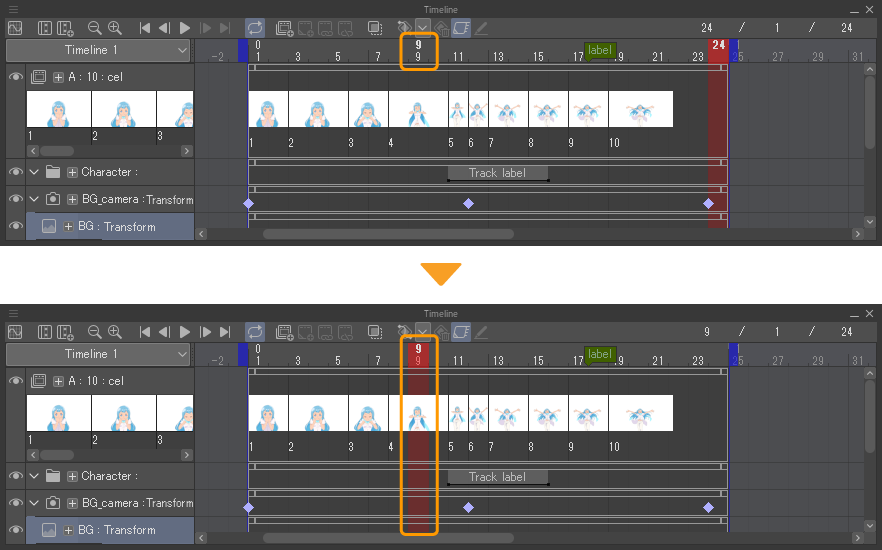 p
p
Framen in einer bestimmten Spur auswählen
Klicke auf den Frame, der in der Spur auf der Zeitleiste ausgewählt werden soll. Die Spur und der Frame werden beide ausgewählt.
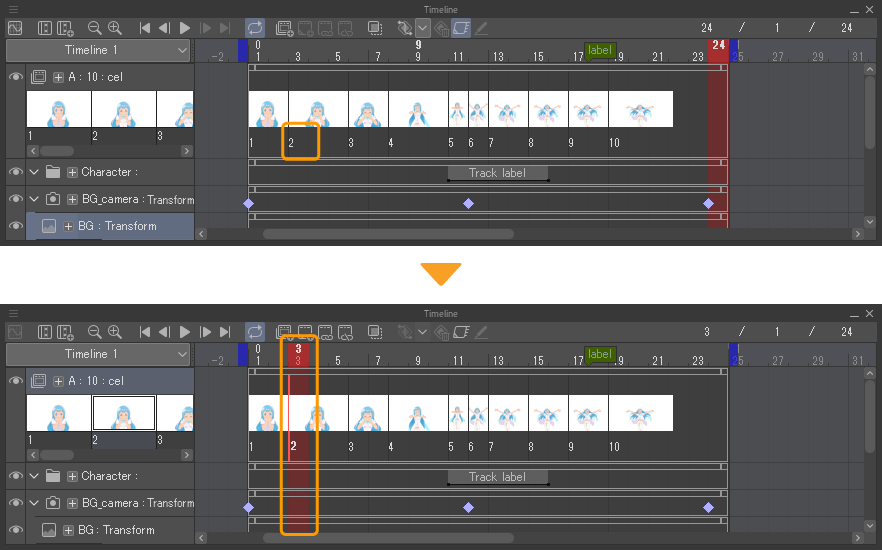
Frame an bestimmte Position verschieben
Du kannst den ausgewählten Frame mit Menübefehlen ändern. Die Bedienung von Menübefehlen kann entweder mit Tastaturbefehlen oder durch Aufzeichnen der Bedienung mit der Auto-Action-Palette durchgeführt werden.
Zum Anfang: Wähle das Menü Animation > Frame verschieben > Zum Anfang, um den ersten Frame in der Zeitleiste auszuwählen.
Zum Ende: Wähle das Menü Animation > Frame verschieben > Zum Ende, um den letzten Frame in der Zeitleiste auszuwählen.
Zu vorherigem Frame: Wähle das Menü Animation > Frame verschieben > Zu vorherigem Frame, um den vorherigen Frame aus dem aktuell ausgewählten Frame in der Zeitleiste auszuwählen.
Zu nächstem Frame: Wähle das Menü Animation > Frame verschieben > Zu nächstem Frame, um den nächsten Frame zurück vom aktuell ausgewählten Frame in der Zeitleiste-Palette auszuwählen.
Vorheriger Keyframe: Wenn für die aktuell ausgewählte Spur ein Keyframe festgelegt ist, kannst du den auszuwählenden Frame anhand des Keyframes ändern. Wähle das Menü Animation > Frame verschieben > Vorheriger Keyframe, um den vorherigen Keyframe vom aktuell ausgewählten Frame in der Zeitleiste-Palette auszuwählen.
Nächster Keyframe: Wenn für die aktuell ausgewählte Spur ein Keyframe festgelegt ist, kannst du den auszuwählenden Frame anhand des Keyframes ändern. Wähle das Menü Animation > Frame verschieben > Nächster Keyframe, um den nächsten Keyframe aus dem aktuell ausgewählten Frame in der Zeitleiste-Palette auszuwählen.
Zu bestimmtem Frame: Tippe auf das Menü Animation > Frame verschieben > Zu bestimmtem Frame, um dir das Dialogfeld zu Zu bestimmtem Frame anzeigen zu lassen. Gib den Frame ein, der in der Framenummer ausgewählt werden soll, und tippe auf OK. Der angegebene Frame wird dann in der Zeitleiste ausgewählt.
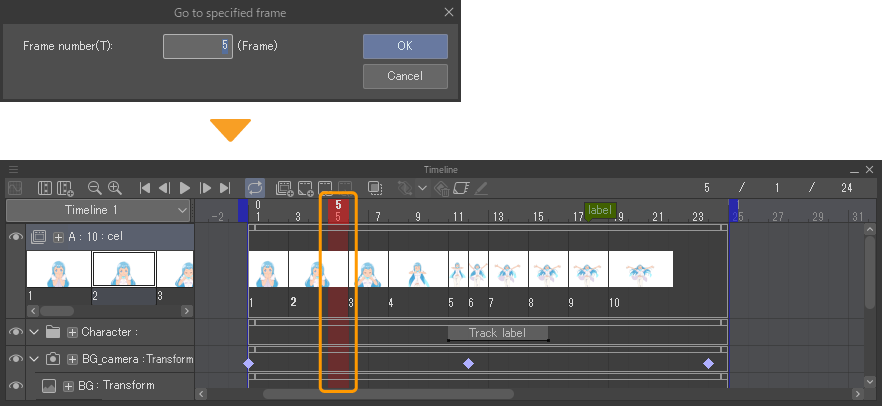
Zum Zeitleistenetikett
Anhand der Zeitleiste kannst du den Frame ändern, der ausgewählt werden soll. Wähle das Menü Animation > Frame verschieben > Zum Zeitleistenetikett. Wähle im Dialogfeld Zum Zeitleistenetikett den Namen des Zeitleisten-Etiketts aus und tippe auf OK. Der Frame mit dem ausgewählten Zeitleisten-Etikett ist ausgewählt.
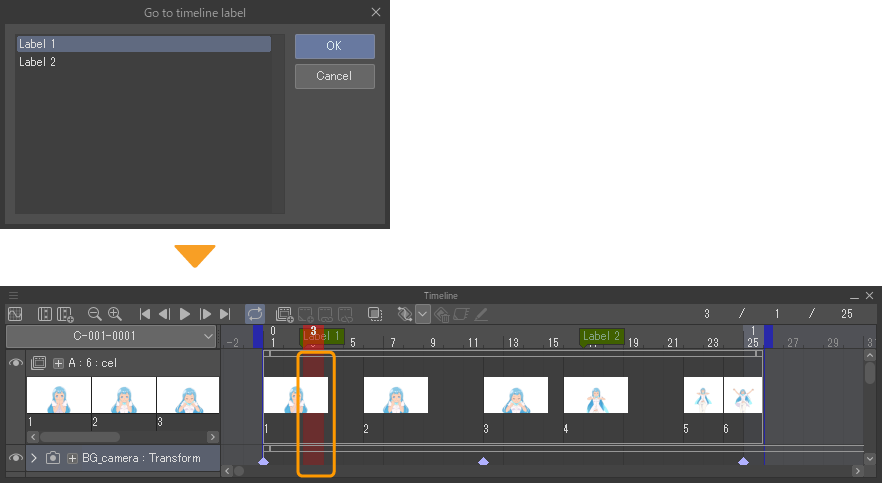
Sub-Tool: Zeitleiste bearbeiten
Wähle das Tool Bedienung > das Sub-Tool Zeitleiste bearbeiten aus, um die ausgewählten Frames zu verschieben.
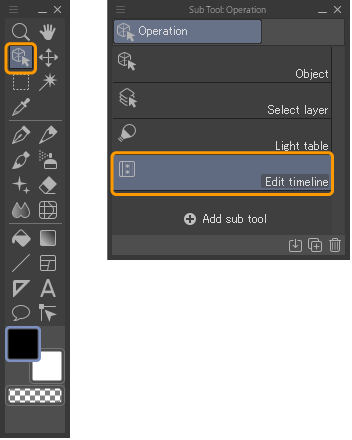
Das Sub-Tool Zeitleiste bearbeiten kann auch ausgewählt werden, indem man in der Zeitleiste-Palette auf Zeitleiste bearbeiten tippt.
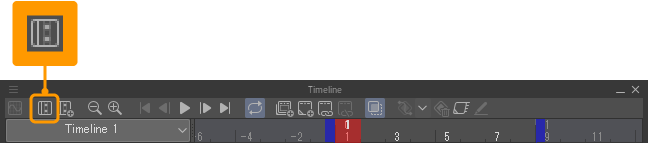
Zu umliegenden Frames navigieren
Wähle das Sub-Tool Zeitleiste aus und ziehe auf der Leinwand, um zu benachbarten Frames zu navigieren. Standardmäßig wird beim Ziehen nach links zum vorherigen Bild und beim Ziehen nach rechts zum nächsten Bild gesprungen.
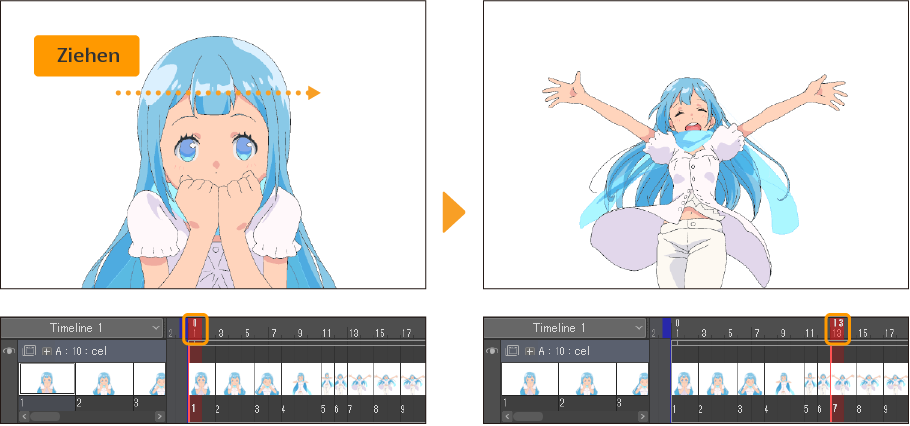
Zu nächstem Frame
Wähle das Sub-Tool Zeitleiste aus und tippe auf die Leinwand, um zum nächsten Frame zu gelangen.
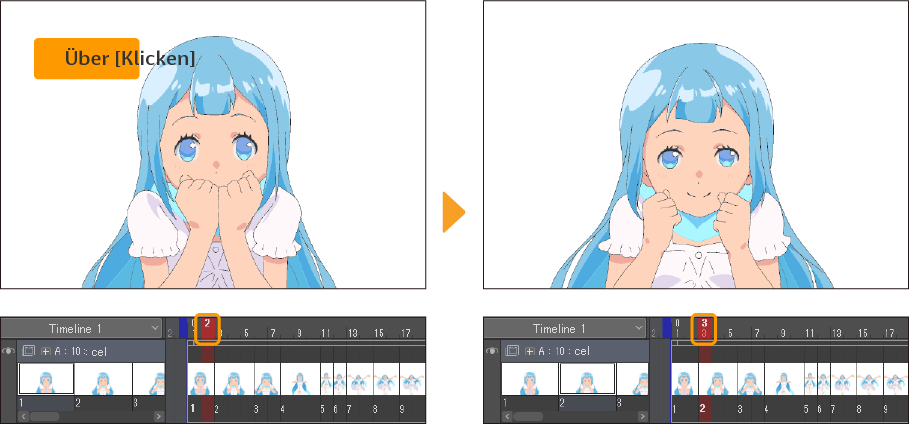
Zu vorherigem Frame
Du kannst die Richtung ändern, in die sich die Leinwand beim Antippen bewegt, indem du in der Tooleigenschaften-Palette des Sub-Tools Zeitleiste bearbeiten Klick auswählst. Wähle Vorheriges aus, um mit jedem Tippen zum vorherigen Frame zu gelangen. Wähle Nächstes, um zum nächsten Frame zu gelangen.