Alle Seiten anzeigen-Palette
Die Alle Seiten anzeigen-Palette zeigt 3D-Materialien auf 3D-Ebenen aus vier verschiedenen Richtungen gleichzeitig.Dies ist praktisch, wenn du mehrere Materialien hast, da du sie gleichzeitig aus verschiedenen Blickwinkeln betrachten kannst.
Du kannst die Alle Seiten anzeigen-Palette im Menü Fenster > Alle Seiten anzeigen ein- oder ausblenden.
Unter Verwendung von Alle Seiten anzeigen können die Kameraposition und der Fokuspunkt der 3D-Ebene geändert werden.Wenn die Kameraposition in der Alle Seiten anzeigen-Palette geändert wird, wird die neue Position auf der Leinwand angezeigt.Ebenso kann die Kameraposition auf der Leinwand geändert und auf die Alle Seiten anzeigen-Palette angewandt werden.
Notiz | Die Alle Seiten anzeigen-Palette ist in CLIP STUDIO PAINT PRO oder DEBUT nicht verfügbar.Die „Alle Seiten anzeigen“-Palette kann nicht für 3D-Ebenen verwendet werden, die mit Ver. 1.5 kompatibel sind. |
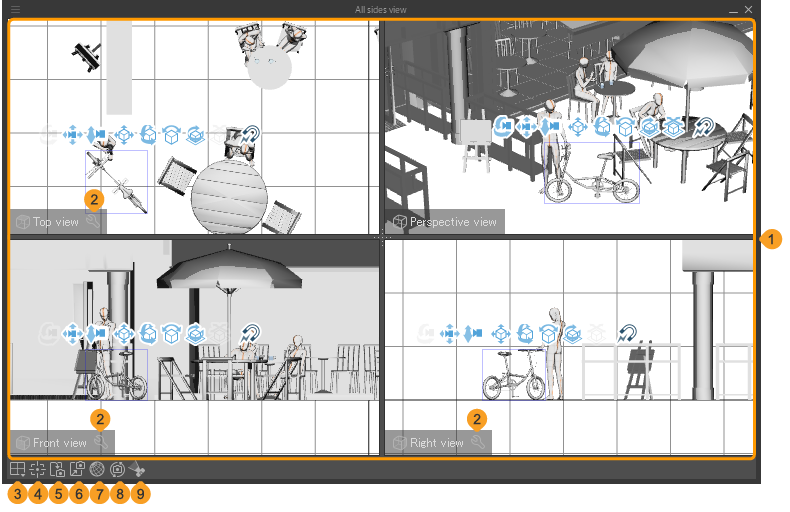
1 Alle Ansichten
Zeigt vier Ansichten, darunter drei flache Ansichten sowie eine Perspektivansicht.Die flachen Ansichten umfassen die Draufsicht, die Ansicht von unten, die Ansicht von links, die Ansicht von rechts, die Frontalansicht und die Rückansicht. Diese enthalten keine Panorama-Materialien.
Mit Ansichtslayout wählen kannst du die Ansichten der flachen Ebene und ihre Reihenfolge ändern.
2 Vorschau Einstellungen
Beim Antippen des Schraubenschlüssel-Symbols wird dir der Schieberegler angezeigt.Wenn du Vordergrund ausblenden aktivierst, kannst du mit dem Schieberegler den angezeigten Bereich ändern.
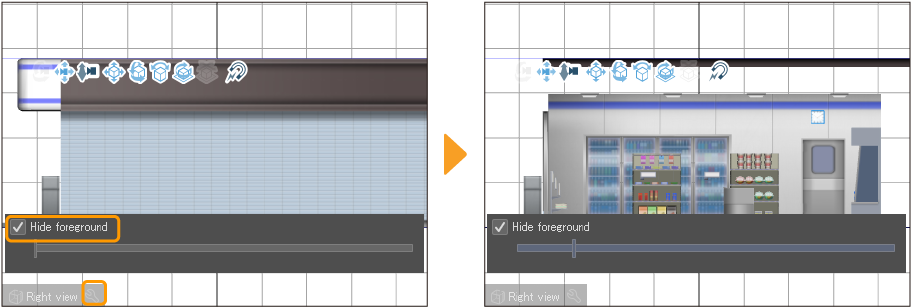
3 Ansichtslayout wählen
Tippe, um dir eine Liste der Ansichtslayouts anzeigen zu lassen.Du kannst ein Fensterlayout für die flache Ebene und die anzuzeigenden Ansichten auswählen.
4 Ansicht dem aktuellen Ziel zuweisen
Passt die Kameraposition der Ansichten an, sodass das ausgewählte 3D-Material in der Mitte ist.Diese Einstellung kann nicht verwendet werden, wenn die Perspektivenansicht und Leinwand synchronisieren aktiviert ist.
(5)Mit Leinwandkamera Perspektivenansicht wiedergeben
Die Kameraposition, Richtung und der Winkel der Leinwand werden in der Perspektivansicht wiedergegeben.Die Rolle-Einstellung in der Tooleigenschaften-Palette wird nicht angewandt.Diese Einstellung kann nicht verwendet werden, wenn die Perspektivenansicht und Leinwand synchronisieren aktiviert ist.
6 Mit Perspektivenkamera Leinwand wiedergeben
Die Kameraposition, Richtung und der Blickwinkel der Perspektive werden in der Leinwand wiedergegeben.Die Rolle-Einstellung in der Tooleigenschaften-Palette ist auf 0 eingestellt.Diese Einstellung kann nicht verwendet werden, wenn die Perspektivenansicht und Leinwand synchronisieren aktiviert ist.
7 Face Border Edge einblenden (Windows/macOS)
Wenn dies eingeschaltet ist, werden die Umrisse der 3D-Materialien in der „Alle Seiten anzeigen“-Palette angezeigt.Tippe, um diese anzuzeigen oder auszublenden.Das Aussehen des 3D-Materials auf der Leinwand ändert sich nicht.
8 Perspektivenansicht und Leinwand synchronisieren
Wenn die Kamera eingeschaltet ist, werden die Einstellungen der Perspektivenansicht mit denen der Leinwand synchronisiert.Änderungen, die an den Einstellungen einer Kamera vorgenommen werden, werden auf die anderen Kameras übertragen, und die Einstellungen der Leinwandkamera werden auf die Perspektivansichtskamera angewandt.
Wenn die Kamera ausgeschaltet ist, können die Einstellungen der Perspektivenansicht und der Leinwand separat angepasst werden.
9 Kamera und sichtbaren Bereich immer anzeigen
Einzelheiten zu dieser Einstellung findest du unter „Erscheinungsbild der „Alle Seiten anzeigen“-Palette ändern“.
Erscheinungsbild der „Alle Seiten anzeigen“-Palette ändern
Unterteilungen verschieben
Du kannst den Rand eines Ansichtsfensters ziehen, um die Größe der Ansicht zu ändern.
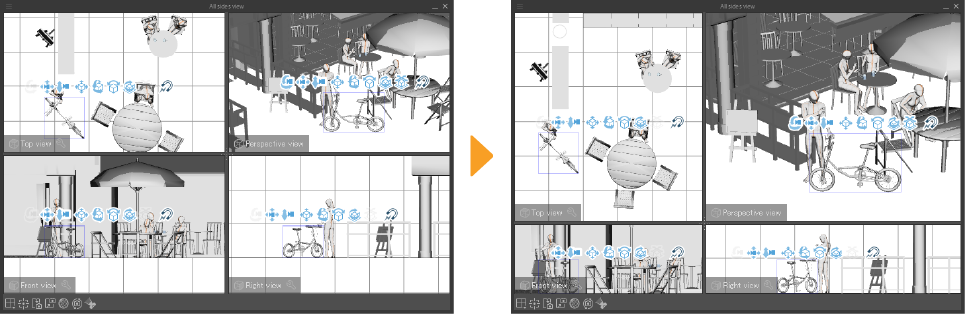
·Um die gleiche Größe für alle Ansichtsfenster festzulegen, tippe entweder doppelt auf die Mitte des Palettenfensters, wo sich die vertikalen und horizontalen Linien kreuzen, oder verwende die Alle Seiten anzeige-Palette > Teilungsschnittstelle auf Standard zurücksetzen.
·Um die gleiche Höhe für alle Ansichtsfenster festzulegen, tippe zweimal auf die horizontale Trennlinie.
·Um die gleiche Breite für alle Ansichtsfenster festzulegen, tippe zweimal auf die vertikale Trennlinie.
Erscheinungsbild von flachen Ansichten ändern
Du kannst die Bewegungsmanipulatoren auf den in den flachen Ansichten gezeigten 3D-Materialien verwenden, um die Ansicht zu ändern.Wenn die Anzeige einer flachen Ansicht geändert wird, werden die Änderungen auf die anderen flachen Ansichten angewandt.Diese Änderungen beeinflussen weder die Leinwand noch die Perspektivansicht.
Die Verwendung der Bewegungsmanipulatoren ist die gleiche wie die der Bewegungsmanipulatoren auf der Leinwand.Mehr Infos unter „Bewegungsmanipulator“.
Perspektivansicht ändern
Die Kameraperspektive der Perspektivansicht kann mit dem Bewegungsmanipulator genauso wie die Kameraperspektive auf der Leinwand geändert werden.Weitere Informationen zum Bewegungsmanipulator findest du unter „Bewegungsmanipulator“.
Wenn Perspektivenansicht und Leinwand synchronisieren aktiviert ist, ändert sich beim Ändern des Kamerawinkels auf der Leinwand auch die Perspektivenansicht.
Befehlsleiste einblenden
Tippe in der Alle Seiten anzeigen-Palette auf Befehlsleiste einblenden, um die Symbole der Befehlsleiste ein- oder auszublenden.
Kamerawinkel in der „Alle Seiten anzeigen“ Palette einstellen
Du kannst die Kamera- und Fluchtpunkt-Objekte in der Alle Seiten anzeigen-Palette verwenden, um die Position und den Winkel der Kamera auf der Leinwand zu ändern.
Kameraobjekt anzeigen lassen
Um Kamera- und Fluchtpunkt-Objekte zu verwenden, wähle das Sub-Tool Objekt aus und aktiviere Kamera und sichtbaren Bereich immer anzeigen in der Alle Seiten anzeigen-Palette.
Wenn diese Funktion aktiviert ist, erscheinen ein Kamerasymbol und der Anzeigebereich der Kamera in der „Alle Seiten anzeigen“-Palette.Achtung: Das Kamera-Icon wird in der Perspektivenansicht nicht angezeigt, wenn Perspektivenansicht und Leinwand synchronisieren aktiviert ist.
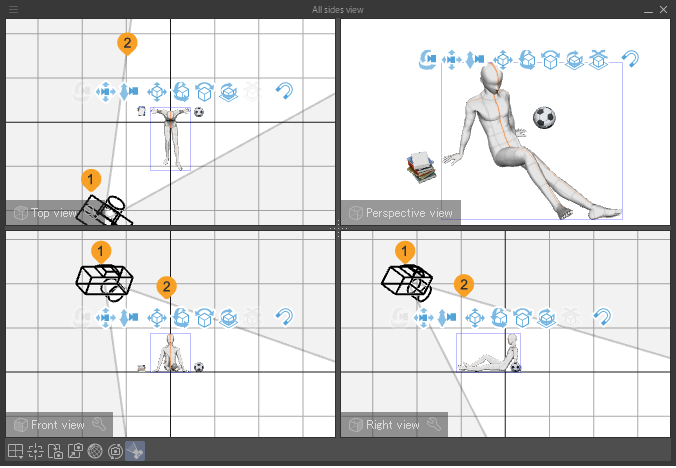
1 Kamerasymbol
Dies zeigt die Kameraposition und den Winkel auf der Leinwand.Du kannst die Kameraposition ändern, indem du das Kamerasymbol anzeigen lässt und es verschiebst.
2 Anzeigebereich einer Kamera
Dies zeigt den Bereich, den die Kamera erfasst.Der Bereich, der auf der „Alle Seiten anzeigen“-Palette in Weiß angezeigt wird, ist der Bereich, der auf der Leinwand sichtbar ist.
Notiz | Das Kamerasymbol und der Kamerabereich können auch unter Tooleigenschaften- und Sub-Tool Details-Palette > Objekt-Liste > Kamera angezeigt werden. |
Kamera bedienen
Du kannst auf das Kamerasymbol tippen, um den Kameramanipulator und den Fluchtpunktanzeiger anzuzeigen.
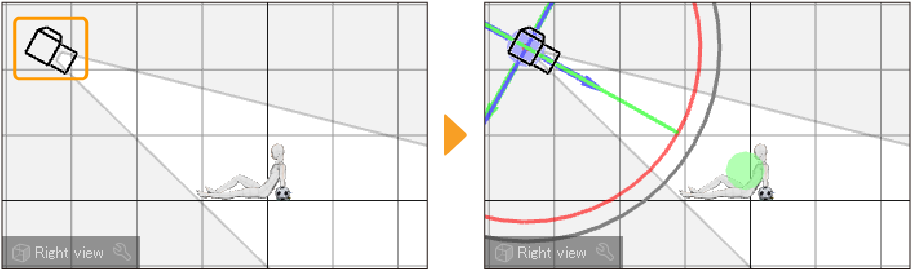
Ziehe den Kameramanipulator in die Richtung, in die du die Kamera bewegen möchtest.
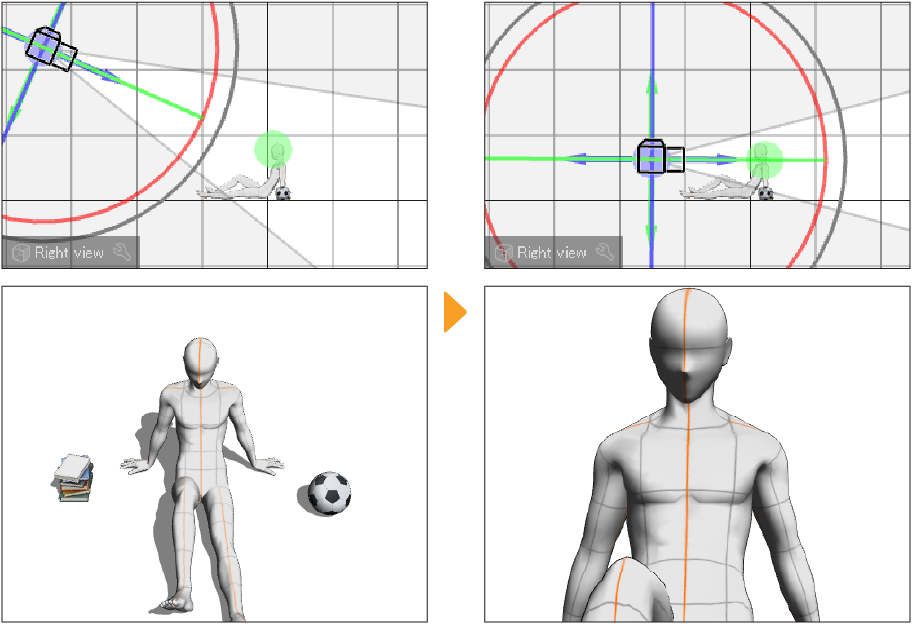
Das Verschieben des Kamera-Icons ändert die Position und den Winkel der Kamera, bewegt jedoch nicht den Fluchtpunkt.Die Kamera bleibt weiterhin auf den Fluchtpunkt gerichtet.
Du kannst die Kamera auf folgende Weise mit dem Manipulator anpassen:
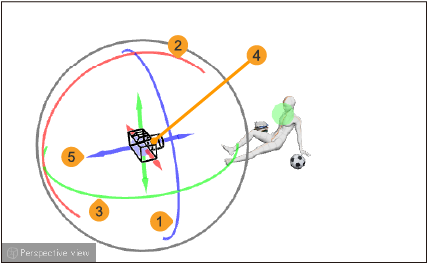
1 Scrollen
Ziehe den blauen Ring, um die Kamera in diese Richtung zu drehen, ohne die Kameraposition und den Fluchtpunkt zu ändern.Diese Änderung betrifft die Rolle-Einstellung in der Tooleigenschaften-Palette.
2 Vertikal drehen
Ziehe den roten Ring, um die Kamera in diese Richtung zu drehen und den Fluchtpunkt zu verschieben.Diese Einstellung ändert die Fluchtpunktposition in der Sub-Tool Details-Palette.
3 Horizontal drehen
Ziehe den grünen Ring, um die Kamera in diese Richtung zu drehen und den Fluchtpunkt zu verschieben.Diese Einstellung ändert die Fluchtpunktposition in der Sub-Tool Details-Palette.
4 Controller
Ziehe den Controller (blauer Kreis), um die Kamera in die gezogene Richtung zu bewegen, ohne den Fluchtpunkt zu verschieben.Dies ändert die Kameraposition in der Tooleigenschaften-Palette.
5 Vorwärts/rückwärts, nach links/rechts oder nach oben/unten verschieben
Ziehe in Richtung der blauen, roten oder grünen Pfeile, um die Kamera zu bewegen, ohne den Fluchtpunkt zu verschieben.Dies ändert die Kameraposition in der Tooleigenschaften-Palette.
Notiz | Weitere Informationen zu den Kameraeinstellungen in den Tooleigenschaften- und Sub-Tool Details-Palette findest du unter „Kamera“. |
Fluchtpunkt verschieben
Der Fluchtpunkt ist der Punkt, auf den die Kamera gerichtet ist.Der Fluchtpunktanzeiger kann verwendet werden, um den Fluchtpunkt zu verschieben.Die Kameraperspektive ändert sich gleichzeitig mit der Änderung der Fluchtpunktposition.
Wenn du auf den Fluchtpunktanzeiger tippst, erscheinen Pfeile um ihn herum.
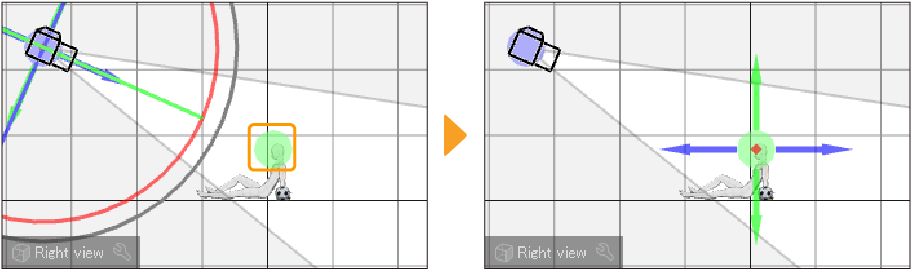
Du kannst die Pfeile verwenden oder den Fluchtpunkt ziehen, um ihn zu verschieben.Der Kamerawinkel passt sich an, um dem Fluchtpunkt zu folgen.
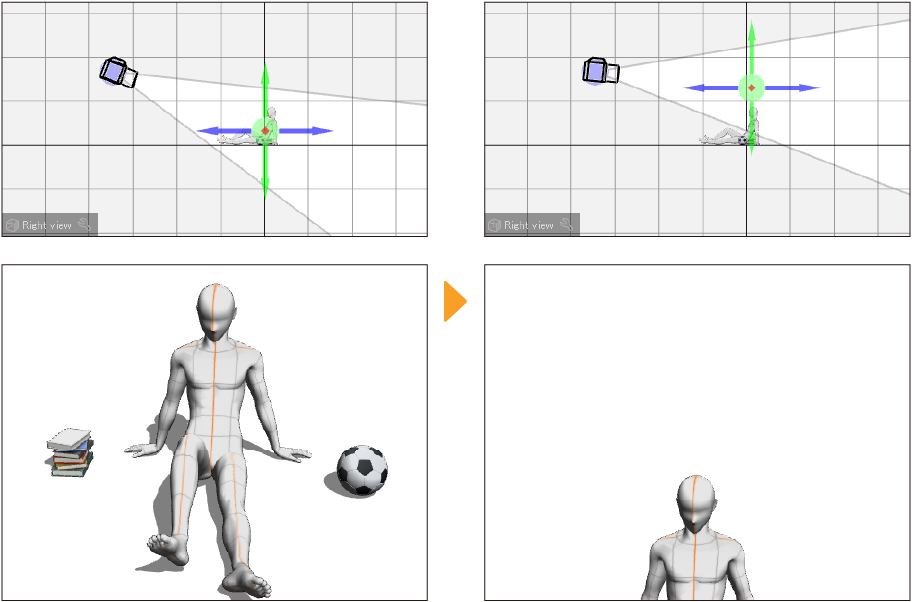
Wenn du den Fluchtpunkt verschiebst, ändert sich der Wert der Fluchtpunktposition in der „Sub-Tool Details“-Palette entsprechend.

1 Fluchtpunktanzeiger
Wenn du ihn ziehst, bewegt sich der Fluchtpunkt in die gezogene Richtung.
2 Vorwärts/rückwärts, nach links/rechts oder nach oben/unten verschieben
Ziehe in Richtung der roten, grünen oder blauen Pfeile, um den Fluchtpunkt zu verschieben.Dies ändert die X-, Y- und Z-Werte der Fluchtpunktposition in der Tooleigenschaften-Palette.
Notiz | Weitere Informationen zu den Einstellungen der Fluchtpunktposition in den Tooleigenschaften- und Sub-Tool Details-Paletten findest du unter „Kamera“. |