Zeitleiste-Palette
Die Zeitleiste-Palette wird verwendet, um die Reihenfolge der Cels und den Zeitpunkt, wann sie im Verlauf einer Animation angezeigt werden sollen, festzulegen. Damit kannst du auch Animationen mit Keyframes bearbeiten und deine Zeitleisten verwalten. Du kannst die Zeitleiste unter Menü Fenster > Zeitleiste ein- und ausblenden.
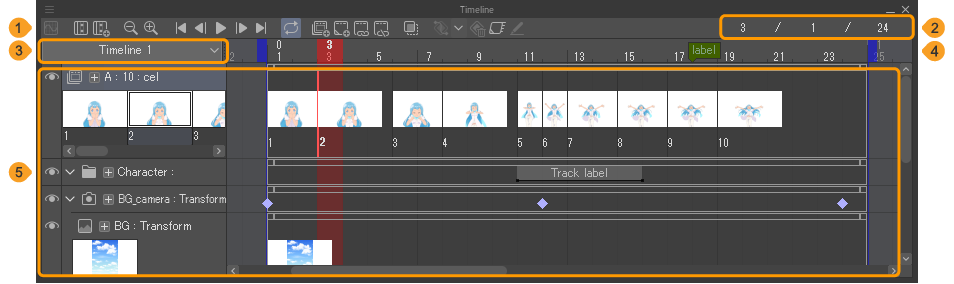
1 Befehlsleiste
2 Aktueller Frame/Startframe/Endframe
Zeigt die Positionen des aktuellen Frames, des Startframes und des Endframes an.
3 Zeitleistenliste
Zeigt den Namen der bearbeiteten Zeitleisten an. Wenn mehrere Zeitleisten eingerichtet wurden, kannst du zwischen den Zeitleisten wechseln.
4 Framezahl
Zeigt die Anzahl der Frames auf einer Spur an. Die Frames werden je nach der Methode, die beim Erstellen einer neuen Animationsdatei in der Abspielzeit festgelegt ist, unterschiedlich angezeigt.
5 Spuren und Zeitleisten
Befehlsleiste
Du kannst sehen, wie die Zeitleiste-Palette angezeigt wird, und verschiedene Befehle ausführen, um sie zu bearbeiten.

1 Diagrammeditor
Tippe darauf, von der Zeitleiste auf den Diagrammeditor zu wechseln. Mehr Infos dazu findest du unter „Diagrammeditor nutzen“.
2 Zeitleiste bearbeiten
Du kannst das Sub-Tool Zeitleiste bearbeiten auswählen.
3 Neue Zeitleiste
Dies kann genutzt werden, um eine neue Zeitleiste auf der Leinwand zu erstellen.
4 Heraus-/ hereinzoomen
5 Zum Anfang
Wechselt zum ersten Frame.
6 Zu vorherigem Frame
Wechselt zum Frame vor dem gerade ausgewählten Frame.
7 Abspielen/Anhalten
8 Zu nächstem Frame
Wechselt zum Frame nach dem derzeit ausgewählten Frame.
9 Zum Ende
Wechselt zum letzten Frame.
10 In Schleife abspielen
Wenn sie eingeschaltet ist, kehrt sie nach Beendigung der Animation an den Anfang zurück und spielt die Animation in einer Schleife ab.
11 Neuer Animationsordner
12 Neues Cel
13 Cel Frame zuweisen
14 Zugeordnetes Cel entfernen
15 Zwiebelschicht aktivieren
16 Keyframe hinzufügen
17 Interpolation von Keyframes
18 Keyframe löschen
19 Keyframes auf dieser Ebene aktivieren
20 Ebenen mit aktivierten Keyframes bearbeiten
Spuren und Zeitleisten
Die Spur zeigt den Animationsordner mit Ebenennamen auf der linken Seite und eine Animations-Zeitleiste auf der rechten Seite an. Du kannst Cels zuweisen und Clips im Abschnitt „Zeitleiste“ einer Spur bearbeiten. Wenn eine Animation abgespielt wird, wird jede Sekunde auf der Zeitleiste hervorgehoben, während sie abgespielt wird.
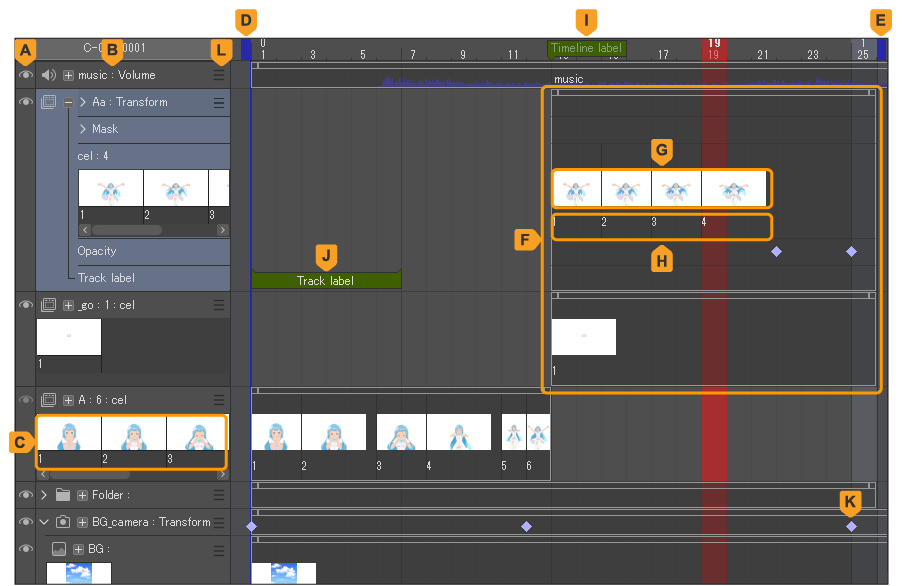
A.Spur ein-/ausblenden
Tippe auf das Augensymbol oder den Leerraum neben dem Spurnamen, um jede Spur anzuzeigen und auszublenden.
B.Spurendetails
Dies ist der Bereich zum Bearbeiten der zugewiesenen Cels, Keyframes und Spurenetiketten. Die verfügbaren Einstellungen unterscheiden sich je nach Typ und Einstellungen der Spur.
Spuren sind mit der Ebenenstruktur in der Ebene-Palette verknüpft. Spuren können für Ordner, Ebenen, Audio-Ebenen und Kameraarbeit erstellt werden.
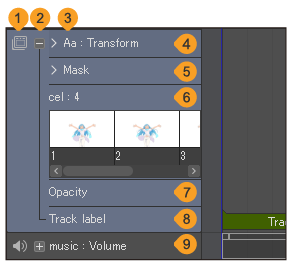
1 Spursymbol
Dieses Symbol zeigt den Typ der Spur (Ebene) an. Wenn es sich um einen Ebenenordner oder einen 2D-Kameraordner handelt, kannst du den Ordner öffnen und schließen, indem du links neben dem Spur-Symbol klickst.
2 Details
Tippe auf dieses Icon, um den Bereich für des Spuretiketts anzuzeigen oder auszublenden. Durch Aktivieren von Keyframes auf dieser Ebene aktivieren wird ein Bereich zur Bearbeitung von Keyframes auf der Spur angezeigt.
3 Spurname
Dieser Bereich zeigt Spuretiketten an. Die Einstellungen, die du bearbeiten kannst, hängen vom Typ und den Einstellungen der Spur (Ebene) ab. Tippe doppelt, um den Spurnamen zu ändern. Die geänderten Spurnamen werden auf die Ebene-Palette mit angewandt.
4 Ebenentransformationen
Dieser Bereich zeigt die Keyframes der Ebenentransformationen an.
Durch Keyframes auf dieser Ebene aktivieren wird zu einer Transformationsbox gewechselt und es wird ein Symbol links neben dem Spurnamen hinzugefügt, um anzuzeigen, dass detaillierte Transformationseinstellungen angezeigt werden. Wenn du darauf tippst, werden die Bereiche Position, Expansionsrate, Drehen und Rotationszentrum angezeigt.
5 Fläche maskieren
Dieser Bereich zeigt die Keyframes einer Masken-Transformation an. Für Spuren mit einer Ebenenmaske tippe auf Detail, um diese Einstellung anzuzeigen.
Beim Klicken auf Detail werden Ebenen mit einer Ebenenmaske oder einem Animationsordner angezeigt. Durch Keyframes auf dieser Ebene aktivieren wird der Bereich des Spurnamens mit dem Transformationsbereich ausgetauscht. Ein Pfeil-Symbol wird links neben dem Spurnamen hinzugefügt, um Transformationen der Ebenenmaske anzuzeigen. Du kannst den Dropdown-Pfeil öffnen, um die Keyframes für die Position, Expansionsrate, das Drehen und Rotationszentrum anzuzeigen.
6 Spezifikation für Cels
Dies weist Cels den Frames zu. Wenn die Keyframes für diese Ebene deaktiviert sind, wird der Bereich des Spurnamens der Spezifikationsbereich des Cels sein. Das wird auch im Animationsordner angezeigt.
7 Deckkraft
Dieser Bereich zeigt die Keyframes der Deckkraft einer Ebene an. Tippe auf Details auf einer Spur, bei der Keyframes auf dieser Ebene aktivieren eingeschaltet ist, um sie anzuzeigen.
8 Spuretikett
Dieser Bereich zeigt Spuretiketten an.
9 Lautstärke
Dieser Bereich zeigt die Keyframes der Lautstärke einer Audiodatei an.
C.Liste von Miniaturbildern
Dies sind die Miniaturbilder eines Cel oder einer Ebene. Miniaturbilder für alle Cels werden für den Animationsordner angezeigt. Wenn du auf ein Miniaturbild tippst, wird neben des angetippten Cels auch der Rahmen ausgewählt, in dem das Cel angegeben ist.
Klicke doppelt auf den Cel-Namen unter dem Miniaturbild, um ihn zu ändern. Geänderte Cel-Namen werden sowohl auf die Zeitleiste als auch auf der Ebene-Palette wiedergegeben. Die in der Ebene-Palette festgelegten Farben der Palette werden auch in den Miniaturbildern wiedergegeben.
D.Startframe
Damit kannst du den ersten Frame für die Wiedergabe der Animation festzulegen. Ziehe das blaue Quadrat nach links oder rechts, um die Position des Startframes anzupassen. Achtung: Im Fall von DEBUT kann der Startframe nicht auf einen Frame vor 0 verschoben werden.
E.Endframe
Damit kannst du den letzten Frame für die Wiedergabe der Animation festzulegen. Ziehe das blaue Quadrat nach links oder rechts, um die Position des Endframes anzupassen. Achtung: Im Fall von DEBUT/PRO kann der letzte Frame nicht auf einen Frame nach der 24 verschoben werden.
F.Clips
Das ist die Einheit zum Bearbeiten von Animationen. Du kannst Cels und Ebenen nur dort anzeigen, wo Clips platziert sind. Mehr Infos unter „Clips verwenden“.
G.Miniaturbild des Clips
Dies sind Miniaturbilder von Cels, die für Clips spezifiziert sind. Die Einstellungen für die Miniaturbildanzeige sind mit der Größe der Miniaturbilder in der Miniaturbildliste verknüpft.
H.Cels spezifizieren
Gibt die Position an, in der die Cels in einem Animationsordner angezeigt werden sollen. Wenn eine Position für die Anzeige eines Cels festgelegt ist, wird der Name des Cels auf der Zeitleiste angezeigt. Es wird angezeigt, auch wenn das Miniaturbild ausgeblendet ist.
I.Etikett der Zeitleiste
J.Spuretikett
K.Keyframes
L.Griff (Tablet)
Halte und ziehe den Griff nach oben oder unten, um die Reihenfolge der Überlagerung von Spuren zu ändern. Wenn mehrere Spuren ausgewählt sind, sind alle ausgewählten Spuren von Änderungen der Reihenfolge betroffen.
Zeitleiste-Palette anpassen
Einzoomen/Auszoomen
Du kannst die Skalierung der Zeitleiste vergrößern oder verkleinern, indem du auf die Einzoomen und Auszoomen-Symbole tippst.
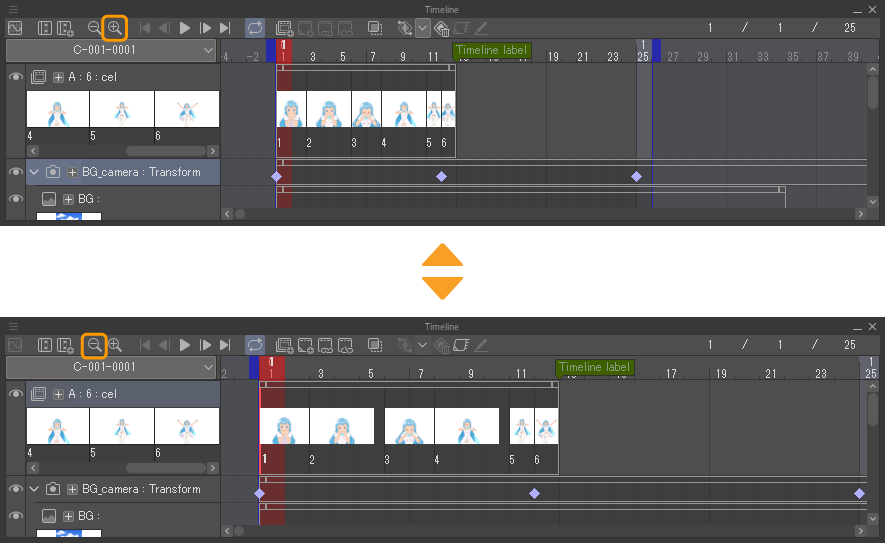
Auf Tablets auf der Zeitleiste bitte mit den Fingern zusammen und auseinander ziehen, um rein- und rauszuzoomen.
Teilansicht anzeigen
Die Zeitleiste-Palette kann in zwei Ansichten aufgeteilt werden, indem du im Zeitleiste-Palettenmenü Teilansicht anzeigen auswählst.
Die Ansichtseinstellungen von Miniaturbildern können für jede Ansicht geändert werden. Für Leinwände mit mehreren Zeitleisten kann in jeder Ansicht eine andere Zeitleiste angezeigt werden.
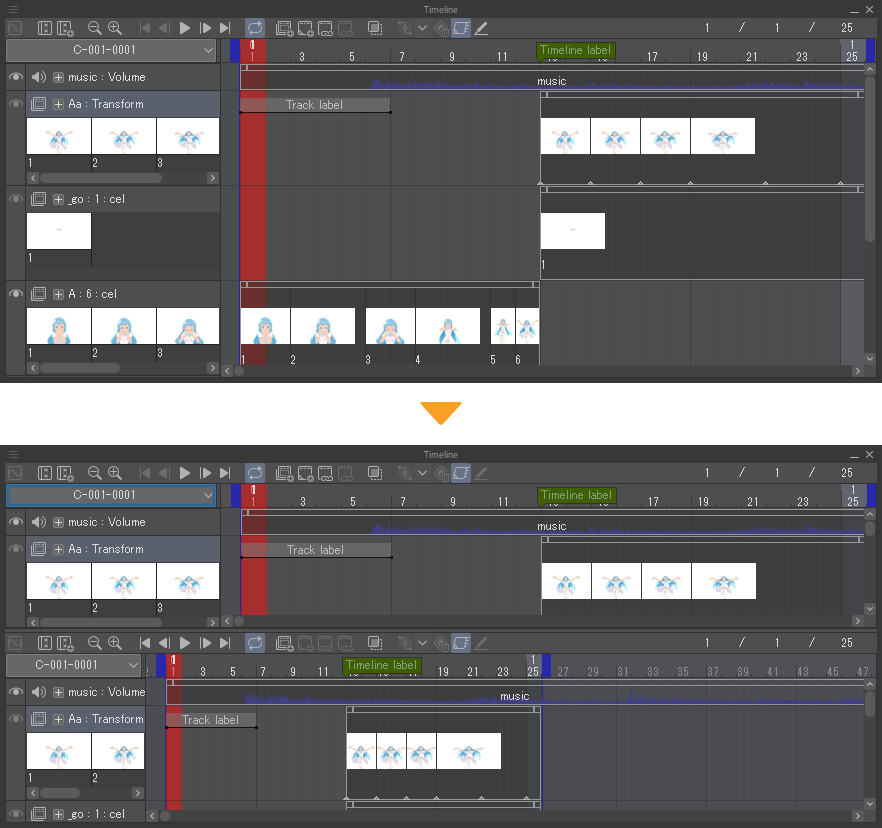
Miniaturbild-Größe
Du kannst die Größe der Miniaturbilder und der Clip-Miniaturbilder in der Miniaturbildliste ändern, indem du im Menü Zeitleiste die Miniaturbild Größe änderst. Du kannst eine der folgenden Größen auswählen: Keine, Kleinste, Klein, Mittel, Groß und Größte.
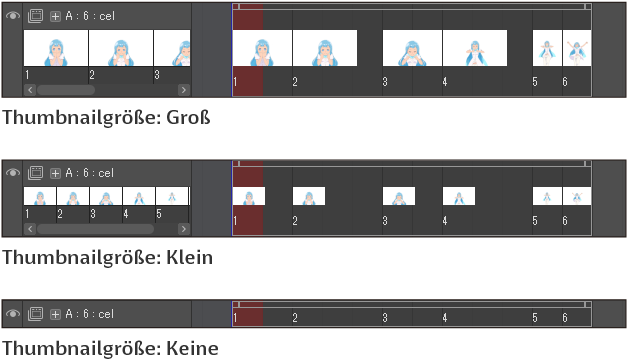
Anzeigeeinstellungen für Miniaturbild
Du kannst einstellen, wie Miniaturbilder in den Anzeigeeinstellungen für Miniaturbild des Zeitleiste-Palettenmenüs angezeigt werden. Wenn du Nur Animationsordner anzeigen auswählst und aktivierst, kannst du dir nur Miniaturbilder für den Animationsordner anzeigen lassen und Miniaturbilder für andere Ebenen ausblenden.
Wenn Transparenten Bereich anzeigen aktiviert ist, werden die transparenten Bereiche von Cels und Ebenen mit einem Schachbrettmuster angezeigt. Wenn es ausgeschaltet ist, wird der transparente Bereich als weißer Hintergrund angezeigt.
Palettenfarbe anzeigen
You can make the „Palettenfarbe“ :auswahl ein the Ebene palette appear ein clip o Cels in the zeitleiste.
Wählen Sie im Menü der PaletteZeitleiste die Option Palettenfarbe anzeigen > Palettenfarbe in Clips anzeigen oder Palettenfarbe in Cels anzeigen, um die Palettenfarbe auf Clips oder Cels in der Palette Zeitleiste anzuzeigen.
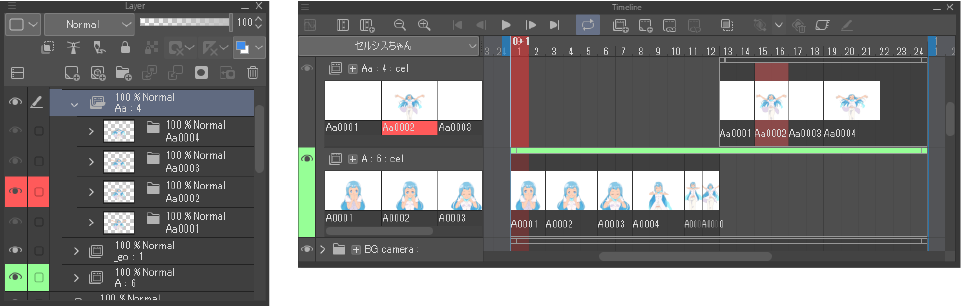
Zeitleiste verwalten
Du kannst die Zeitleiste für eine Leinwand ein- und ausschalten, indem du auf Menü Animation > Zeitleiste > Zeitleiste aktivieren tippst. Durch Aktivieren der Zeitleiste kannst du Animationen erstellen.
Wenn die Zeitleiste aktiviert ist, kannst du die Zeitleiste-Palette bearbeiten. Die Leinwand zeigt nur Cels und Ebenen, die dem ausgewählten Frame in der Zeitleiste-Palette zugewiesen sind. Wenn die Zeitleiste deaktiviert ist, kann die Zeitleiste-Palette nicht bearbeitet werden, aber alle Cels im Animationsordner werden auf der Leinwand angezeigt. Cels können bearbeitet werden, unabhängig davon, ob sie der Zeitleiste zugewiesen sind.
Wenn es mehrere Zeitleisten auf der Leinwand gibt, kannst du zwischen ihnen wechseln, indem du auf die Zeitleistenliste in der Zeitleiste-Palette tippst und die Zeitleiste aus dem Dropdown-Menü auswählst.
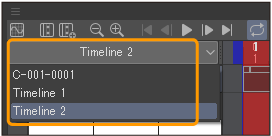
Wenn Zeitleiste aktivieren nicht aktiviert werden kann, bedeutet dies, dass keine Zeitleiste auf der Leinwand erstellt wurde.
Zeitleiste erstellen
Du kannst eine neue Zeitleiste auf der Leinwand erstellen, indem du auf Neue Zeitleiste in der Zeitleiste-Palette tippst oder im Menü Animation auf Zeitleiste > Neue Zeitleiste klickst.

Überprüfe die Einstellungen im Dialogfeld Neue Zeitleiste und tippe auf OK. Wenn die Leinwand bereits eine Zeitleiste hat, wird eine neue Zeitleiste hinzugefügt.
Die Einstellungen im Dialogfeld Neue Zeitleiste sind dieselben wie die unter der Kategorie Zeitleiste, wenn man eine Animationsdatei aus dem Dialogfeld Neu erstellt.
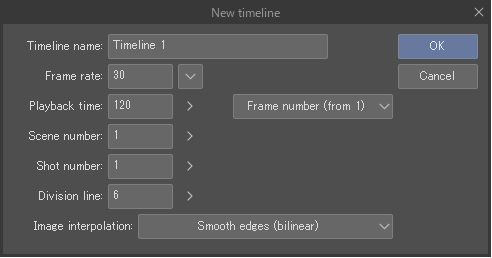
Zeitleisteneinstellungen ändern
Du kannst die Reihenfolge der Zeitleistenliste über das Menü Animation > Zeitleiste > Einstellungen ändern ändern.
Die Einstellungen im Dialogfeld Neue Zeitleiste sind dieselben wie die unter der Kategorie Zeitleiste, wenn man eine Animationsdatei aus dem Dialogfeld Neu erstellt. Allerdings können einige Einstellungen nicht geändert werden.
Du kannst in dem Dialogfeld Einstellungen ändern den Start- und Endframe festlegen. In PRO und EX werden Frames je nach ausgewählter Methode zur Anzeige von Frames in der Abspielzeit im Dialogfeld Neu unterschiedlich angezeigt.
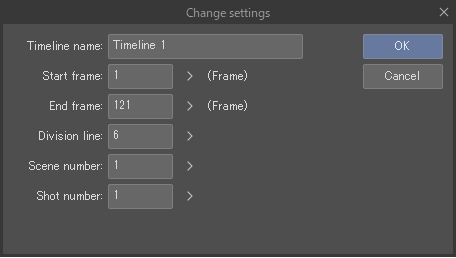
Framerate ändern
Du kannst die Framerate ändern, indem du das Menü Animation > Zeitleiste > Framerate ändern auswählst.
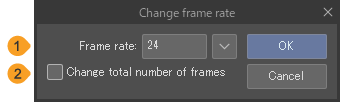
Framerate: Ändere die Framerate für die Zeitleiste. Die Bildrate (fps) ist die Anzahl der Bilder (Cels), die in einer Sekunde angezeigt werden können, um die Animation abzuspielen.
Gesamtzahl der Frames ändern (nur EX): Wenn dies aktiviert ist, wird die Anzahl der Frames auf der Zeitleiste geändert, um zur ursprünglich festgelegten Abspielzeit zu passen. Die Position der angegebenen Cels ändert sich ebenfalls. Zum Beispiel, wenn ein Projekt mit 8fps auf 24fps eingestellt wird, wird sich die Anzahl der Frames in der Zeitleiste verdreifachen. Die Abspielzeit von Filmspuren, Audiospuren oder Dialogspuren kann nicht entsprechend der Frameraten geändert werden. Dies bedeutet, dass die Position und Länge des Clips möglicherweise nicht mit denen der anderen Spuren übereinstimmen.
Zeitleiste verwalten
Wähle das Menü Animation > Zeitleiste > Zeitleiste verwalten, um Zeitleisten zu verwalten. Dies beinhaltet das Hinzufügen, Löschen und Duplizieren von Zeitleisten.
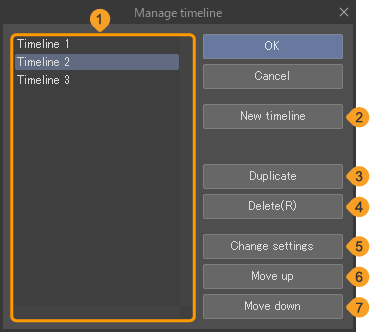
1 Zeitleistenliste
Dies ist eine Liste von Zeitleisten auf der Leinwand. Wähle eine Zeitleiste aus, um die Einstellungen zu ändern.
2 Neue Zeitleiste
Durch Antippen wird das Dialogfeld für eine Neue Zeitleiste geöffnet.
3 Duplizieren
Damit duplizierst du die ausgewählte Zeitleiste aus der Zeitleistenliste. Dies öffnet das Dialogfeld Zeitleiste duplizieren, in dem du den Namen der Zeitleiste, die Szenennummer und die Anzahl der Schnitte eingeben kannst.
4 Löschen
So löschst du die ausgewählte Zeitleiste.
5 Einstellungen ändern
Damit öffnest du das Dialogfeld Einstellungen ändern, um die Einstellungen der ausgewählten Zeitleiste zu bearbeiten.
6 Nach oben
So verschiebst du die ausgewählte Zeitleiste einen Platz nach oben in der Zeitleistenliste. Das Ändern der Reihenfolge ändert auch die Reihenfolge in der Zeitleiste-Palette.
7 Nach unten
Verschiebt die ausgewählte Zeitleiste einen Platz nach unten in der Zeitleistenliste und in der Zeitleiste-Palette.