Clips verwenden
Ein Clip ist die Einheit zum Bearbeiten von Animationen. Du kannst Cels und Ebenen nur dort anzeigen, wo Clips platziert sind.
Clip auswählen
Tippe oben auf den Clip, der auf der Zeitleiste ausgewählt werden soll. Der Mauszeiger ändert sich in ein Hand-Symbol, wenn er in einen Bereich verschoben wird, in dem ein Clip ausgewählt werden kann. Halte Strg gedrückt, während du tippst, um mehrere Clips auszuwählen.
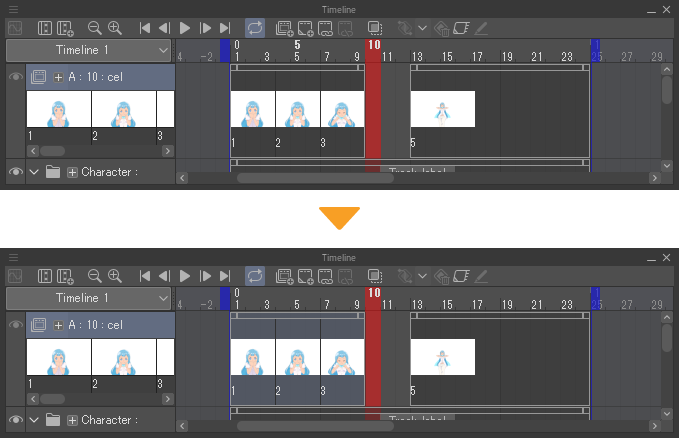
Cliposition ändern
Nachdem du den Clip ausgewählt hast, den du verschieben möchtest, ziehe ihn über den Clip und lasse ihn an der gewünschten Position los.
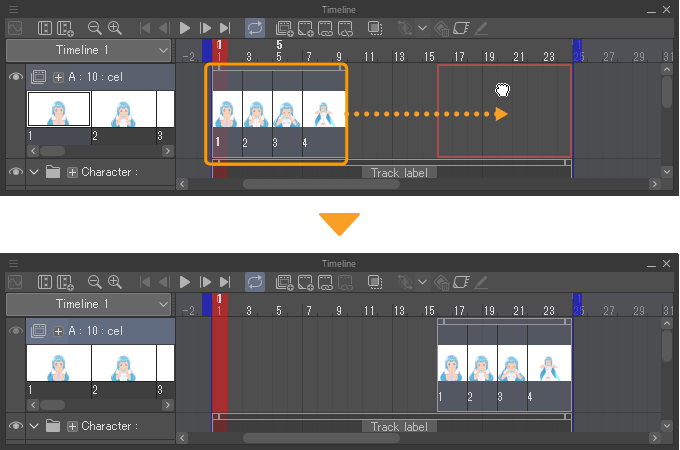
Wenn du mehrere Clips auswählst, kannst du sie zusammen verschieben. Du kannst Clips auf verschiedenen Spuren auswählen und sie gleichzeitig verschieben. Jedoch können Clips nicht zu anderen Spuren verschoben werden.
Clip zuschneiden
Bewege den Mauszeiger über den oberen Rand eines Clips und ziehe nach links oder rechts, um seine Länge anzupassen. Der Cursor ändert sich zu einem Pfeilsymbol nach links und rechts, wenn er in einen Bereich verschoben wird, in dem die Länge geändert werden kann.
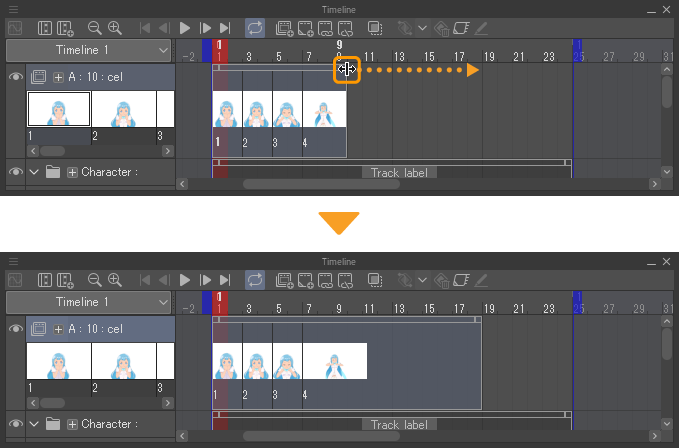
Dies ändert nicht die in der Szene zugewiesenen Cels, sondern löscht die außerhalb der Szene zugewiesenen Cels. Im Fall von Audio- und Filmclips kann der Ton oder Film in der Mitte beginnen oder unterbrochen werden.
Notiz | Wenn die automatische Verlängerung der Clip-Länge unter Präferenzen > „Animation“ aktiviert ist, kannst du das Startbild in der Zeitleiste-Palette nach links ziehen, um die Startposition des Clips zu verlängern, und das Endbild nach rechts ziehen, um die Endposition des Clips zu verlängern. |
Ebenenordner Clips
Wenn ein Clip in einem Layer-Ordner gezogen und verlängert wird, können Clips in den Spuren, die im Ebenen-Ordner gespeichert sind, gleichzeitig verlängert werden. Die Länge von Clips in Ton- und Filmspuren kann jedoch nicht geändert werden.
Um zu verhindern, dass Clips in einem Ebenenordner verlängert werden, halte die Alt-Taste gedrückt, während du einen Clip im Ebenenordner ziehst. Du kannst auch den Ebenenordner in der Zeitleiste-Palette schließen und dann den Ebenenordnerclip ziehen.
Länge des Clips ausdehnen/verkürzen (Zeitdehnung)
Bewege den Mauszeiger über den oberen Rand eines Clips, halte Alt gedrückt und ziehe ihn nach links oder rechts, um die Länge des Clips zu auszudehnen oder zu verkärzen. Wenn Clips verlängert oder verkleinert werden, ändert sich der Abstand zwischen den zugewiesenen Cels entsprechend der Länge des Clips.
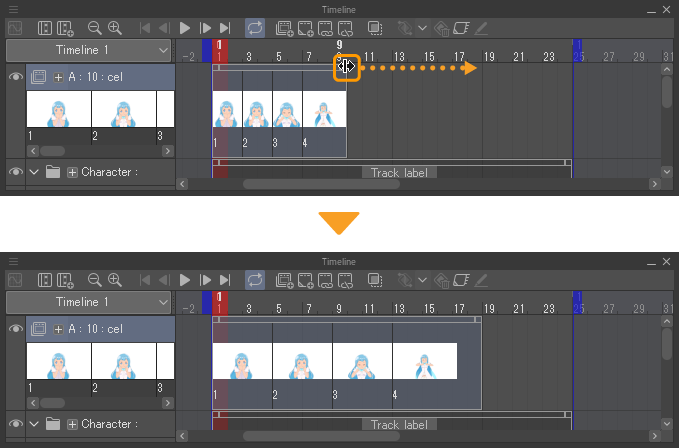
Bitte beachte, dass Ton- und Filmspuren nicht verlängert oder verkleinert werden, auch wenn das Verlängern auf Clips in Ton- und Filmpuren angewandt wird. Das Ergebnis ist das gleiche wie in „Clip zuschneiden“.
Startposition des Clips festlegen
Du kannst die Startposition festlegen, sobald ein Clip auf einem Frame platziert wird, auf dem kein Clip vorhanden ist.
Wähle in der Zeitleiste-Palette die Spur und den Frame aus, an denen der Clip starten soll, und wähle aus dem Popup-Menü der Zeitleiste Als ersten gezeigten Frame festlegen oder im Menü Animation > Spur bearbeiten > Als ersten gezeigten Frame festlegen.
Ein Clip wird erstellt und ein Cel wird ab dem ausgewählten Frame zugewiesen.
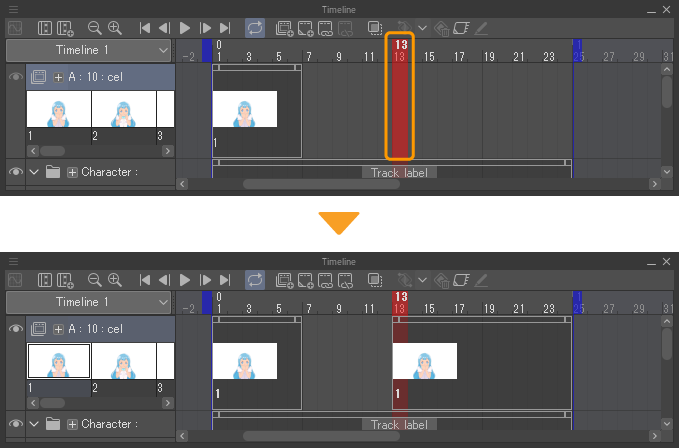
In den folgenden Fällen wird sich der Effekt Als ersten gezeigten Frame festlegen unterscheiden.
·Wenn es einen vorherigen Clip gibt, der bereits als erstes angezeigtes Frame festgelegt wurde, wird ein neuer Clip erstellt, der das zuletzt zugewiesene Cel des zuvor angegebenen Clips enthält.
·Wenn sich Clips dahinter befinden, kannst du ein Frame ohne Clips auswählen und Als ersten gezeigten Frame festlegen. Die Startposition des Clips dahinter wird bis zum ausgewählten Frame erweitert.
·Wenn du Als ersten gezeigten Frame festlegen auf einen Clip in einem Ebenenordner verwendest, wird auch die Startposition der Clips in jeder Spur, die im Ebenenordner gespeichert ist, geändert.
Notiz | Als ersten gezeigten Frame festlegen kann nicht auf eine Spur angewandt werden, auf der keine Clips platziert sind. Es kann auch nicht durchgeführt werden, wenn der Frame, in dem der Clip platziert ist, ausgewählt ist. |
Endposition des Clips festlegen
Für bereits erstellte Clips kannst du festlegen, wo der Clip endet. Um ihn in die Mitte zu setzen, teile den Clip.
Wähle in der Zeitleiste-Palette die Spur und den Frame aus, an denen der Clip enden soll, und wähle Als letzten gezeigten Frame festlegen aus dem Popup-Menü der Zeitleiste oder im Menü Animation > Spur bearbeiten > Als letzten gezeigten Frame festlegen.
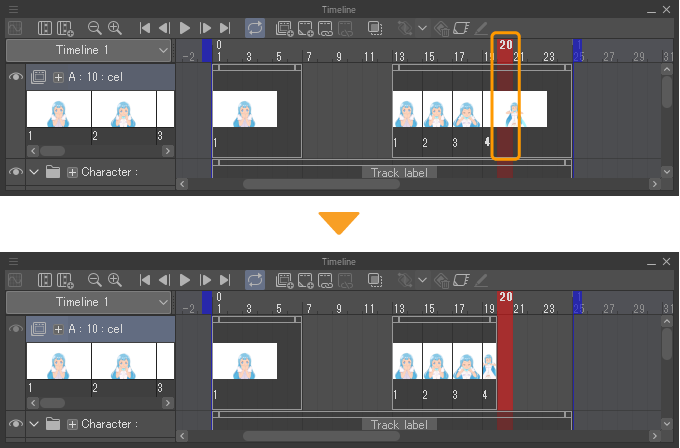
Je nach Situation wird das Ergebnis von Als letzten gezeigten Frame festlegen variieren.
·Der Clip endet am Frame, das sich einen Frame vor dem ausgewählten Frame befindet. Wenn ein Cel nach dem ausgewählten Frame ausgewählt ist, wird der Abschnitt des Clips vom ausgewählten Frame bis zur nächsten Cel gelöscht.
·Wenn davor Clips platziert sind, kannst du ein Frame auswählen, bei dem keine Clips gesetzt sind, und es Als letzten gezeigten Frame festlegen. Die Endposition des vorherigen wird um einen Frame vor dem ausgewählten Frame erweitert.
·Wenn ein Frame mit einem zugewiesenen Cel ausgewählt ist, wird das Cel beim Verwenden von Als letzten gezeigten Frame festlegen nicht zugewiesen.
·Wenn du Als letzten gezeigten Frame festlegen Frame auf einem Clip in einem Ebenenordner verwendest, wird auch die Endposition der Clips in jeder Spur, die im Ebenenordner gespeichert ist, geändert.
Notiz | Als letzten gezeigten Frame festlegen Frame kann nicht auf eine Spur angewandt werden, auf der keine Clips platziert sind. |
Clips löschen
Wähle den Clip aus, den du löschen möchtest, und tippe entweder im Popup-Menü der Zeitleiste auf Löschen oder nutze das Menü Animation > Spur bearbeiten > Löschen.
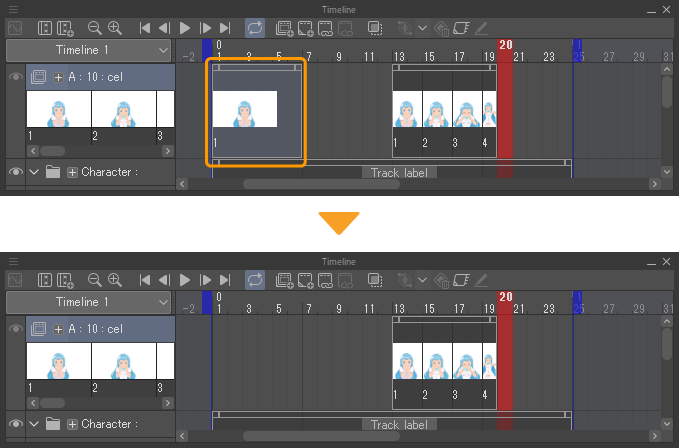
Clips zusammenfügen
Du kannst mehrere aufeinanderfolgende Clips in derselben Spur verbinden. Wähle die beiden Clips aus, die du kombinieren möchtest, und tippe entweder auf Clips zusammenfügen im Popup-Menü der Zeitleiste oder tippe auf das Menü Animation > Spur bearbeiten > Clips zusammenfügen. Wenn beim Zusammenfügen leere Frames zwischen den Clips vorhanden sind, wird dadurch das letzte zugewiesene Cel des vorherigen Clips dem dahinter liegenden Clip zugewiesen.
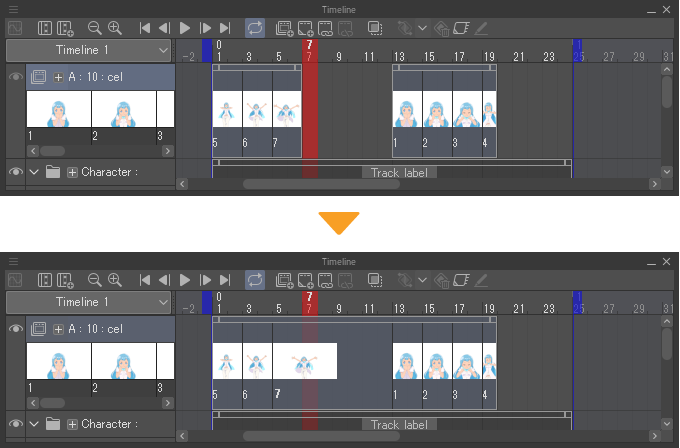
Clips aufteilen
Clips können an einem ausgewählten Frame geteilt werden, indem du auf Clip aufteilen im Popup-Menü der Zeitleiste tippst oder im Menü Animation > Spur bearbeiten > Clip aufteilen tippst.
Clips duplizieren
Wähle den Clip aus, den du duplizieren möchtest, und tippe auf Kopieren im Popup-Menü, um ihn in die Zwischenablage zu kopieren.
Wähle den Frame aus, der dupliziert werden soll, und tippe auf Einfügen im Popup-Menü, um den Clip ab dem ausgewählten Frame zu duplizieren.
Du kannst Clips auf anderen Spuren duplizieren, aber du kannst Clips nicht auf unterschiedliche Arten von Spuren duplizieren.
·Wenn ein Clip dupliziert wird und dabei seine zugewiesenen Cels beibehält, werden sie nicht dupliziert. Das Cel muss wie folgt erstellt werden: Menü Animation > Spur bearbeiten > Alle unterstützten Cels erstellen.
·Wenn du eine Audio- oder Film-Spur duplizierst, kannst du auch den Inhalt mit einbeziehen.
Der grundlegende Ablauf der Bedienung ist der gleiche wie beim Duplizieren zugewiesener Cels. Mehr Infos unter „Zugewiesenes Cel duplizieren“. Beachte, dass du nicht durch Ziehen und gleichzeitigem Drücken von Alt duplizieren kannst.