Spuren bearbeiten
Spuren enthalten Informationen für jeden Teil deiner Animation wie Charaktere, Objekte und Hintergrundelemente. Du kannst Titel neu anordnen und Tonspuren hinzufügen.
Anzeigereihenfolge von Spuren ändern
Die Reihenfolge von Spuren kann in der Zeitleiste-Palette neu angeordnet werden.
Wähle die zu verschiebende Spur aus und ziehe sie dann an die gewünschte Position. Bewege bei Tablets einen Finger oder Stift über den Griff auf der rechten Seite des Spurnamens und ziehe ihn dann.
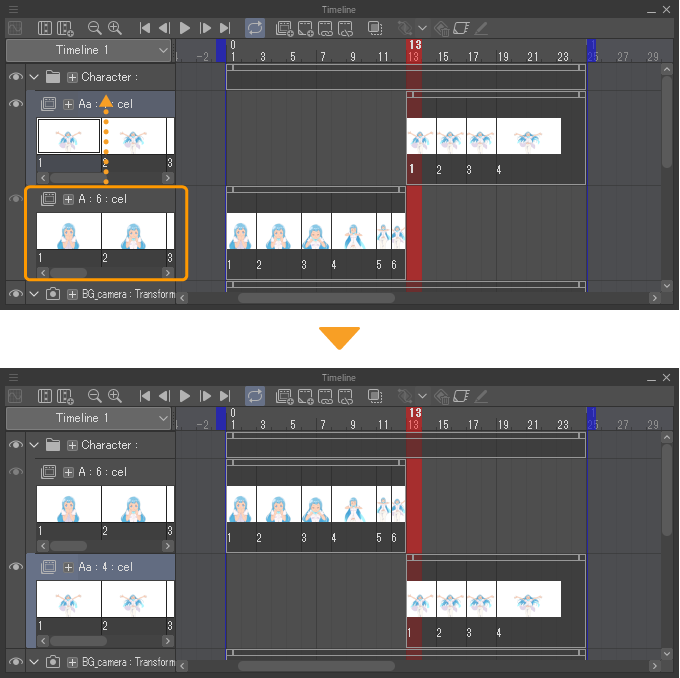
Wenn die Anzeigereihenfolge der Spuren geändert wird, ändert sich entsprechend die Reihenfolge in der Ebene-Palette.
Wie auch bei der Ebene-Palette können Spuren durch Ziehen und Ablegen in Ordner verschoben werden. Andere Spuren können jedoch nicht im Animationsordner gespeichert werden.
Audiodateien importieren
Du kannst Audiodateien importieren und Tonspuren und Clips in der Zeitleiste-Palette erstellen, indem du auf das Datei-Menü > Importieren > Audio tippst.
CLIP STUDIO PAINT kann 8-Bit- oder 16-Bit-unkomprimierte WAV-Formatdateien, MP3-Dateien und Ogg-Dateien importieren. Audio-Dateien können nicht importiert werden, wenn die Animations-Zeitleiste nicht aktiviert ist.
Unter Windows, macOS und iPad kannst du auch 3D-Dateien importieren, indem du eine Datei auf die Leinwand ziehst und los lässt.
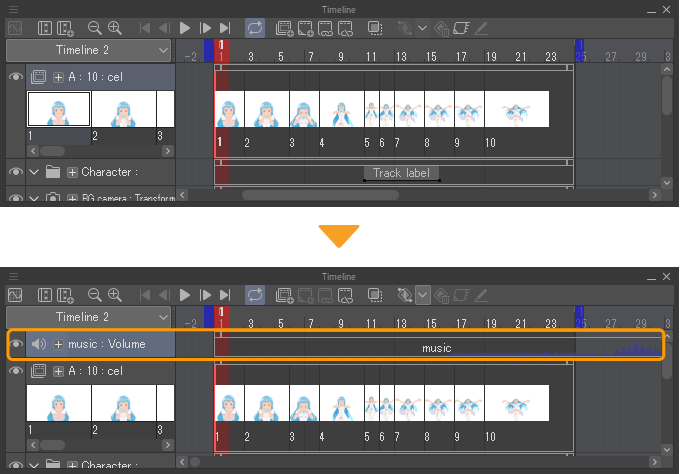
Auf diese Weise werden, wenn mehrere Audiodateien geladen werden, die Dateien in einer einzigen Audiospur verwaltet. Wenn du mehrere Tonspuren gleichzeitig abspielen möchtest, erstelle zuerst die Tonspuren und lade dann die Audiodateien für jede Spur.
Notiz | Für Informationen zur Bearbeitung geladener Audiodateien siehe „Clips verwenden“ und „Keyframes verwenden“. |
Neue Audiospur erstellen
Wähle das Menü Animation > Neue Animationsebene > Audio, um eine neue leere Tonspur zu erstellen. Die Audioebene wird gleichzeitig in der Ebene-Palette erstellt.
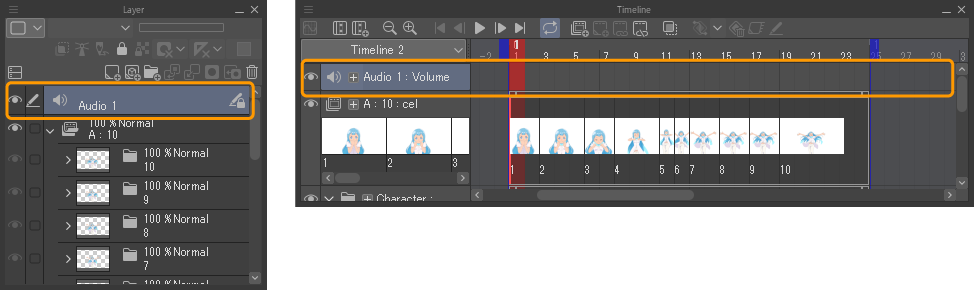
Nachdem eine neue Datei erstellt wurde, muss eine Audio-Datei geladen werden. Wähle die Tonspur aus, um die Datei zu laden und folge den Details in „Audiodateien importieren“.
Filmdatei importieren
Du kannst eine Filmdatei als Objektebene importieren, indem auf das Menü Datei > Importieren > Film tippst. Es wird als Film-Spur in der Zeitleiste angezeigt.
Dateiobjektebenen werden verwendet, um Dateien wie Bilder und Filme in CLIP STUDIO PAINT zu laden. Im Gegensatz zu Standard-Ebenen bleibt die Datei in ihrem Originalzustand, wenn sie als Ebene in CLIP STUDIO PAINT verknüpft wird.
Die Filmdateiformate, die importiert werden können, hängen vom Betriebssystem ab. Beachte, dass das Laden und Abspielen je nach installiertem Codec-Programm auf deinem Gerät möglicherweise nicht möglich ist.
Windows: AVI-Format (Erweiterung: avi), MP4-Format (Erweiterung: mp4), QuickTime-Format (Erweiterung: mov).
macOS/i Pad/ iPhone: QuickTime-Format (Erweiterung: mov) oder MP4-Format (Erweiterung: mp4).
Android: MP4-Format (Erweiterung: mp4).
Für Details zur Bearbeitung von Filmtspuren auf der Zeitleiste siehe „Clips verwenden“ und „Keyframes verwenden“.
Mit dem Sub-Tool Objekt kann eine Filmsequenz ausgewählt werden, um sie als Dateiobjektebene zu bearbeiten. Mehr Infos unter „Dateiobjekte“.
2D-Kameraordner-Spur hinzufügen
Tippen Sie auf das Menü Animation > Neue Animationsebene > 2D-Kamera Ordner, um das Dialogfeld 2D-Kamera Ordner zu öffnen und eine 2D-Kameraordner-Spur zu erstellen. Im Dialogfeld kannst du den Ordnernamen eingeben und die Größe des Ausgabebildes festlegen.
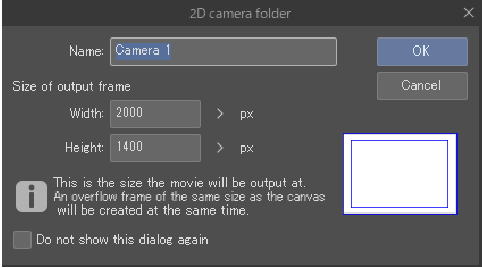
Wenn du die Größe des Ausgaberahmens änderst, ändert sich auch die Größe auf der Leinwand entsprechend.
Wenn die Leinwand noch keinen Ausgaberahmen hat, wird dieser hinzugefügt, wenn du den 2D-Kameraordner erstellst. Wenn bereits ein 2D-Kameraordner vorhanden ist, kannst du die Größe des Ausgabebildes nicht ändern. Weitere Informationen zum Ausgabe-Frame findest du unter „Animation Cel Begriffe“.
Wenn du im Dialogfeld auf „OK“ tippst, wird eine 2D-Kameraspur in der Palette Zeitleiste und ein 2D-Kameraordner in der Palette Ebene erstellt.
Du kannst 2D-Kameraordner verwenden, um Kamerabewegungen zu einer Animation hinzuzufügen, ohne die Bilder in den Animationsordnern oder Ebenen zu transformieren. Einzelheiten zum Einrichten der Kamerabewegung in einem 2D-Kameraordner findest du unter „Spur „2D-Kamera Ordner““.