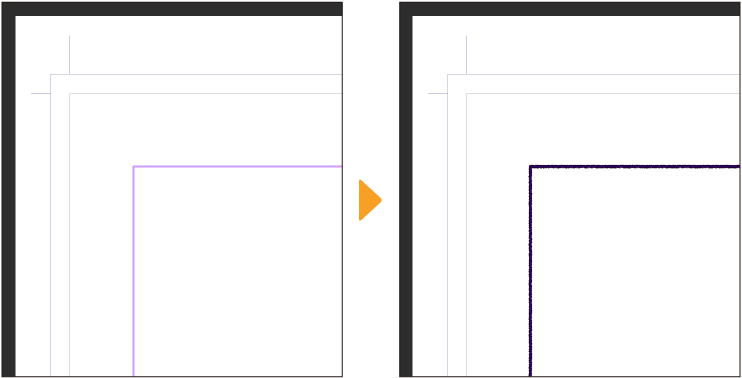Frames und Panels
Du kannst Comic-Panels über das Menü Ebene oder mit dem Tool Panel erstellen erstellen. Wenn du auf einer Ebene innerhalb eines Panelordners zeichnest, werden nur die Bereiche innerhalb des Panels angezeigt.
Wenn du einen Comic-Panel erstellt hast, kannst du ihn mit dem Tool Umriss aufteilen teilen oder mit dem Sub-Tool Objekt bearbeiten.
Notiz | Comic-Panel sind in Clip Studio Paint DEBUT nicht verfügbar. |
Erstellen eines Panels über das Ebenen-Menü
Du kannst einen Panel in Form eines inneren Rahmens über das Menü Ebene > Neue Ebene > Panelumrissordner erstellen. Der innere Rahmen ist der innerste Rahmen, der bei einem Comic-Projekt in Lila auf der Leinwand angezeigt wird.
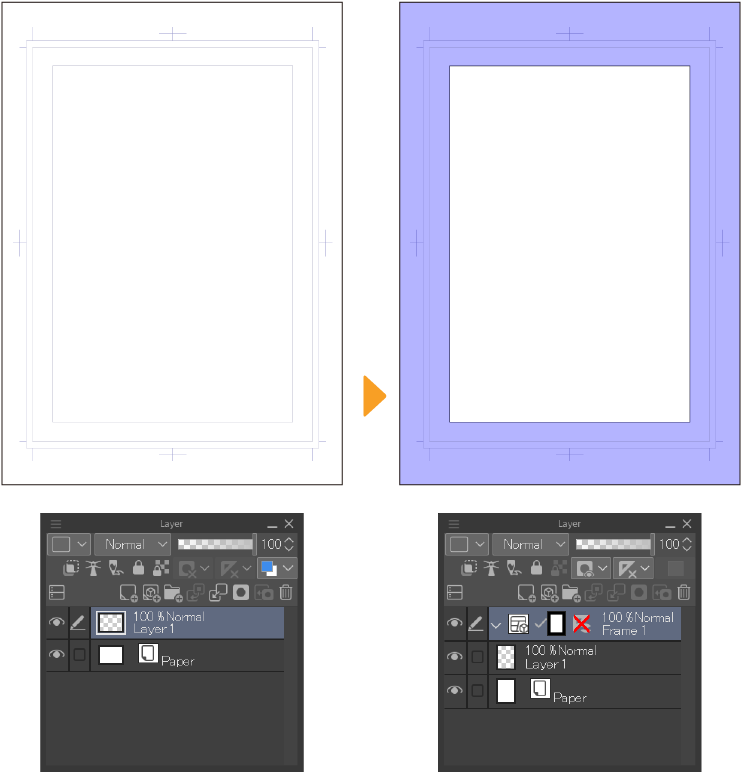
Notiz | Weitere Informationen zum inneren Rahmen findest du unter „Was sind der Innerer Rahmend, der Beschnittrand und die Beschnittbreite?“. |
Wähle das Menü Ebene > Neue Ebene > Panelumrissordner, um den Dialogfeld Neuer Panelordner zu öffnen.
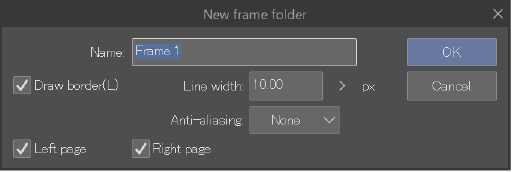
Verwende den Dialog, um die Einstellungen anzupassen, und tippe dann auf OK.
·Umriss zeichnen: Wenn diese Option aktiviert ist, werden die Panelumrisse und ein Lineal auf die Leinwand gezeichnet. Wenn diese Option deaktiviert ist, wird nur das Lineal erstellt, und die Rahmenlinien sind nicht sichtbar.
·Linienbreite: Stellt die Dicke der Umrisslinien ein.
·Anti-Aliasing: Legt fest, ob Anti-Aliasing für die Umrisslinien verwendet werden soll. Wenn Anti-Aliasing aktiviert ist, sind die Linien weniger zackig und haben einen glatten Rand. Du kannst für die Stärke zwischen Schwach, Mittel und Stark wählen. Wähle Keine, wenn du kein Anti-Aliasing verwenden willst.
·Linke Seite/Rechte Seite (nur in der EX-Version verfügbar): Diese Option ist bei der Bearbeitung einer zweiseitigen Doppelseite verfügbar. Du kannst angeben, auf welcher Seite ein Panelumrissordner erstellt werden soll.
Nachdem du auf OK getippt hast, wird der Panel auf der Leinwand gezeichnet und ein neuer Panelumrissordner wird zur Ebene-Palette hinzugefügt. Eine Ebenenmaske wird ebenfalls im Ordner "Panelumriss" erstellt.
Zeichne Panel mit dem Panelumriss-Tool
Du kannst auch Panels mit Comic Tool > Panel erstellen Toolgruppe erstellen.
Wähle in der Tool-Palette das Comic-Tool. Tippe dann in der Palette Sub-Tool auf ein Sub-Tool aus der Gruppe Panel erstellen.
·Rechteckpanel: Verwende dies, um rechteckige Panel zu erstellen, indem du das Tool auf die Leinwand ziehst.
·Polylinienpanel: Verwende diese Option, um benutzerdefinierte Panelformen mit geraden Linien und Ecken zu erstellen.
·Panelumrissstift: Verwende diesen Stift, um die Form des Panels frei zu zeichnen.
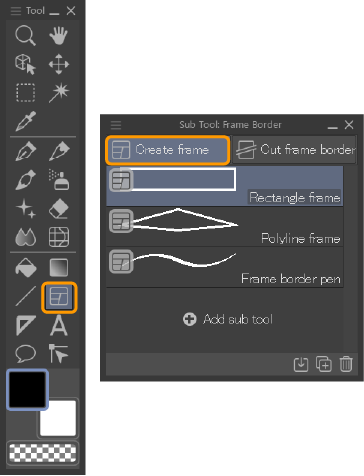
Du kannst dann die Breite der Panellinie in der Tooleigenschaften-Palette mit der Pinselgröße-Einstellung anpassen.
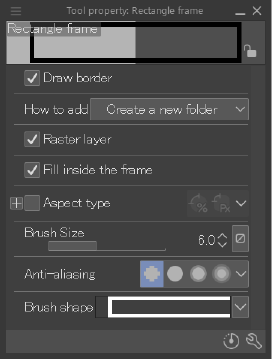
Um mit dem Rechteckpanel-Tool zu zeichnen, halte und ziehe. Wenn du zeichnest, rasten die Comic-Panel am inneren Rahmen ein. Wenn das Panel gezeichnet wird, wird der Palette Ebene auch ein neuer Panelumrissordner hinzugefügt.
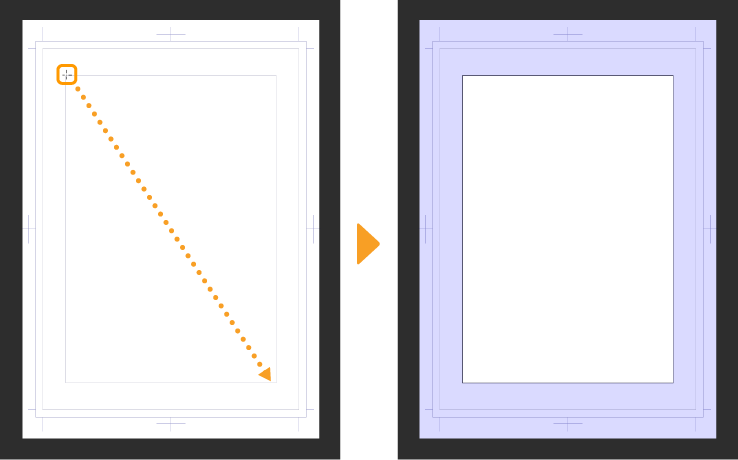
Du kannst kreisförmige oder polygonale Panel mit dem Rechteckpanel-Tool zeichnen, indem du in der Sub-Tool Details-Palette > Figur-Kategorie die Figur-Option auf Ellipse oder Polygon änderst.
Weitere Einstellungen, wie die Pinselform, kannst du über die Tooleigenschaften und Sub-Tool Details Paletten unter den Kategorien „Panel erstellen“, „Figur“ und „Formbedienung“ vornehmen. Andere Einstellungen, z. B.für die Linienform und -farbe, sind die gleichen wie bei den Pinseltools.
Einstellungen zum Ausrichten
Wenn der Rahmen beim Zeichnen nicht am inneren Rand oder an der Leinwand einrastet, überprüfe die folgenden Einstellungen.
·Prüfe, ob Ansicht Menü > Ausrichten > An Leinwand/innerem Rand ausrichten aktiviert ist. Wenn diese Funktion aktiviert ist, kannst du etwas am Trimmrand, inneren Rand und an der Leinwand ausrichten lassen.
Überprüfe unter Sub-Tool Details-Palette > Kategorie Berichtigung für das aktuelle Tool, ob Ausrichten zulassen eingeschaltet ist.
Wenn das Menü Ansicht > Ausrichten > An Leinwand/innerem Rand ausrichten aktiviert ist, werden nur die Tools im Panelumriss an der Leinwand, dem inneren Rahmen und den Trimmrand ausgerichtet. Wenn diese Einstellung ausgeschaltet ist, können auch andere Zeichenwerkzeuge und Objekte am Leinwandrand und dem inneren Rand ausgerichtet werden. |
Panelvorlagen verwenden
Du kannst Panelvorlagen verwenden, um schnell Panelordner auf der Leinwand einzurichten.
Voreingestellte Panelmaterialien findest du im Ordner der Palette Material > Material-Ordner Manga. Ziehe ein Material auf die Leinwand, um die Panellinien zur Leinwand hinzuzufügen und die Panelumrisse in der Ebene-Palette zu erstellen.
Es gibt viele Panelvorlagen mit verschiedenen Anordnungen von Comic-Panels zur Auswahl.
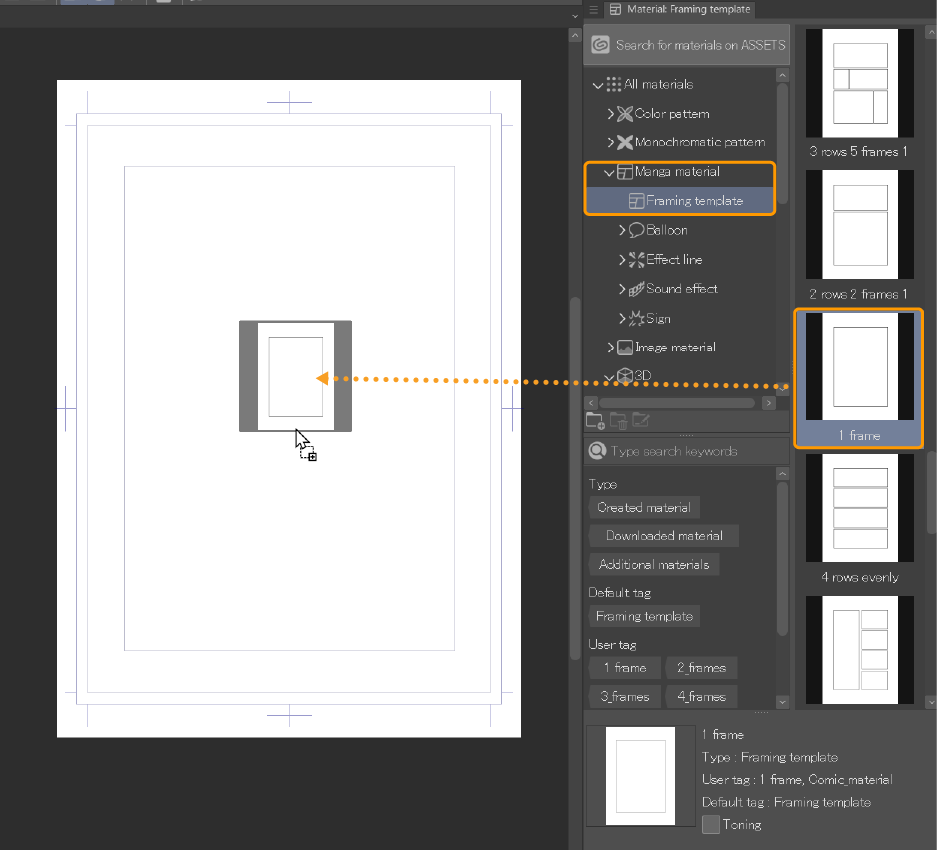
Notiz | Du kannst deine eigenen Panelumrissordner als Vorlagenmaterial registrieren. Mehr Infos unter „Ein Vorlagenmaterial erstellen“. |
Das Teilen eines Comic-Panels
Comic-Panels mit Umriss aufteilen-Tool unterteilen
Du kannst Panels mit dem Sub-Tool Umriss aufteilen unterteilen.
Du findest es unter Tool Palette > Comic Tool. Wähle in der Sub-Tool Palette die Gruppe Panelumriss > Sub-Tool Umriss aufteilen.
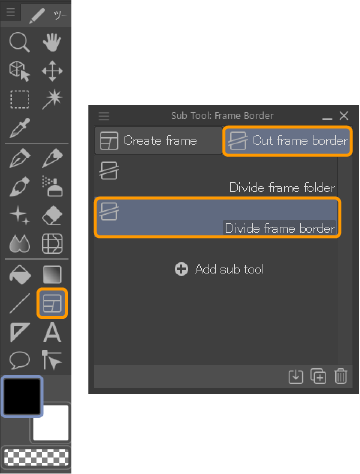
In der Palette Tooleigenschaften kannst du mit den Einstellungen Vertikaler Gutter und Horizontaler Gutter die Methode zur Unterteilung der Panel und die Größe der Lücken zwischen den Paneln anpassen.
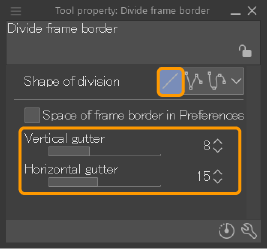
Ziehe und halte, um eine Vorschau der neuen Panelumrisse nach der Teilung zu sehen. Wenn du das Tool loslässt, wird der Panel an der gewählten Position aufgeteilt.
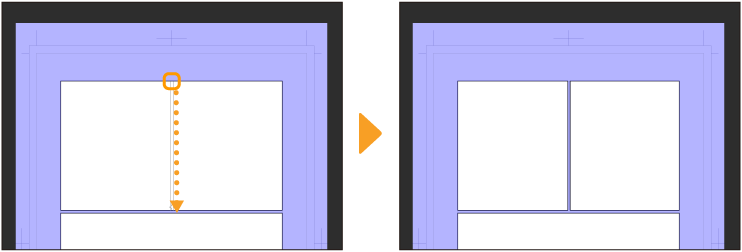
Du kannst weitere Einstellungen für Umriss aufteilen und Panelordner aufteilen in der Tooleigenschaften oder Sub-Tool Details Palette vornehmen, wie z. B.die Form der Trennlinie und Aufteilung der Panels in den Ordnern.
Ein Comic-Panel gleichmäßig aufteilen.
Über das Menü Ebene kannst du einen bestehenden Comic-Panel in mehrere gleich große Panel unterteilen.
Wähle das Panel mit dem Subtool Objekt aus und wähle dann das Menü Ebene > Lineal/Panel > Panelumriss gleichmäßig aufteilen.
Das Dialogfeld Panelumriss gleichmäßig aufteilen wird angezeigt.
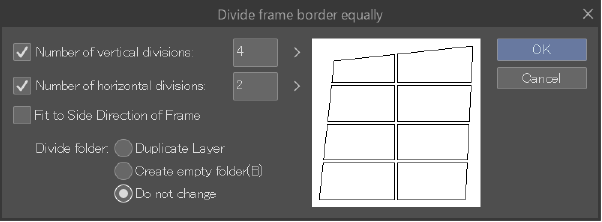
·Anzahl vertikaler Teilungen: Aktiviere diese Option, um das Panel vertikal in die eingegebene Anzahl von Panels zu unterteilen.
·Anzahl horizontaler Teilungen: Aktiviere diese Option, um den Panel horizontal in die eingegebene Anzahl von Panels zu unterteilen.
·An Panel Umgebungsrichtung anpassen: Wenn diese Option aktiviert ist, folgen die Panelteilungen der Form des Panels. Ist die Funktion ausgeschaltet, wird der Panel vertikal und horizontal geteilt.
·Ordner aufteilen: Lege fest, wie sich die Panelumrissordner nach der Teilung ändern sollen.Ebene duplizieren erstellt für jeden neuen Panel einen neuen Panelordner, der eine Kopie der Ebenen im vorhandenen Panelumrissordner enthält.Leeren Ordner erstellen Erstellt für jeden neuen Panel einen leeren Panelumrissordner.Nicht ändern bedeutet, dass der Panel geteilt wird, ohne neue Ordner zu erstellen.
Passe die Einstellungen an und tippe auf OK, um den Panel zu teilen.
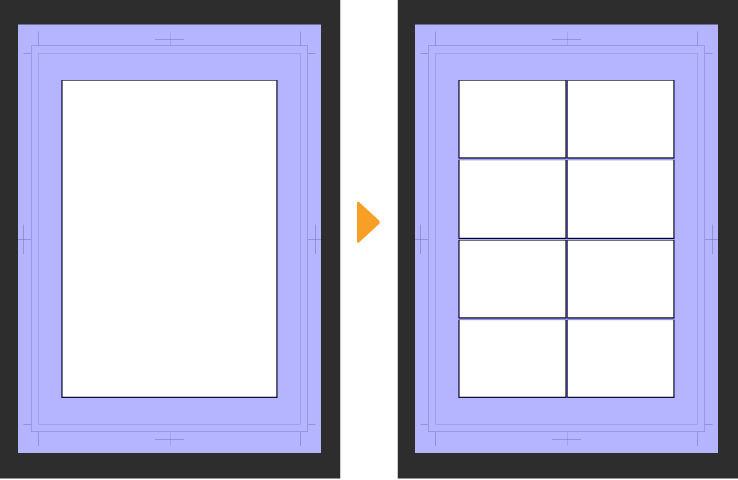
Einen Comic-Panel bearbeiten
Du kannst Comic-Panel mit dem Objekt-Sub-Tool bearbeiten. Damit kannst du die Größe von Paneln ändern, ihre Form verändern, sie verschieben oder drehen.
Wenn ein Comic-Panel transformiert wird, bleiben die Ebenen im Rahmenordner davon unberührt.
Klicke mit dem Operation-Tool > Objekt-Sub-Tool auf den Comic-Panel, den du auf der Leinwand bearbeiten möchtest. Ein äußerer Begrenzungsrahmen wird um das Panel herum angezeigt und Griffe erscheinen auf dem Panelumriss.
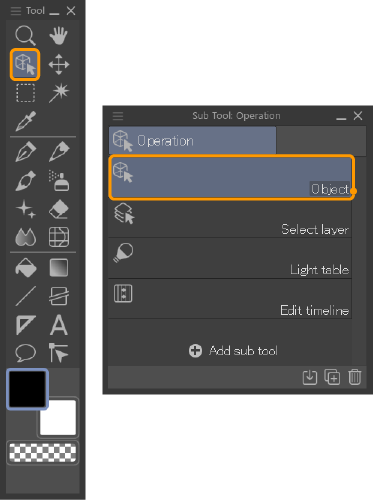
Du kannst die Form von Panels auch mit dem Befehl Bearbeiten > Transformieren bearbeiten. Wähle den Panel und gehe in das Menü Bearbeiten > Transformieren und wähle eine beliebige Option außer Formgitter. Weitere Einzelheiten zu den Transformieren-Optionen findest du unter „Bilder transformieren“.
Neben dem Objekt-Tool kannst du die Dicke und Form der Panellinien mit dem Linie berichtigen-Tool bearbeiten. Mehr Infos: „Linie berichtigen Tool“.
Du kannst in den Paletten Tooleigenschaften und Sub-Tool Details einstellen, wie sich benachbarte Comic-Panels bewegen.
Wenn Andere Gutter berücksichtigen auf Alle eingestellt ist, verschiebt sich das gesamte Gutter, wenn die Panelgröße geändert wird. Bei der Einstellung Horizontal & benachbart wird nur der vertikale Gutter des bearbeiteten Panels verschoben, die Panel darüber und darunter werden nicht verschoben.
Die Größe eines Comic-Panels ändern
Wenn ein Comic-Panel mit dem Objekt-Tool ausgewählt ist, ziehe die Griffe des äußeren Begrenzungspanels, um die Größe des gesamten Comic-Panels anzupassen.
Du kannst auch die mittleren Griffe am Panelumriss des Comics ziehen, um die Höhe oder Breite des Comic-Panels anzupassen. Wenn die Größe mit den zentralen Griffen angepasst wird und Andere Gutter berücksichtigen aktiviert ist, werden auch die angrenzenden Panel entsprechend angepasst.
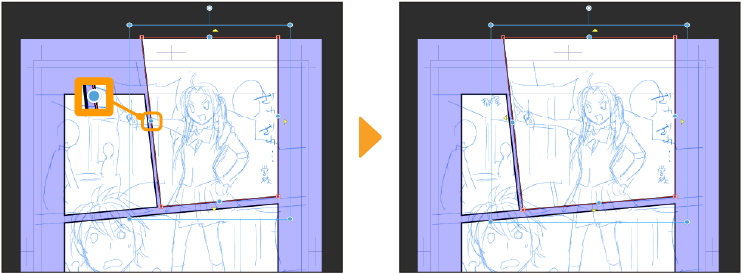
Die Form eines Comic-Panels ändern
Ziehe den Griff an der Ecke des Panelumrisses, um den Panelumriss zu transformieren und die Form des Panels anzupassen.
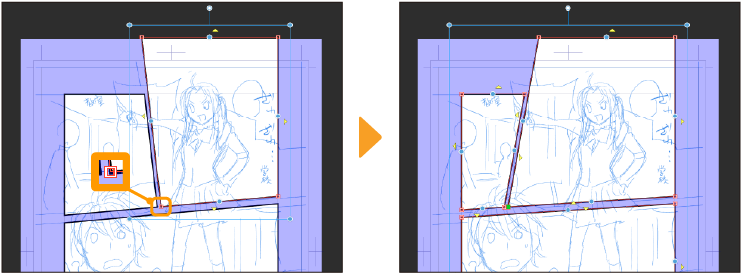
Ein Comic-Panel drehen
Wenn du den Drehgriff ziehst, kannst du den Comic-Panel drehen. Halte die Umschalttaste gedrückt, während du ziehst, um in Abständen von 45 Grad zu drehen.
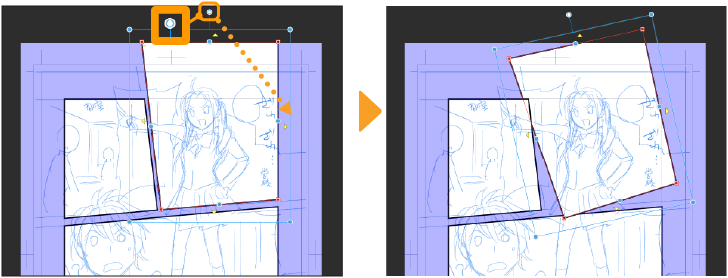
Ein Comic-Panel verschieben
Du kannst einen Comic-Panel verschieben, indem du an einer beliebigen Stelle der Umrisslinie ziehst, außer an den Griffen.
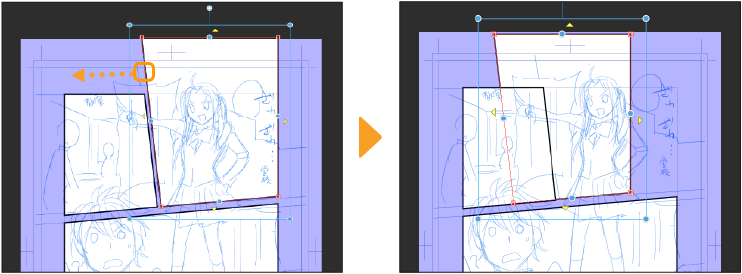
Vergrößerung eines Comic-Panels bis zum Rand der Leinwand
Um einen Panel bis zum Rand der Leinwand zu erweitern, wähle den Panel aus und tippen auf das Dreieckssymbol.
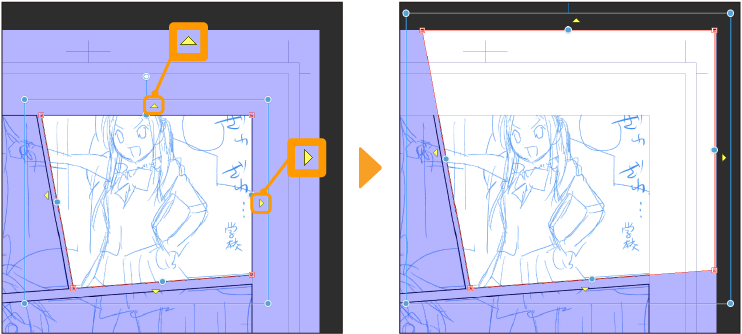
Du kannst auch auf das Dreieckssymbol tippen, um den Zwischenraum zwischen den Comic-Panels zu entfernen.
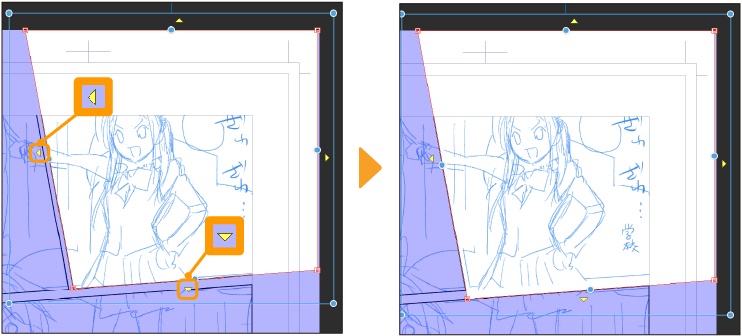
Ändern der Dicke, der Farbe und des Linienstils eines Comic-Panels
Du kannst das Aussehen des Comic-Panels mit den Einstellungen in der Tooleigenschaften-Palette bearbeiten. Wähle den Comic-Panel aus und überprüfe, ob Begrenzungsrahmen und Griffe auf dem Panel angezeigt werden. Du kannst mehrere Panel auswählen, um sie auf einmal zu bearbeiten.
Ändern der Breite eines Comic-Panels
Du kannst die Breite des Comic-Panels mit Pinselgröße in der Tooleigenschaften-Palette anpassen.
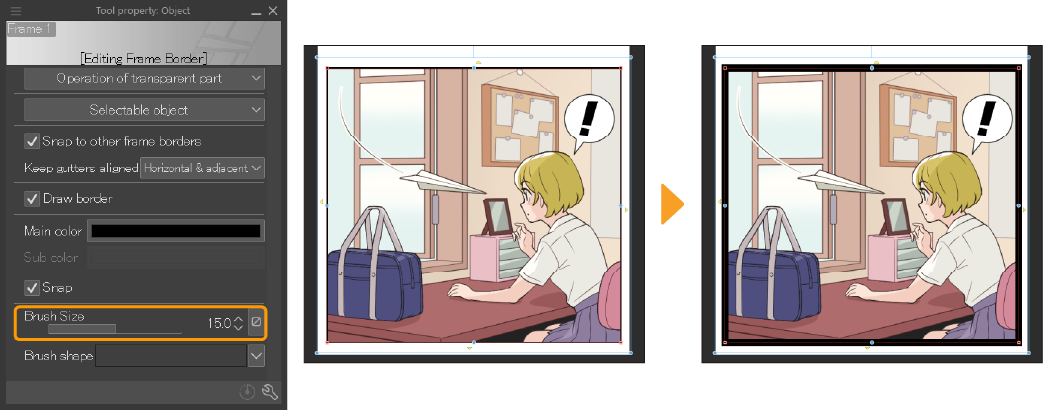
Ändern der Farbe eines Comic-Panels
Durch Tippen auf das Symbol Hauptfarbe in der Palette Tooleigenschaften wird das Dialogfeld Farbeinstellungen geöffnet, in dem du die Farbe des Panels ändern kannst. Du kannst sie auch ändern, indem du den Panel auswählst und dann die gewünschte Farbe aus dem Farbrad oder der Farbfelder-Palette auswählst.
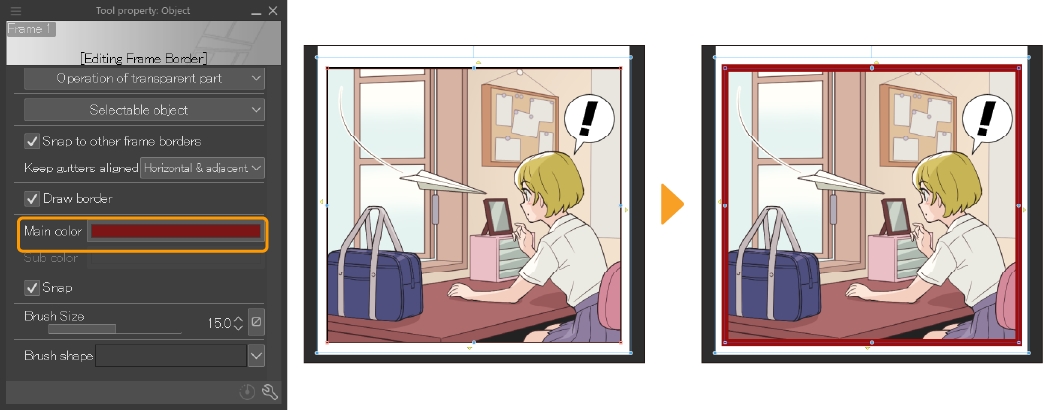
Wenn sich die Farbe des Rahmens nicht ändert, stelle die Ausdrucksfarbe von Rand in der Palette Ebeneneigenschaften auf Farbe.
Ändern des Linienstils
Du kannst den Stil einer Linie aus dem Pull-Down-Menü Pinselform in der Tooleigenschaften-Palette auswählen.
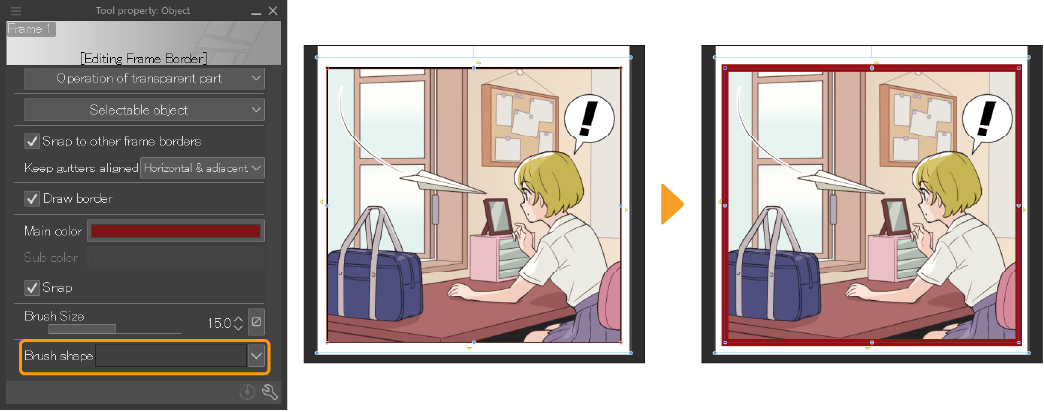
Zusammenführen von Comic-Paneln
Du kannst Comic-Panel mit dem Menü Ebene zusammenführen. Die Methode unterscheidet sich geringfügig, je nachdem, ob du Ebenen aus demselben Panelumrissordner oder aus verschiedenen Ordnern zusammenführst.
Kombinieren von Comic-Panels aus verschiedenen Panelumrissordnern
Wähle in der Palette Ebene die Panelordner aus, die du kombinieren möchtest. Du kannst mehrere Ebenen auswählen, indem du auf das Kontrollkästchen neben dem Augensymbol in der Ebene-Palette tippst. Wähle dann das Menü Ebene > Lineal/Panel > Panels kombinieren, um den Dialog zu öffnen. Hier kannst du einstellen, wie der Panelumriss des Panelordners kombiniert werden soll. Wenn du auf OK tippst, werden die ausgewählten Panel kombiniert.
Beim Kombinieren von Comic-Paneln, die sich in verschiedenen Panelumrissordnern befinden, können auch Comic-Panel, die nicht aneinander grenzen, kombiniert werden, wobei sich der Panelumriss nicht ändert.
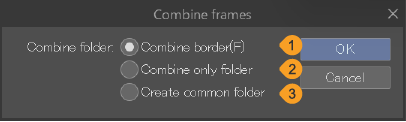
1 Ränder kombinieren: Panelumrissordner können gleichzeitig mit Paneln kombiniert werden. Die Ebenen werden dann im kombinierten Panelumrissordner gespeichert.
2 Nur Ordner kombinieren: Panel können in einem einzigen Panelumrissordner kombiniert werden, ohne dass sie verändert werden. Ebenen in jedem Panelumriss-Ordner werden im kombinierten Panelumriss-Ordner gespeichert.
3 Gemeinsamen Ordner erstellen: Panel können in einem einzigen gemeinsamen Ordner kombiniert werden, ohne dass sie verändert werden. Die ursprünglichen Panelumriss-Ordner und Ebenen bleiben erhalten.
Kombinieren von Comic-Panels im gleichen Panelumrissordner
Wähle in der Ebene-Palette die Ebenen für die Comic-Panel aus, die du kombinieren möchtest. Auf dem Desktop kannst du die Umschalttaste gedrückt halten und auf die Comic-Panel tippen, die du kombinieren möchtest. Wähle dann das Menü Ebene > Lineal/Panel > Panels kombinieren, um den Dialog zu öffnen.
Löschen von Comic-Panels
Wähle den Rahmen aus, den du aus dem Canvas löschen möchtest und tippe entweder auf Löschen in der Befehlsleiste oder drücke die Entf-Taste auf deiner Tastatur.
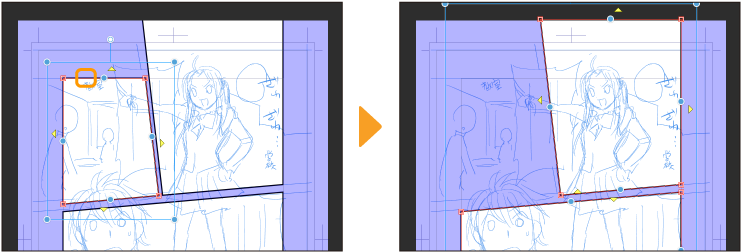
Wenn alle Panel in einem Panelumrissordner ausgewählt sind, wird beim Löschen des Comic-Panels eine Bestätigungsmeldung angezeigt.
Wenn du Mit Ebene löschen wählst, werden die Ebenen im Panelumrissordner ebenfalls gelöscht. Wenn du Nur Umriss löschen wählst, werden nur die Panel im Umrissordner gelöscht.
Erweiterte Einstellungen für die Panelbearbeitung
Du kannst auf weitere Einstellungen zugreifen, wie z. B.das Verknüpfen benachbarter Panels beim Transformieren eines Panels und das Verschieben eines Panels, so dass er an anderen Paneln einrastet, über die Tooleigenschaften- und die Sub-Tool Details-Palette des Objekt-Tools, wenn ein Panelumrissordner ausgewählt ist, unter den Kategorien Operation und Panelumriss.
Die anderen Einstellungen sind die gleichen wie bei den Pinsel-Tools.
Notiz | Mehr Infos unter „Einstellungsglossar“. |
Zeichnen mit Comic-Panels
Erstelle eine Ebene im Panelumrissordner und zeichne darauf. Wenn du auf einer Ebene innerhalb eines Panelumrissordners zeichnest, werden nur die Bereiche innerhalb des Panels angezeigt, da die Bereiche außerhalb des Panelumrissordners maskiert sind. Auch wenn du außerhalb des Comicrahmens zeichnest, wird es nicht auf der Leinwand angezeigt.
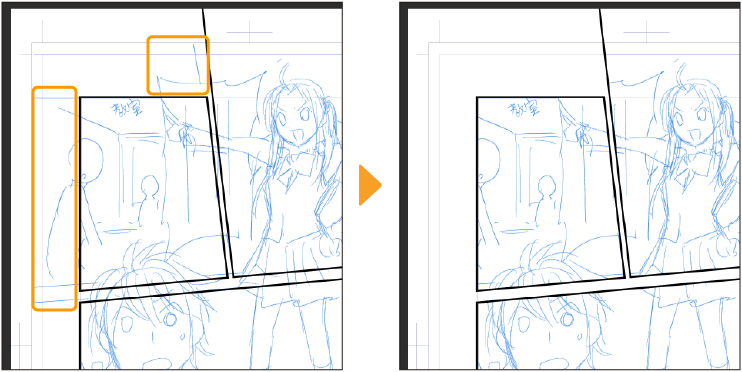
Wenn du über den Comic-Panels hinaus zeichnen möchtest und dieser sichtbar sein soll, erstelle eine Ebene über dem Panelumrissordner. Ebenen, die oberhalb eines Rahmenordners erstellt werden, zeigen Bereiche außerhalb des Comic-Panels an. Du kannst dieselbe Methode verwenden, um Elemente zu zeichnen, die sich mit mehreren Comi-Paneln überschneiden.
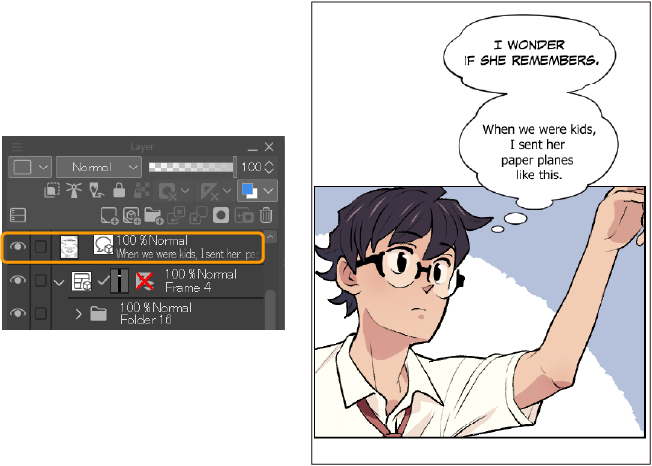
Um zu verhindern, dass Comic-Panellinien unterhalb deiner Werke sichtbar sind, erstelle eine Ebene zwischen der Line-Art-Ebene und dem Panelumriss-Ordner und male mit Weiß über die Bereiche, die du nicht im Comic-Panel sehen möchtest.
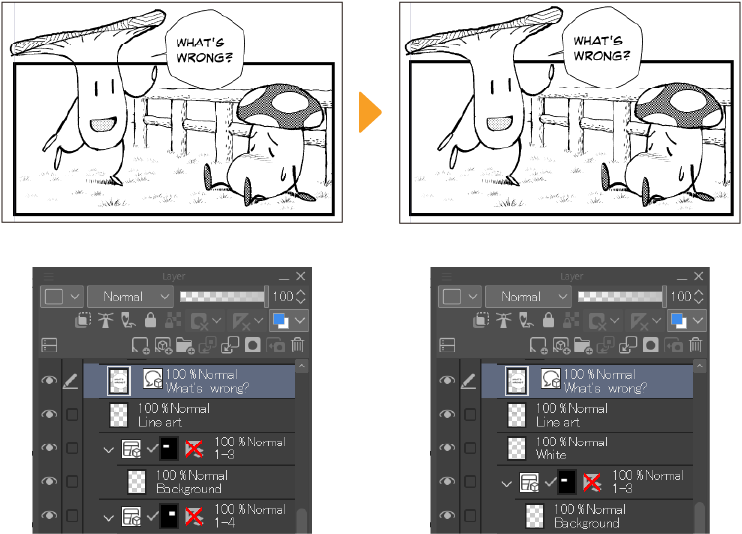
Einen Comic-Panel als Lineal verwenden
Du kannst entlang des Umrisses eines Comic-Panels mit den Pen-Tools zeichnen, indem du an der Panellinie einrastest. Ein Vorteil des Zeichnens mit einem Lineal besteht darin, dass man mit dem Stift Druck ausüben kann, um Linien mit unterschiedlicher Dicke zu erzeugen.
Wähle das Tool Bedienung > Objekt und wähle dann einen Panelumrissordner. Deaktiviere die Option Umriss zeichnen in der Palette Tooleigenschaften, um den Panel zu entfernen und nur den Umriss zu belassen.
Vergewissere dich, dass das Linealsymbol neben dem Panelumriss in der Ebene-Palette aktiviert ist. Wenn es mit einem roten Kreuz markiert ist, tippe auf das Symbol, um das Lineal zu aktivieren.
Mit einem Zeichenwerkzeug mit aktivierter Ausrichtfunktion kannst du nun Linien entlang des Lineals zeichnen, indem du eine Ebene über dem Panelordner erstellst.