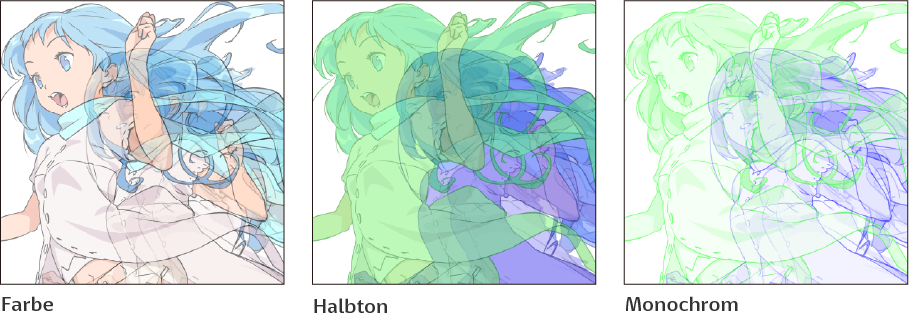Ebeneneigenschaften
Du kannst Ebeneneffekte hinzufügen und Ebeneneigenschaften wie die Ebenenfarbe in der Ebeneneigenschaften-Palette ändern. Die verfügbaren Optionen und Einstellungen hängen vom Typ der ausgewählten Ebene ab.
Notiz | Die Ebeneneigenschaften-Palette ist in CLIP STUDIO PAINT DEBUT nicht verfügbar. |
Die folgenden Eigenschaften sind für jeden Ebenentyp verfügbar.
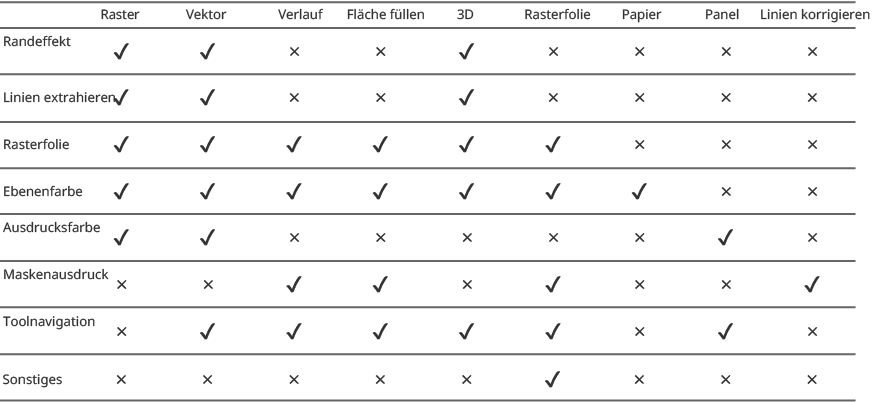
Du kannst Ebeneneigenschaften als Standard für neu erstellte Ebenen dieses Typs speichern, indem du das Palettenmenü Ebeneneigenschaften > Als Standardeinstellungen speichern verwendest.
Randeffekt
Der Randeffekt fügt einen Rand um die gezeichneten Teile der Ebene hinzu. Zwei Arten von Effekten sind verfügbar: Kante und Wasserfarbenrand. Mit Kante wird eine einfarbige Linie um den Ebeneninhalt herum erzeugt, während Wasserfarbenrand einen subtilen, blassen Rand wie einen Aquarellfleck erzeugt.

Wenn die Randfarbe eingeschaltet ist und auf Kante eingestellt ist, kannst du die Dicke, Farbe und den Anti-Aliasing-Effekt anpassen.
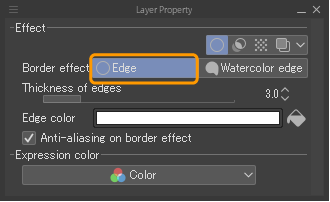
Wenn der Randeffekt aktiviert und auf Wasserfarbenrand eingestellt ist, kannst den Bereich, die Transparenz, den Luminanzeffekt und die Weichzeichenweite anpassen. Die Farbe des Wasserfarbenrands hängt von der ursprünglichen Farbe der Ebene ab.
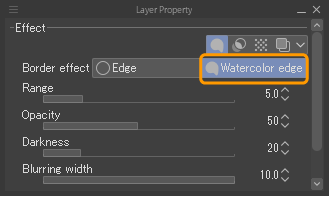
Linien extrahieren (nur EX)
Mit der Schaltfläche Linien extrahieren kannst du Linien und schwarze Füllbereiche aus der ausgewählten Ebene extrahieren.
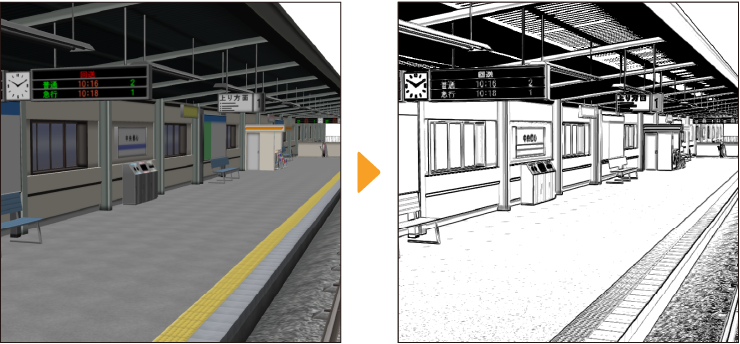
Die Einstellungen sind die gleichen wie im Abschnitt Linien extrahieren im Menü Ebene > In Linien und Rastermuster umwandeln.
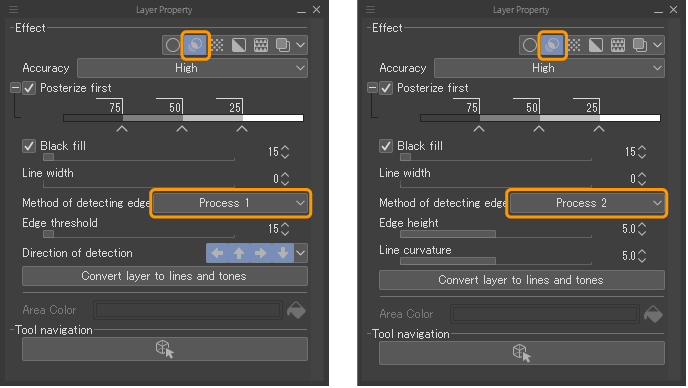
Dieser Ebeneneffekt kann ein- und ausgeschaltet werden.
Um die Ebene dauerhaft umzuwandeln, tippe auf die Schaltfläche In Linien und Rastermuster umwandeln. Dies öffnet den Dialog zur Linienkonvertierung, in dem du die Einstellungen anpassen und dir die Vorschau ansehen kannst, bevor du bestätigst.
Notiz | Weitere Informationen zu den Einstellungen Linien extrahieren und den Einstellungen im Dialog In Linien und Rastermuster umwandeln findest du unter „In Linien und Rastermuster umwandeln (nur EX)“. |
Raster
Mit dem Effekt Raster kannst du die Ebene als Rasterpunkte anzeigen. Dieser Effekt kann ein- und ausgeschaltet werden.
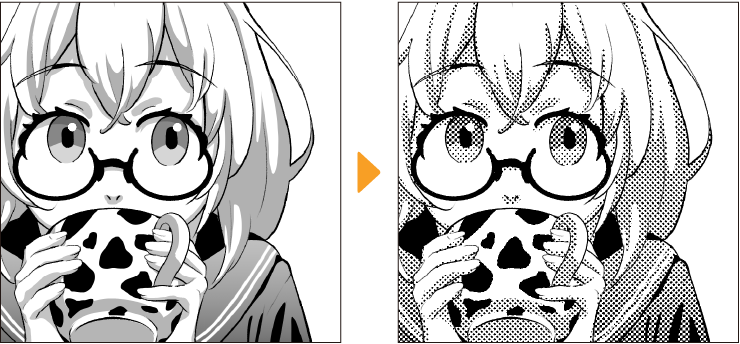
Das Einschalten dieses Effekts zeigt die folgenden Einstellungen an. Mit diesen kannst du die Rasterdichte, die Rasterweite, den Winkel, die Punktform und so weiter einstellen.
1 Rasterweite
Gibt die Anzahl der Rastemuster pro Inch an. Größere Werte ergeben kleinere Punkte.Gitternetz/Lineal: Verschiebt das Raster und die Linealleiste.
2 Dichte
Gibt die Dichte der Raster (Rasterpunkte) an. Wenn auf Bildfarbe nutzen eingestellt, basiert die Dichte auf den Originalfarben. Dunklere Farben führen zu dichteren Rastermustern. Wenn auf Bildhelligkeit nutzen eingestellt, basiert die Dichte auf der Helligkeit. Teile, die auf niedrigeren Ebenen gezeichnet werden, werden unter den Negativmultiplikatoren gesehen.

Auf Füllebenen ist auch die Option Spezifische Dichte nutzen verfügbar. Du kannst den Schieberegler verwenden, um die Dichte anzupassen.
3 Ebenendeckkraft wiedergeben
Wenn dies eingeschaltet ist, beeinflusst die Transparenz der Ebene die Größe der Rasterpunkte. Auch wenn die Transparenz der Ebene geändert wird, ändert sich die Farbe der Punkte selbst nicht, sondern die Größe ändert sich, um einen ähnlichen Effekt der Transparenz in Schwarz-Weiß zu erzeugen, wie im folgenden Bild.
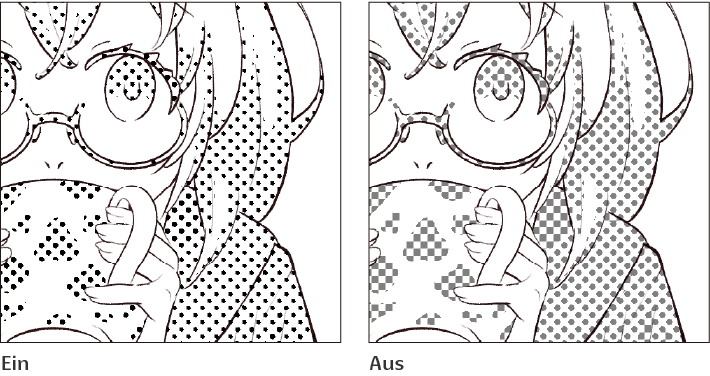
4 Tontrennung
Wenn diese Option eingeschaltet ist, kannst du die Dichte des Rasters mit dem Schieberegler anpassen. Diese Einstellung erscheint nicht für Füllebenen.
5 Punkt-Einstellungen
Hiermit wählt man das Muster für Rastermuster aus. Du kannst zwischen den folgenden Optionen wählen: Kreis, Quadratisch, Raute, Linie, Kreuz, Ellipse, Störung, Konfekt, Stern, Karotte, Kirschblüte (rund), Kirschblüte (mittel), Kirschblüte (zart), Blume (rund), Blume (mittel), Blume (zart), Kleeblatt (rund), Kleeblatt (zart), Ninjastern, Diamand, Herz, Kreuz und Pik.
6 Winkel
Legt den Winkel des Rastermusters (Halbtonpunkte) fest.
7 Größe
Du kannst das Störungsausmaß anpassen, wenn Störung unter Typ ausgewählt ist.
8 Faktor
Du kannst den Störungsfaktor anpassen, wenn Störung unter Typ ausgewählt ist.
9 Punkt-Position
Du kannst das Punkt-Muster in horizontaler (X) und vertikaler (Y) Richtung verschieben.
10 Flächenfarbe
Wenn Alle Rasterbereiche einblenden aktiviert ist, kannst du die Farbe der Rasterbereiche und Flächen mit Bildmaterial einstellen. Tippe auf den Farbindikator, um das Farbeinstellungen-Dialogfeld zu öffnen, wo du die Farbe einstellen kannst.
Ebenenfarbe
Mit dem Effekt Ebenenfarbe kannst du die Ebene in einer bestimmten Farbe anzeigen. Du kannst diesen Effekt auch über das Symbol in der Ebene-Palette ein- und ausschalten.
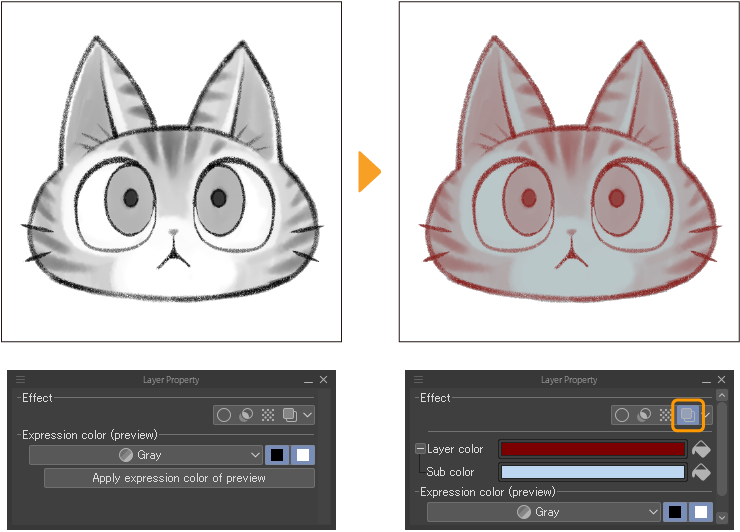
Wenn du auf den Farbbalken der Ebene tippst, öffnet sich das Dialogfeld Farbeinstellungen, in dem du die Farbe einstellen kannst. Du kannst auch auf das Fläche füllen-Symbol rechts tippen, um die aktuelle Zeichenfarbe zu nutzen. Die ausgewählte Ebenenfarbe ersetzt Schwarz.
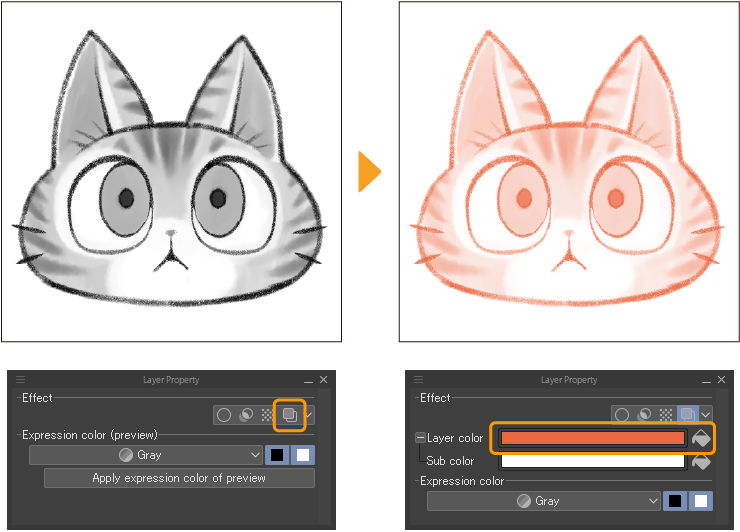
Du kannst auch eine Sub-Farbe angeben, um Weiß zu ersetzen. Tippe auf den Indikator, um die Farbe festzulegen, oder tippe auf das Fläche füllen-Symbol, um die aktuelle Zeichenfarbe festzulegen. Wenn eine Sub-Farbe festgelegt ist, werden weiße Bereiche in der Originalebene in die angegebene Farbe geändert.
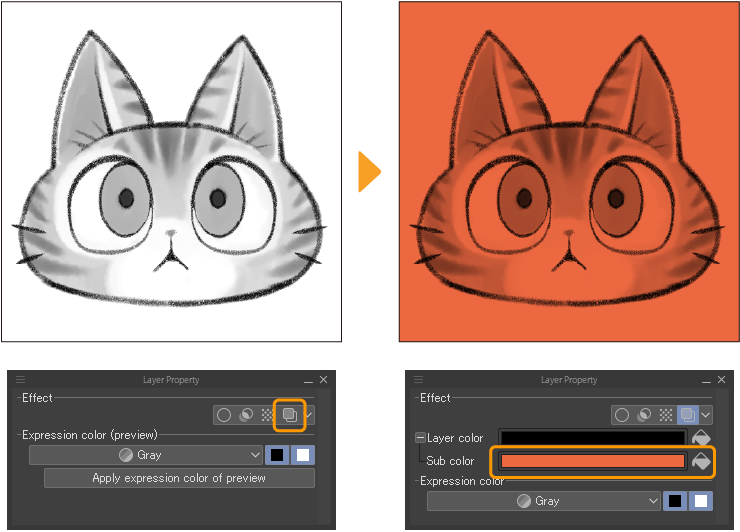
Ausdrucksfarbe
Diese Einstellung ändert die Ausdrucksfarbe der ausgewählten Ebene. Du kannst den Ausdrucksmodus auf Farbe, Grau oder Monochrom ändern.
Notiz | Weitere Einzelheiten zu den Ausdrucksfarben findest du unter .„Ausdrucksfarben und Zeichenfarben“ |
Beim Wechsel zu einer Ausdrucksfarbe mit weniger Informationen, z. B.beim Wechsel einer Farbebene zu Grau oder Monochrom, wird die Änderung zunächst als Vorschau angezeigt. Du kannst die Vorschau mit den Schiebereglern anpassen, bevor du die Änderung bestätigst.
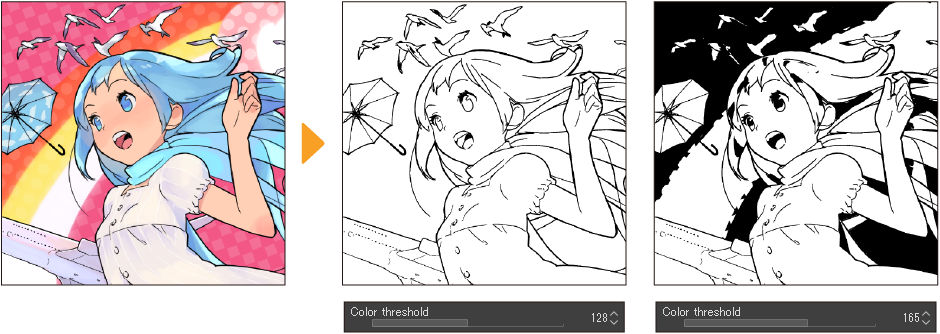
Beim Konvertieren in eine Monochrom-Schicht kannst du den Schwellenwert anpassen, bei dem die ursprünglichen Farben in Schwarz oder Weiß angezeigt werden.
Farbschwellenwert: Die mit dem Schieberegler eingestellte Farbschwelle bestimmt die Grenze zwischen Schwarz und Weiß.
Der Alpha-Schwellenwert für die Deckkraft, der mit dem Schieberegler festgelegt wird, bestimmt die Grenze zwischen Schwarz und Weiß sowie Transparent.
Ebenendeckkraft wiedergeben: Diese Einstellung legt fest, ob auf die Deckkraft der Originalebene Bezug genommen wird. Wenn diese Funktion aktiviert ist, wird die Zeichnungsfarbe in Schwarz, Weiß und Transparent unterteilt, basierend auf den Originalfarben und der Ebenendeckkraft. Wenn diese Funktion deaktiviert ist, wird die Ebene nach der Umwandlung der Ausdrucksfarbe in Schwarzweiß mit Deckkraft versehen.
Sobald du die in der Vorschau angezeigte Ausdrucksfarbe anwendest, kannst du den Effekt nicht mehr rückgängig machen, indem du zur ursprünglichen Ausdrucksfarbe zurück wechselst.
Farbreduktion anzeigen
Mit der Einstellung Farbreduktion anzeigen kannst du ein Bildmaterial oder 3D-Material in begrenzten Farben wie Graustufen oder monochrom anzeigen, ohne den Farbmodus für den Ausdruck zu ändern. Dieser Effekt kann ein- und ausgeschaltet werden.

Wenn du das Bild als Monochrom anzeigst, kannst du den Schwellenwert einstellen, bei dem die Originalfarben in Schwarz oder Weiß angezeigt werden.
Farbschwellenwert: Die mit dem Schieberegler eingestellte Farbschwelle bestimmt die Grenze zwischen Schwarz und Weiß.
Der Alpha-Schwellenwert für die Deckkraft, der mit dem Schieberegler festgelegt wird, bestimmt die Grenze zwischen Schwarz und Weiß sowie Transparent.
Ebenendeckkraft wiedergeben: Diese Einstellung legt fest, ob auf die Deckkraft der Originalebene Bezug genommen wird. Wenn diese Funktion aktiviert ist, wird die Zeichnungsfarbe in Schwarz, Weiß und Transparent unterteilt, basierend auf den Originalfarben und der Ebenendeckkraft. Wenn diese Funktion deaktiviert ist, wird die Ebene nach der Umwandlung der Ausdrucksfarbe in Schwarzweiß mit Deckkraft versehen.
Maskenausdruck
Diese Einstellung wird angezeigt, wenn eine Ebenenmaske ausgewählt ist. Hier kannst du einstellen, ob du eine teilweise Maskierung von Bereichen mit Farbverläufen zulassen willst. Wenn Maskenausdruck > Verlauf anzeigen auf Ja gesetzt ist, kannst du Bereiche durch Zeichnen mit Halbtransparenz teilweise maskieren.

Wenn das Maskieren mit Verläufen deaktiviert ist, wird das Verwenden einer Farbe über einer bestimmten Transparenz die Fläche vollständig maskieren. Du kannst den Schwellenwert in der Palette Ebeneneigenschaften-Palette > Maskenausdruck > Schwellenwert einstellen.
Toolnavigation
Toolnavigation zeigt Tools und Subtools an, die für die Bearbeitung der ausgewählten Ebene verwendet werden können.
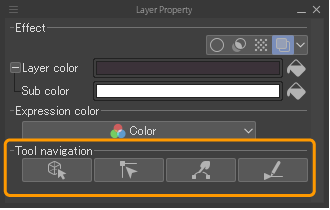
Wenn du den Mauszeiger über ein Toolsymbol in der Toolnavigation bewegst, wird der Toolname angezeigt. Tippe auf ein Werkzeugsymbol, um das Tool/Subtool zu wechseln.
Textursynthese
Die Einstellung Textursynthese ist nur für Bildmaterialebenen verfügbar. Es ist für die Verwendung mit Texturbildern konzipiert.
Wenn eingeschaltet, kannst du die Stärke des Textur-Effekts mit dem Schieberegler einstellen.
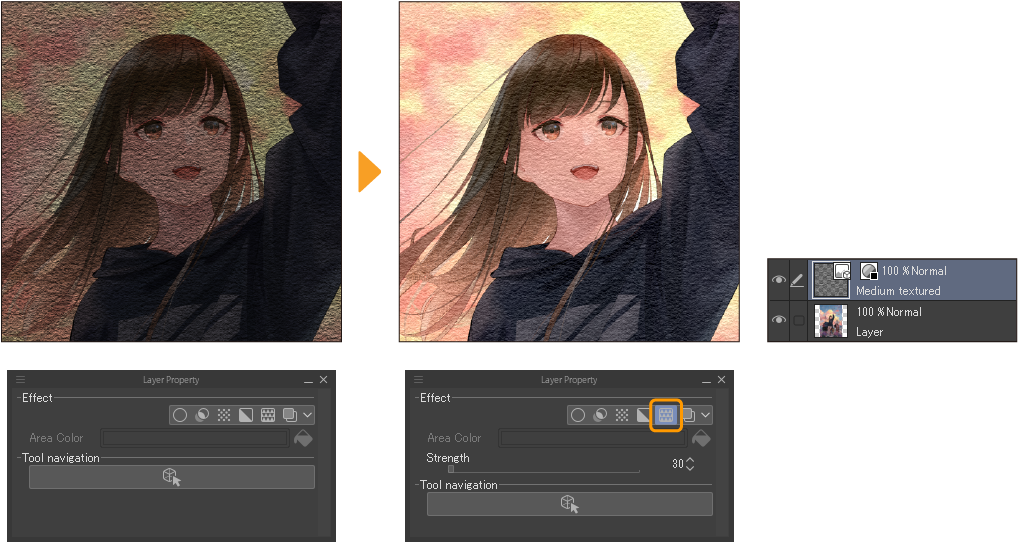
Farbmodus
Die Einstellung für den Farbmodus ist nur für Leuchttisch-Ebenen verfügbar. Diese Einstellung bestimmt, wie Ebenen auf dem Leuchttisch angezeigt werden.
Farbe: Es werden die Originalfarben verwendet.
Halbton: Die Originalfarben werden mit der Ebenenfarbe kombiniert.
Monochrom: Die Ebenenfarbe und die Sub-Farbe werden als Verlauf verwendet, um die ursprünglichen Farben zu ersetzen.