數字
CLIP STUDIO PAINT的[輔助工具詳細]面板的類別『2D攝影機』、『2-紙質』、『2-散佈效果』、『2-筆劃』、『2-筆刷形狀』、『2-筆刷前端』的功能。
2D攝影機
使用[物件]輔助工具選擇2D攝影機資料夾時,可以從[顯示方法]中設定畫布的顯示方式。
![]()
以邊框顯示範圍
在畫布上顯示2D攝影機資料夾的攝影機畫格。能透過此顯示,編輯攝影機畫格並設定攝影機動作。另外,也可以編輯2D攝影機資料夾中的圖層。
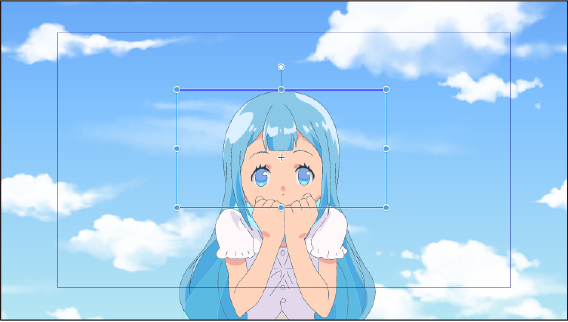
範圍內的圖像顯示
根據2D攝影機資料夾的攝影機畫格,圖像會在畫布上顯示。在最終輸出時確認外觀將更加方便。

2-紙質
『2-筆刷形狀』在[類別]中將[疊合筆刷]設為開啟,即可進行設定。可在第二種筆刷上設定類似紙質的材質。關於設定項目,請參照『紙質』類別。
2-散佈效果
在『2-筆刷形狀』類別中將[疊合筆刷]設為開啟,即可進行設定。可以設定第二種筆刷的散佈效果。關於設定項目,請參照『集中線【PRO/EX】』類別。
2-筆劃
在『2-筆刷形狀』類別中將[疊合筆刷]設為開啟,即可進行設定。可設定第二種筆刷的描繪間隔等。關於設定項目,請參照『筆劃』類別。
2-筆刷形狀
使用[沾水筆]工具等描繪系工具或[圖形]工具時,可以進行疊合筆刷的設定。
疊合筆刷是一種可以在一個筆刷上設定第二種筆刷前端形狀(筆劃)的功能。可以透過組合和設定要重疊的筆刷來建立新形狀的筆劃。
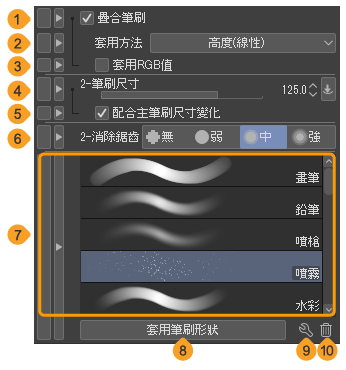
①疊合筆刷
開啟後,即可設定第二種筆刷前端形狀。
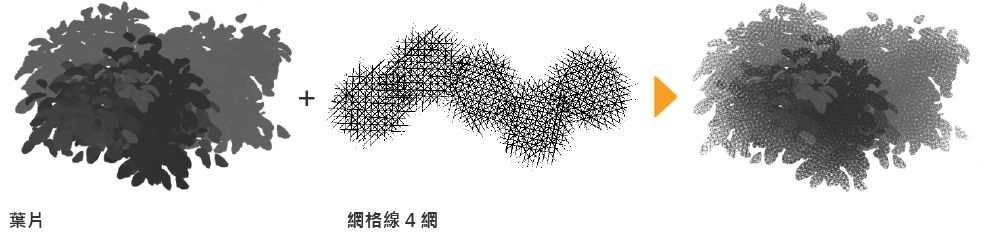
②套用方法
當套用疊合筆刷時,可以使用合成模式來設定第二種筆刷的疊合方式。
可以從[普通]、[色彩增值]、[相加(發光)]、[減去]、[變暗]、[變亮]、[濾色]、[覆蓋]、[加亮顏色]、[加深顏色]、[線性加深]、[實線疊印混合]、[高度(線性)]等中選擇。
[高度(線性)]與合成模式的[減去]相似,但其特徵在於筆刷的濃度比[減去]更濃密的顯示。
關於其他項目,請參照『混合模式的種類』。
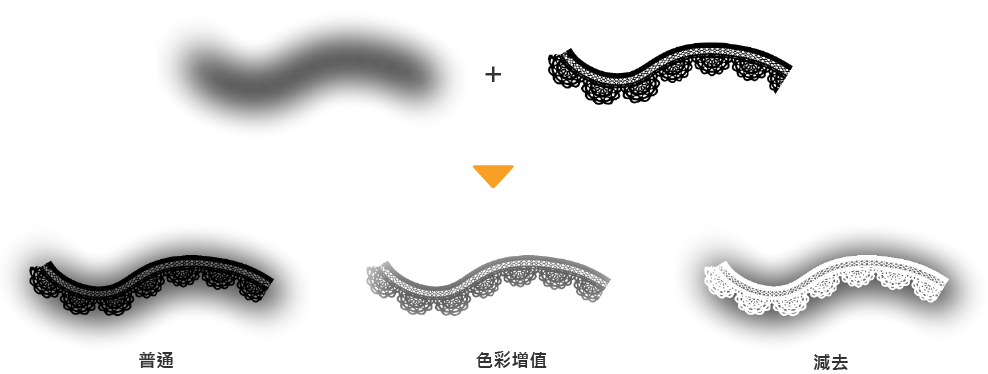
③套用RGB值
開啟後,可以直接合成第二種設定的筆刷前端形狀的顯示顏色。關閉後,會混合第二種筆刷的筆刷前端形狀的阿爾法值(透過率),筆刷前端形狀的顯示顏色不會受到影響。
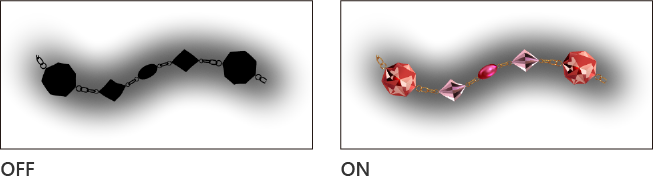
④筆刷尺寸
能設定第二種筆刷前端形狀的筆刷尺寸。點擊[影響源]後,可以將筆壓和筆劃速度套用在筆刷尺寸上。關於[影響源],請參照『影響源的設定』 。
⑤配合主筆刷尺寸變化
開啟後,當變更『筆刷尺寸』類別或以『筆刷尺寸面板』變更筆刷尺寸時,也會連帶變更第二種筆刷前端形狀的尺寸。
⑥消除鋸齒
可以將第二種筆刷前端形狀設定消除鋸齒。當線條有開啟消除鋸齒效果時,線條的鋸齒狀紋會變得不明顯,能繪製出平滑的輪廓線條。消除鋸齒的強度可選擇[無]、[弱]、[中]、[強]。
⑦筆刷形狀預設
筆刷形狀的預設清單。透過點擊即可選擇用於第二種筆刷前端形狀的預設。預設的追加可以在『筆刷形狀』類別中進行設定。
⑧套用筆刷形狀
點擊後,可以將選擇的筆刷形狀預設套用為第二種筆刷前端形狀。套用預設的同時,[2-紙質]、[2-散佈效果]、[2-筆劃]、[2-筆刷前端]等各類別的設定會替換為預設中所登錄的設定。
⑨設定筆刷形狀的預設
點擊後,會顯示[設定筆刷形狀預設]對話方塊,可以變更所選擇的預設名稱。
⑩刪除筆刷形狀
點擊後,可以刪除在筆刷形狀預設中選擇的預設。
2-筆刷前端
在『2-筆刷形狀』類別中將[疊合筆刷]設為開啟,即可進行設定。可設定第二種筆刷前端形狀。關於設定項目,請參照『筆刷前端』類別。