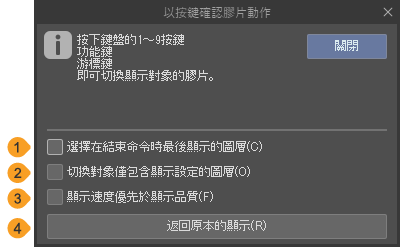確認動畫
在CLIP STUDIO PAINT的畫布上可以確認動畫。除了普通的播放之外,還可以透過按鍵操作逐個移動膠片。
以按鍵確認膠片動作
從[圖層]面板或[時間軸]面板中選擇膠片後,選擇[動畫]選單→[顯示動畫膠片]→[以按鍵確認膠片動作],將會顯示[以按鍵確認膠片動作]對話方塊。
在[以按鍵確認膠片動作]對話方塊顯示期間,可以使用鍵盤上的按鍵切換顯示膠片。
·如果啟用了透光桌的顯示,並且在[動畫膠片]面板中登記了多個透光桌圖層,將根據[動畫膠片]面板中的透光桌圖層來切換顯示膠片。
·如果將透光桌的顯示設定為無效,會根據[圖層]面板中動畫資料夾內的圖層重疊順序,切換顯示膠片。
關於可以使用的按鍵和操作,請參照『使用按鍵進行操作』。此外,設定『以按鍵確認膠片動作對話方塊』後,可以調整膠片的顯示等。
若想結束使用按鍵的操作,請點擊[以按鍵確認膠片動作]對話方塊的[關閉]。
備忘 | ·如果從[圖層]面板中選擇了多個膠片,只有選擇的膠片會成為切換顯示的對象。 ·如果使用捷徑鍵執行[以按鍵確認膠片動作],部分按鍵操作可能會有所不同。請按照顯示訊息的指示進行操作。 |
使用按鍵進行操作
數字鍵
按下[1]鍵,會顯示選擇中動畫資料夾內最下方的膠片。按照[2]鍵和[3]鍵的順序,可以逐個顯示上方一張的膠片。
快速鍵
按下[F1]鍵,會顯示選擇中動畫資料夾內最下方的膠片。按照[F2]鍵和[F3]鍵的順序,可以逐個顯示上方一張的膠片。
游標鍵
按下游標鍵,可以逐張顯示選擇中動畫資料夾內的膠片。
·按住[↑]鍵,可以從下往上依序顯示膠片。放開按鍵後,將顯示在[圖層]面板中選擇的膠片。
·按住[↓]鍵,可以從上往下依序顯示膠片。放開按鍵後,將顯示在[圖層]面板中選擇的膠片。
·按住[→]鍵,可以從下往上依序顯示膠片。放開按鍵後,將顯示放開按鍵時顯示的膠片。
·按住[←]鍵,可以從上往下依序顯示膠片。放開按鍵後,將顯示放開按鍵時顯示的膠片。
側邊鍵盤【平板電腦/智慧型手機】
按下[T1]鍵,會顯示選擇中動畫資料夾內最下方的膠片。按照[T2]鍵和[T3]鍵的順序,可以逐個顯示上方一張的膠片。
以按鍵確認膠片動作對話方塊
①選擇在結束命令時最後顯示的圖層
設為開啟後,點擊[以按鍵確認膠片動作]對話方塊的[關閉]時,會以選擇當前顯示的膠片的狀態結束。
②切換對象僅包含顯示設定的圖層
設為開啟後,只會將顯示的膠片作為切換對象。即使操作按鍵,仍然不會顯示被設定為隱藏的膠片。
③顯示速度優先於顯示品質
設為開啟後,按鍵操作時,膠片切換的速度將會提升。但畫布內的圖像顯示品質會降低。
④返回原本的顯示
點選後,將返回最初顯示的膠片(選擇中的膠片)。
以按鍵確認前後膠片
從[圖層]面板或[時間軸]面板中選擇膠片後,選擇[動畫]選單→[顯示動畫膠片]→[以按鍵確認前後膠片],將會顯示[以按鍵確認前後膠片]對話方塊。
在[以按鍵確認前後膠片]對話方塊顯示期間,可以使用鍵盤上的按鍵來切換膠片的顯示。
·如果啟用了透光桌的顯示,並且在[動畫膠片]面板中登記了多個透光桌圖層,將根據[動畫膠片]面板中的透光桌圖層切換顯示膠片。
·如果將透光桌的顯示設定為無效,會根據[圖層]面板中動畫資料夾內的圖層重疊順序,切換顯示膠片。
關於可以使用的按鍵和操作,請參照『使用按鍵進行操作』。
此外,設定[以按鍵確認前後膠片]對話方塊後,可以調整膠片的顯示等。[以按鍵確認前後膠片]對話方塊的設定項目,與『以按鍵確認膠片動作對話方塊』相同。
若想結束使用按鍵的操作,請點擊[以按鍵確認前後膠片]對話方塊的[關閉]。
備忘 | ·如果從[圖層]面板中選擇了多個膠片,只有選擇的膠片將成為切換顯示的對象。 ·如果使用捷徑鍵執行[以按鍵確認膠片動作],部分按鍵操作可能會有所不同。請按照顯示訊息的指示進行操作。 |
使用按鍵進行操作
使用每個按鍵時,膠片的顯示方法會有所不同。
數字鍵
按下數字鍵,除了在[圖層]面板上選擇中的膠片之外,還能顯示前後四張膠片。
·按下[5]鍵,會顯示選擇中的膠片。
·按下[4]~[1]鍵,會顯示選擇中膠片下方的膠片。數字越小,會顯示越下方的膠片。
·按下[6]~[9]鍵,會顯示選擇中膠片上方的膠片。數字越大,會顯示越上方的膠片。
快速鍵
按下快速鍵,除了在[圖層]面板上選擇中的膠片之外,還能顯示前後四張膠片。
·按下[F5]鍵,會顯示選擇中的膠片。
·按下[F4]~[F1]鍵,會顯示選擇中膠片下方的膠片。數字越小,會顯示越下方的膠片。
·按下[F6]~[F9]鍵,會顯示選擇中膠片上方的膠片。數字越大,會顯示越上方的膠片。
游標鍵
按下游標鍵,可以逐張顯示選擇中動畫資料夾內的膠片。
·按住[↑]鍵,可以從下往上依序顯示膠片。放開按鍵後,將顯示在[圖層]面板中選擇的膠片。
·按住[↓]鍵,可以從上往下依序顯示膠片。放開按鍵後,將顯示在[圖層]面板中選擇的膠片。
·按住[→]鍵,可以從下往上依序顯示膠片。放開按鍵後,將顯示放開按鍵時顯示的膠片。
·按住[←]鍵,可以從上往下依序顯示膠片。放開按鍵後,將顯示放開按鍵時顯示的膠片。
側邊鍵盤【平板電腦/智慧型手機】
按下側邊鍵盤的觸控鍵,除了在[圖層]面板上選擇中的膠片之外,還能顯示前後4張膠片。
·按下[T5]鍵,會顯示選擇中的膠片。
·按下[T4]~[T1]鍵,會顯示選擇中膠片下方的膠片。數字越小,會顯示越下方的膠片。
·按下[T6]~[T9]鍵,會顯示選擇中膠片上方的膠片。數字越大,會顯示越上方的膠片。
拖動音頻
選擇[動畫]選單→[移動畫格時播放音頻],可以切換拖動音頻的有效和無效。
使用拖動音頻功能,可以一邊詳細確認音效,一邊進行動畫的編輯。設為有效後,可以按照以下方式確認音頻軌道的音訊。
·點擊[時間軸]面板的畫格,可以播放該畫格的音訊。點擊音頻軌道以外的軌道也可以進行確認。
·拖拽[時間軸]面板的畫格數目刻度部分,可以播放拖拽的畫格之間的音訊。
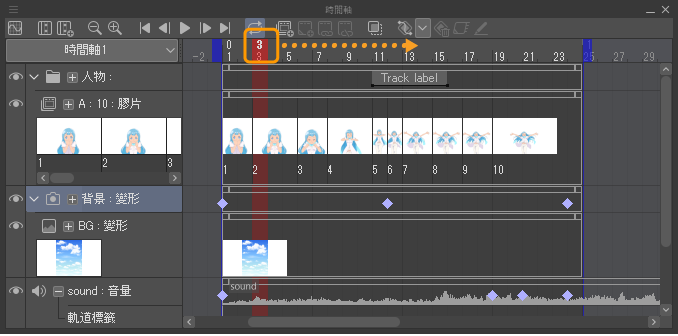
再次選擇[動畫]選單→[移動畫格時播放音頻],可以將拖動音頻功能無效化。
播放和停止
·點選[時間軸]面板的[播放/停止]。
·選擇[動畫]選單→[播放/停止]。
若想停止播放,請再次執行相同的操作。又或者,在動畫播放的途中,按下[Esc]鍵或點擊[時間軸]面板以外的面板,也可以停止播放。
備忘 | 動畫播放時,會建立播放過的畫格的快取。於第二次播放後的速度將比之前來得快。但如果編輯了畫布或[時間軸]面板,則會刪除上次播放時的快取。 |
播放設定
在畫布上播放動畫時,可以根據目的和環境設定播放方式。
即時播放
選擇[動畫]選單→[播放設定]→[即時播放],可以根據畫面更新率播放動畫。為了優先按照設定的時間進行播放,在播放時可能會發生無法播放所有膠片的「畫面遺失」的情況。
全畫格播放
選擇[動畫]選單→[播放設定]→[全畫格播放],可以優先顯示所有畫格,來播放動畫。但為了優先顯示所有畫格,播放速度可能比實際速度慢。
如果設定了[全畫格播放],不會播放[時間軸]面板上設定的音頻軌道的音訊。如果想要播放音訊,請選擇[即時播放]。
重複播放
進行以下任一操作,在動畫播放時,可以在最後的畫格之後返回到最初的畫格進行循環播放。
·點選[時間軸]面板的[重複播放]。
·選擇[動畫]選單→[播放設定]→[重複播放]。
若想停止循環,請再次執行相同的操作,將[重複播放]設為關閉。
渲染2D攝影機
選擇[動畫]選單→[播放設定]→[渲染2D攝影機],可以套用2D攝影機資料夾中設定的運鏡設定來播放動畫。
於播放開始前進行渲染
選擇[動畫]選單→[播放設定]→[於播放開始前進行渲染],可以先渲染動畫的播放範圍,再播放動畫。
可以避免讀取動畫時耗費時間,造成播放延遲的現象。但在播放動畫之前需要進行渲染,因此開始播放前需要花費一些時間。
速度優先
選擇[動畫]選單→[播放設定]→[速度優先],能以速度優先來播放動畫。如果畫布為高解析度,為了改善動畫的播放速度,會自動降低解析度來播放動畫。
在動畫播放時,將使用接近畫布顯示倍率的圖像尺寸建立快取。如果為[速度優先],在播放時切換顯示倍率後,會刪除舊的顯示倍率的快取。
品質優先
選擇[動畫]選單→[播放設定]→[品質優先],能以品質優先來播放動畫。會以[環境設定]對話方塊中『畫布』設定的顯示品質來播放動畫。
在動畫播放時,將使用接近畫布顯示倍率的圖像尺寸建立快取。如果為[品質優先],即使在播放時切換顯示倍率,仍然會保留舊的顯示倍率的快取。
顯示播放fps
選擇[檢視]選單→[顯示播放fps],可以在以畫布播放動畫時,顯示設定的畫面更新率數值。