使用人AI進行加工
介紹善用CLIP STUDIO PAINT的AI功能的便利功能。
超解析度化
超解析度化可以減少由圖像放大等操作引起的粗糙(鋸齒)現象,將其轉換為清晰的圖像。
例如,在進行以下操作時,套用[超解析度化]會非常有效。
·使用[編輯]選單→[變更圖像解析度],將[倍率]設定為大時。
·使用[編輯]選單→使用[變形]的各個命令,將圖像放大。
選擇要進行處理的圖層,點選[編輯]選單→[超解析度化],即可顯示[超解析度化]對話方塊。
在[超解析度化]對話方塊中進行設定,點擊[OK]後,超解析度化將套用至所選的圖層上。
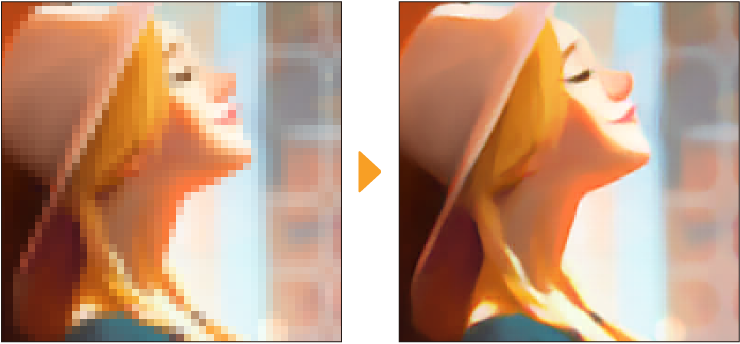
備忘 | ·可以套用[超解析度化]的圖層,只有點陣圖層和圖像素材圖層。但是不包括含有向量圖像的圖像素材圖層。 ·如欲將低解析度且有鋸齒狀的圖像變得清晰,請在套用[超解析度化]之前,先在[編輯]選單→[變更圖像解析度]中將圖像放大,以使圖像轉換得更清晰。 |
超解析度化對話方塊
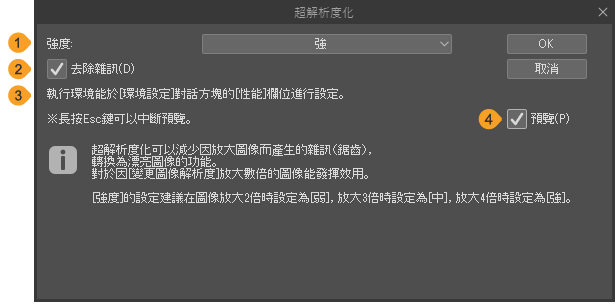
①強度
可以設定套用[超解析度化]時的效果強度。根據圖像的放大率來調整[強度],可以獲得更好的效果。4倍的話為[強];3倍的話為[中];2倍的話為[小]。
②去除雜訊
開啟後,可以從圖像中去除雜訊。
③執行環境
可以選擇要執行[超解析度化]的硬體。根據用戶所使用的環境,可能會有無法選擇的情況。
④預覽
開啟後,可以在畫布上顯示[超解析度化]對話方塊設定的內容。
如果將大尺寸的圖像套用到畫布上,可能需要一些時間才能顯示預覽。按下[Esc]鍵,可以暫停預覽的執行。
自動上色
重要 | ·這個功能是技術預視功能。可以試用正式發布前的功能。 ·使用此功能,圖像將被上傳至伺服器,AI將自動進行彩色處理。需要有網路環境才能執行。關於已上傳至伺服器的圖像和生成的資料,請參照 『關於使用AI的功能』。 |
全自動上色
選擇要設定為線稿的圖層,並將其設定為參照圖層。關於參照圖層,請參照『設定為參照圖層』。
選擇[編輯]選單→[自動上色(技術預視)]→[全自動上色]後,將在所選圖層上方新建一個反映上色結果的點陣圖層。
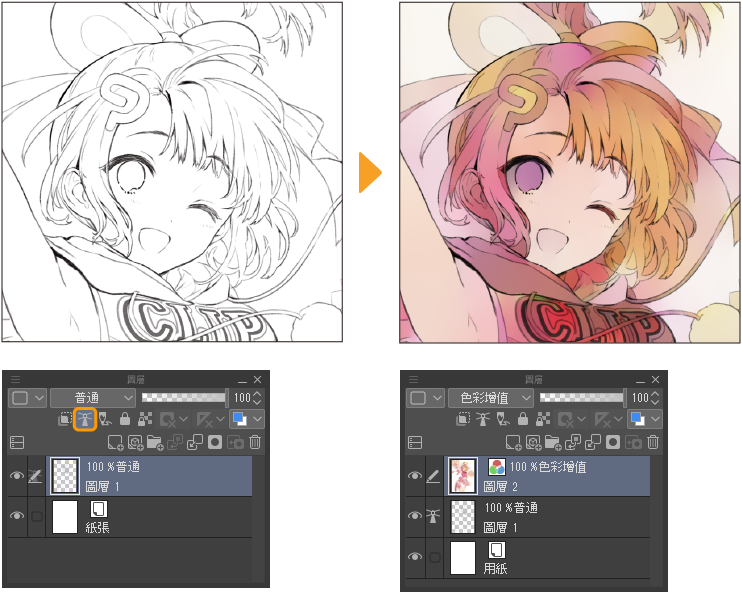
使用提示圖像上色
繪製線稿之外,還可以建立一個指定顏色的圖層作為提示,以利進行指定顏色的上色。
選擇要設定為線稿的圖層,並將其設定為參照圖層。關於參照圖層,請參照『設定為參照圖層』。
新建點陣圖層,並描畫作為自動上色提示的顏色。
選擇[編輯]選單→[自動上色(技術預視)]→[使用提示圖像上色]後,將在線稿圖層上方新建一個反映上色結果的點陣圖層。描繪了提示的圖層將被隱藏。
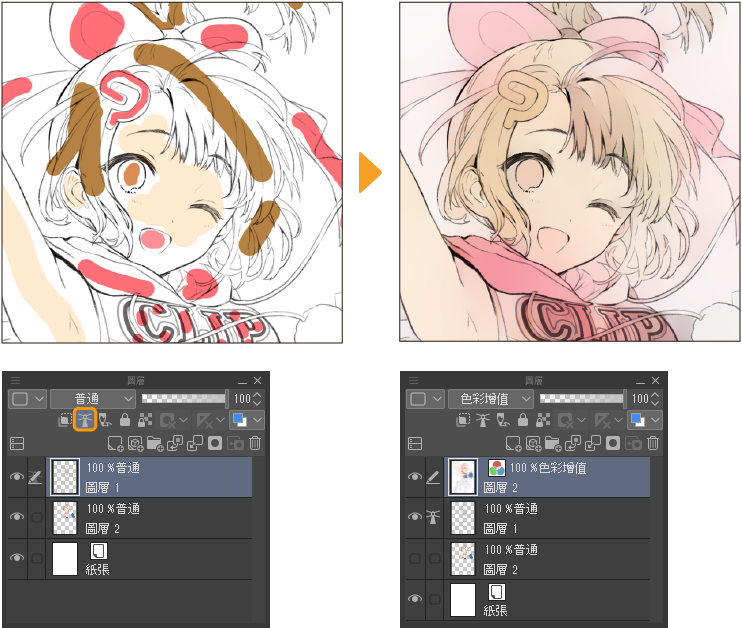
備忘 | 能用[使用提示圖像上色]參照的線稿圖層和提示圖層分別只有一個。即使指定多個圖層也無法套用。 |
使用進階設定
繪製線稿之外,在創建指定顏色的圖層作為提示後,可使用[自動上色]對話方塊調整上色方法。
用與『使用提示圖像上色』相同的操作,建立線稿圖層和自動上色提示圖層。
選擇[編輯]選單→[自動上色(技術預視)]→[使用進階設定]後,確定自動上色之前會顯示[自動上色]對話方塊。
在[自動上色]對話方塊中調整顏色,點擊[OK]後,將在線稿圖層上方新建一個反映上色結果的點陣圖層。描繪了提示的圖層將被隱藏。
自動上色對話方塊
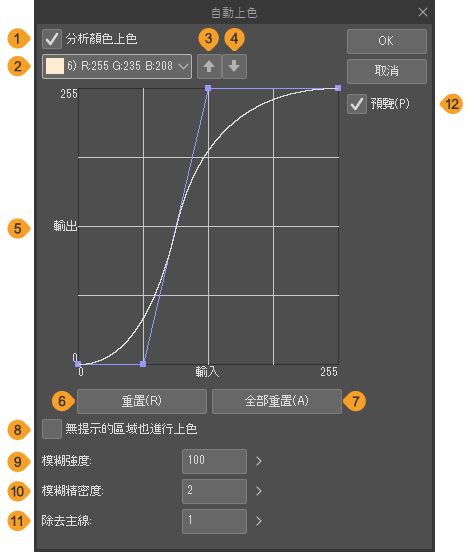
①分析顏色上色
開啟後,可以根據每個提示圖層的顏色進行自動上色,並且可以透過色調曲線調整顏色的輸出。
②選擇顏色
可以選擇想用色調曲線調整的顏色。會依照此下拉選單的顯示順序,將顏色疊加並進行處理。
顏色選擇會顯示提示顏色。如果提示顏色超過10種,則會提取面積較大的10種顏色。
處理時間可能會較長,建議將提示的顏色限制在10種以內。
③向上
可以將所選擇的顏色的重疊順序向上移動一個位置。
④向下
可以將所選擇的顏色的重疊順序向下移動一個位置。
⑤色調曲線
可以調整所選擇顏色的輸出。拖拽控制點進行調整。
⑥重置
可以重置所選顏色的色調曲線設定。
⑦全部重置
可以重置所有顏色的色調曲線設定。
⑧無提示的區域也進行上色
開啟後,可以合成與執行[全自動上色]時相同的上色結果。
⑨模糊強度
可以設定上色結果的線與線之間邊界的模糊強度。數值越大,所上的顏色越模糊。
⑩模糊精密度
可以指定模糊的計算次數。次數越多,可以獲得更加平滑的模糊效果。
⑪除去主線
透過擴大圖像中明亮的區域,使主線不那麼顯眼。數值越大,明亮的區域越擴大。
⑫預覽
開啟後,可以在畫布上顯示在[自動上色]對話方塊中設定的內容。
刪除網點【EX】
在EX中,可以從選擇中的點陣圖層上刪除網點或將網點灰階化。有助於讀取手繪的漫畫原稿或已整合圖層的檔案。
·針對[顯示顏色]為[彩色]的點陣圖層,執行[刪除網點(技術預視)],即可將其轉換為灰階圖像。
·建立選擇範圍後,執行[刪除網點(技術預視)],只會在選擇範圍內套用效果。
·無法針對縱×橫的像素數超過53,000,000像素的圖像執行[刪除網點(技術預視)]。如果建立的選擇範圍小於53,000,000像素,則可以執行[刪除網點(技術預視)]。
重要 | ·這個功能是技術預視功能。可以試用正式發布前的功能。 ·使用此功能,圖像將上傳至伺服器,AI將自動進行網點處理。需要有網路環境才能執行。關於已上傳至伺服器的圖像和生成的資料,請參照 『關於使用AI的功能』。 |
從圖層圖像中刪除網點
能夠從點陣圖層上刪除網點。
選擇要進行處理的點陣圖層,選擇[編輯]選單→[刪除網點(技術預視)]→[從圖層圖像中刪除網點]。
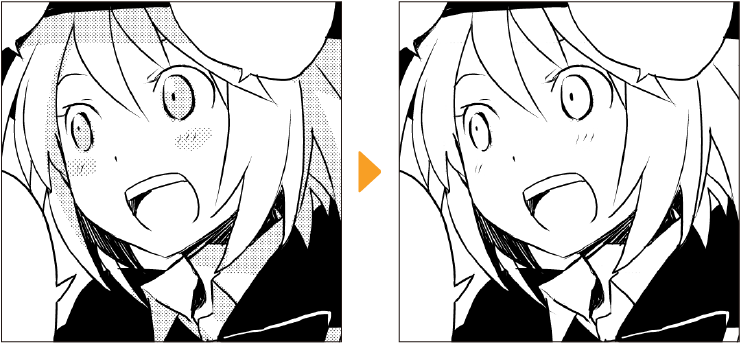
將圖層圖像的網點灰階化
可以將點陣圖層的網點轉換為灰色。
選擇要進行處理的點陣圖層,然後選擇[編輯]選單→[刪除網點(技術預視)]→[將圖層圖像的網點灰階化]。
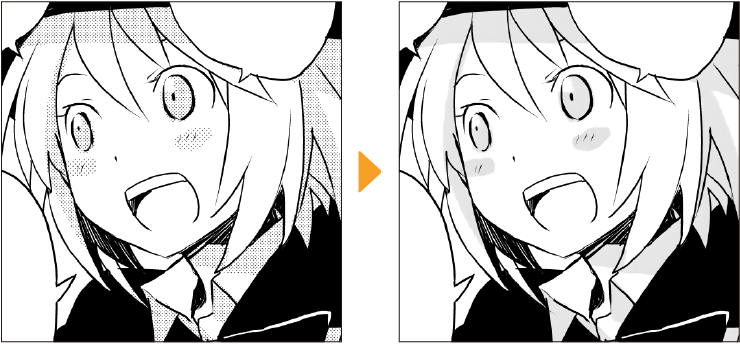
關於使用AI的功能
上傳的圖像和生成的資料將進行以下處理。
·即使使用本功能,也不會上傳任何個人資訊,如:序號、CLIP STUDIO帳號等。
·上傳至伺服器的圖像和伺服器生成的數據,在處理結束後,將從伺服器中刪除並不會保留。
·無論是上傳到伺服器的圖像還是生成的數據,在處理完成並從伺服器中刪除前,會暫時保存在伺服器中,但在此期間,株式會社CELSYS也不擁有這些圖像的智慧財產權。並且圖像檔案亦不會向外部公開。