ㅊ
CLIP STUDIO PAINT의 [보조 도구 상세] 팔레트 카테고리 ‘참조위치’, ‘채우기’ 기능을 소개합니다.
참조위치
[채우기] 도구나 [자동 선택] 도구 등을 사용할 때 참조위치를 설정할 수 있습니다.
파일 오브젝트 레이어나 라이트 테이블 레이어 선택 시 ‘파일 오브젝트 레이어와 라이트 테이블 레이어 선택 시’를 참조하세요.
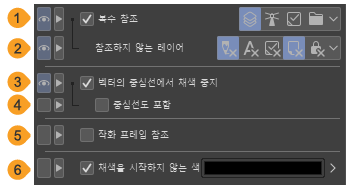
①복수 참조
ON으로 설정하면 채우기나 선택 범위를 만들 때 참조할 레이어를 설정할 수 있습니다. OFF로 설정하면 편집 중인 레이어 1개만 참조합니다.
참조할 레이어는 [모든 레이어], [참조 레이어], [선택된 레이어], [폴더 내 레이어] 중에서 선택할 수 있습니다. 또한 숨겨진 레이어는 어떤 항목을 선택해도 참조 대상이 되지 않습니다.
모든 레이어 | 캔버스에 표시된 모든 레이어를 참조합니다. |
참조 레이어 | [레이어] 팔레트에서 선택한 레이어 외에 참조 레이어로 설정된 레이어를 참조합니다. 참조 레이어에 대한 자세한 내용은 ‘참조 레이어로 설정’을 참조하세요. |
선택된 레이어 | [레이어] 팔레트에서 선택한 레이어를 참조합니다. 여러 레이어 선택 시 여러 레이어를 참조합니다. |
폴더 내 레이어 | 레이어 폴더 내의 레이어를 참조합니다. 편집 중인 레이어가 레이어 폴더에 저장되어 있지 않은 경우 편집 중인 레이어만 참조합니다. |
②참조하지 않는 레이어
[복수 참조]를 ON으로 설정하면 참조 대상에서 제외할 레이어를 선택할 수 있습니다. 각 항목의 버튼을 탭하면 ON, OFF를 전환할 수 있습니다.
밑그림을 참조하지 않음 [PRO/EX] | 밑그림 레이어를 참조위치 대상에서 제외합니다. 밑그림 레이어에 대한 자세한 내용은 ‘밑그림 레이어로 설정 [PRO/EX]’를 참조하세요. |
문자를 참조하지 않음 | 텍스트 레이어와 말풍선 레이어를 참조위치 대상에서 제외합니다. |
편집 레이어를 참조하지 않음 | 편집 중인 레이어를 참조위치 대상에서 제외합니다. |
용지를 참조하지 않음 | ‘용지 레이어’를 참조위치 대상에서 제외합니다. |
잠긴 레이어를 참조하지 않음 | 잠긴 레이어를 참조위치 대상에서 제외합니다. 레이어 잠금에 대한 자세한 내용은 ‘레이어 잠금 설정’을 참조하세요. |
③벡터의 중심선에서 채색 중지 [PRO/EX]
ON으로 설정하면 채우기 범위나 선택 범위를 작성할 때 벡터의 중심선에서 채색 중지됩니다. 벡터 레이어를 참조할 때만 반영되는 설정입니다.
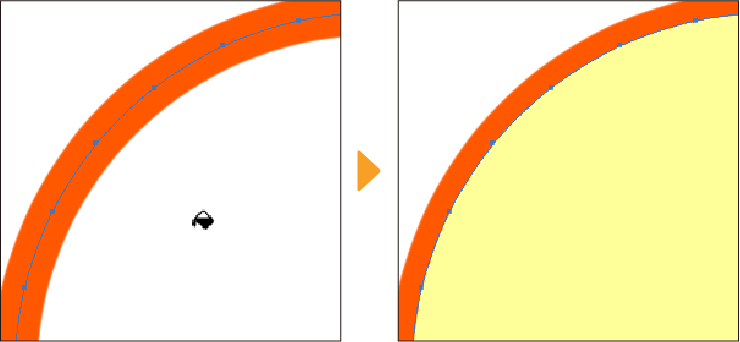
④중심선도 포함 [PRO/EX]
[벡터의 중심선에서 채색 중지]를 ON으로 설정하면 이 항목을 조정할 수 있습니다. 채우기 범위나 선택 범위를 작성할 때 벡터의 중심선을 포함합니다.
⑤작화 프레임 참조
ON으로 설정하면 애니메이션 제작 시 작화 프레임을 경계에 포함시킵니다. 작화 프레임이 설정되어 있지 않으면 기준 프레임을 경계에 포함시킵니다.
⑥채색을 시작하지 않는 색
ON으로 설정하면 참조위치의 닫힌 영역의 색과 컬러 표시부의 색이 같으면 선택이나 채우기를 실행하지 않습니다. 컬러 표시부를 탭하면 선택한 그리기색으로 설정할 수 있습니다. 맨 오른쪽 아이콘을 탭하면 ‘색 설정 대화 상자’에서 색을 설정할 수 있습니다.
파일 오브젝트 레이어와 라이트 테이블 레이어 선택 시
[오브젝트] 보조 도구로 파일 오브젝트 레이어를 선택하거나 [애니메이션 셀] 팔레트에서 라이트 테이블 레이어를 선택하면 [참조위치] 카테고리에서 다음 항목을 설정할 수 있습니다. 선택한 레이어에 따라 일부 항목이 표시되지 않을 수 있습니다.
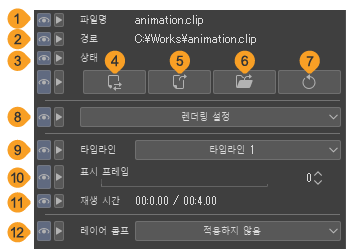
①파일명/레이어명
파일 오브젝트 레이어의 참조위치 파일명이 표시됩니다. 캔버스 내 레이어를 라이트 테이블 레이어로 설정했거나 레이어를 붙여넣어 만든 파일 오브젝트 레이어의 경우 '레이어명'으로 표시됩니다.
②경로
파일 오브젝트 레이어의 참조 위치에 대한 파일 경로가 표시됩니다.
③상태
파일 오브젝트 레이어와 라이트 테이블 레이어의 상태를 표시합니다.
[상태]에 뭔가 표시되어 있다면 파일 오브젝트 레이어로 참조하고 있는 파일 내용이나 파일 경로가 변경되었을 가능성이 있습니다. 파일을 다시 가져옵니다.
라이트 테이블 레이어의 경우에도 [애니메이션 셀] 팔레트에서 라이트 테이블 레이어를 다시 가져오는 것이 좋습니다.
④파일 변경
파일 열기 대화 상자가 표시되어 파일 오브젝트 레이어의 참조위치 파일을 변경할 수 있습니다. 파일을 변경하면 레이어의 그린 내용을 변경할 수 있습니다. 또한 참조위치 파일의 링크가 끊어진 경우 파일을 다시 지정하면 개선됩니다. 라이트 테이블 레이어를 선택하면 표시되지 않습니다.
⑤파일 열기
파일 오브젝트 레이어의 참조위치 파일과 연관된 애플리케이션이 실행되고 파일이 표시됩니다. CLIP STUDIO FORMAT(확장자: clip)의 경우 별도의 캔버스 창에 참조위치 파일이 표시되어 그리기 등의 편집을 할 수 있습니다. 참조위치 파일을 저장하면 파일 오브젝트 레이어의 그리기 내용도 동시에 업데이트됩니다. 다른 애플리케이션에서 편집한 경우 [업데이트]를 탭하여 다시 가져오면 업데이트됩니다.
⑥폴더 열기
파일 오브젝트 레이어의 참조위치 파일이 저장되어 있는 폴더를 엽니다. 편집할 애플리케이션을 선택할 때 편리합니다.
⑦업데이트
선택한 파일 오브젝트 레이어를 다시 가져와 새롭게 그린 내용으로 업데이트할 수 있습니다.
⑧렌더링 설정
CLIP STUDIO FORMAT(확장자: clip) 파일로 작성한 파일 오브젝트 레이어의 표시 방법을 설정할 수 있습니다. [렌더링 설정]에서는 여러 항목을 선택할 수 있습니다.
캔버스 해상도에 맞추기 | 참조위치의 파일과 캔버스의 해상도가 다른 경우 캔버스의 해상도에 맞게 파일 오브젝트 레이어를 표시할 수 있습니다. 파일 오브젝트 레이어의 표시 크기는 변환 후 해상도에 따라 변경됩니다. |
용지를 그리기 | 파일 오브젝트 레이어에 참조위치 파일의 용지 레이어를 표시할 수 있습니다. |
톤을 그레이로 그리기 | 파일 오브젝트 레이어에 톤화된 레이어를 포함하는 경우 톤화된 레이어를 그레이로 표시할 수 있습니다. |
⑨타임라인
CLIP STUDIO FORMAT(확장자: clip) 파일로 작성한 파일 오브젝트 레이어에서 여러 타임라인이 설정된 경우 사용할 타임라인을 선택할 수 있습니다.
⑩표시 프레임
타임라인이 설정된 CLIP STUDIO FORMAT(확장자: clip) 파일이나 무비 파일을 가져온 경우 무비에서 표시할 프레임을 슬라이더로 설정할 수 있습니다. 설정한 프레임의 화상이 캔버스에 표시됩니다.
⑪재생 시간
타임라인이 설정된 CLIP STUDIO FORMAT(확장자: clip) 파일이나 무비 파일을 가져온 경우 [표시 프레임]에서 설정한 프레임(시간)과 무비 전체의 재생 시간이 표시됩니다.
⑫레이어 콤프 [EX]
참조위치 파일에 레이어 콤프가 설정된 경우 표시할 레이어 콤프를 선택할 수 있습니다.
중요 | [레이어 콤프]를 [적용하지 않음] 이외로 설정한 파일 오브젝트 레이어나 라이트 테이블 레이어는 Ver. 2 이전 환경에서는 편집할 수 없습니다. [환경 설정] 대화 상자의 ‘파일’ 중 [버전 호환 정보 저장]에서 표시 방법을 설정할 수 있습니다. |
채우기
[채우기] 카테고리는 선택한 도구나 레이어에 따라 설정할 수 있는 항목이 다릅니다.
·‘그라데이션 레이어 선택 시 [PRO/EX]’([오브젝트] 보조 도구 사용)
·‘채우기 레이어 선택 시 [PRO/EX]’([오브젝트] 보조 도구 사용)
채우기 및 자동 선택 도구 사용 시
[채우기] 도구로 채울 범위나 [자동 선택] 도구로 선택 범위를 작성할 때 경계 부분을 상세 설정할 수 있습니다.
[채우기] 도구와 [자동 선택] 도구의 [채우기] 카테고리는 동일한 기능이지만, 도구에 따라 출력 결과가 다릅니다. 여기서는 채우는 경우를 예로 들어 각 항목을 설명합니다.
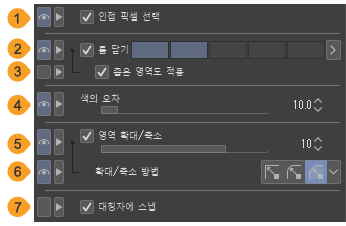
①인접 픽셀 선택
ON으로 설정하면 탭한 위치와 같은 색을 따라 채웁니다. OFF로 설정하면 캔버스 내의 같은 색을 모두 채웁니다.
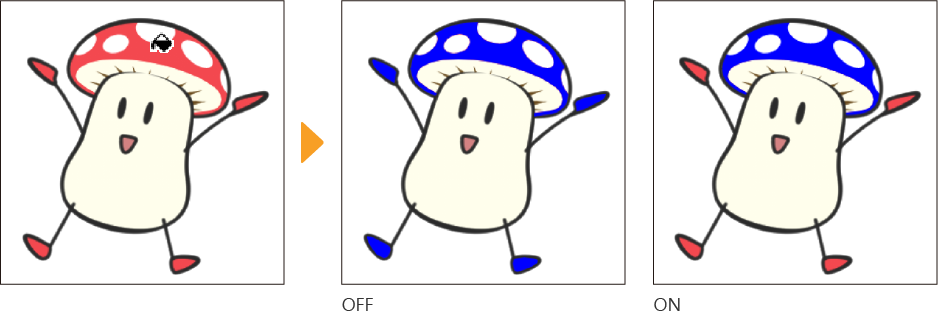
②틈 닫기
ON으로 설정하면 채울 부분에 틈이 있어도 틈 부분만 채울 수 있습니다. 인디케이터로 틈으로 인식하는 크기를 지정할 수 있습니다.
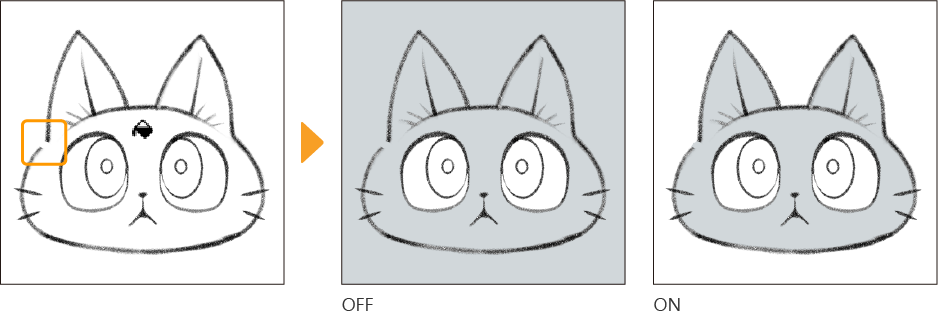
메모 | 환경에 따라 [틈 닫기] 크기를 크게 설정하면 채우기나 선택 범위 작성에 시간이 걸릴 수 있습니다. |
③좁은 영역도 적용
[틈 닫기]를 ON으로 설정하면 선과 선이 인접한 부분도 틈으로 인식되어 덜 칠한 부분이 생길 수 있습니다. [좁은 영역도 적용]을 ON으로 설정하면 수치 이하의 틈이 있는 경우 그 끝이 닫힌 영역이라면 채웁니다.
[틈 닫기]를 ON으로 설정하면 이 항목을 조정할 수 있습니다.
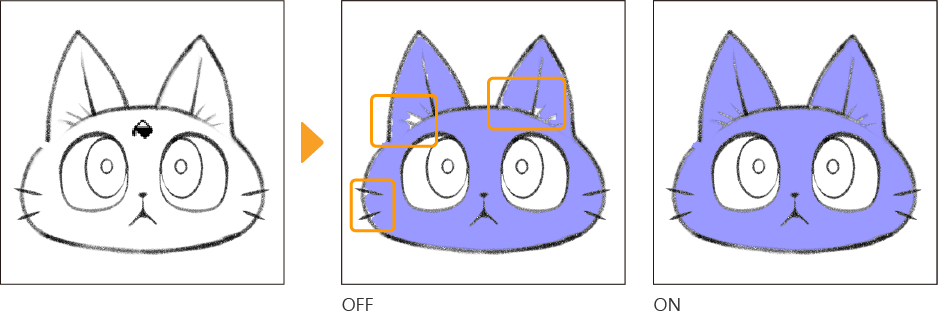
④색의 오차
채우기 색의 허용 오차를 설정할 수 있습니다. 숫자가 클수록 탭한 위치의 색과 다른 색의 영역도 채우기 대상에 포함됩니다.
⑤영역 확대/축소
ON으로 설정하면 슬라이더로 지정한 픽셀만큼 원래 영역보다 확대 또는 축소하여 채울 수 있습니다.
⑥확대/축소 방법
[영역 확대/축소]를 ON으로 설정하여 확대/축소된 영역의 모서리 처리를 [사각형으로 확장], [원형으로 확장], [가장 진한 픽셀까지 확장] 중에서 선택할 수 있습니다.

사각형으로 확장 | 확대/축소할 영역의 윤곽선의 각 픽셀에 사각형을 배치하여 영역을 정합니다. 확대/축소된 영역의 윤곽은 각진 곳이 많아집니다. |
원형으로 확장 | 확대/축소할 영역의 윤곽선의 각 픽셀에 원형을 배치하여 영역을 정합니다. 확대/축소된 영역의 윤곽은 모서리가 둥글어집니다. |
가장 진한 픽셀까지 확장 | 색이 가장 진한 부분(불투명도가 높은 부분)을 인식하여 그 부분까지 채웁니다. |
⑦대칭자에 스냅 [PRO/EX]
ON으로 설정하면 채우기 도구를 실행했을 때 대칭자에 스냅하여 채울 수 있습니다. [자동 선택] 도구의 경우 대칭자에 스냅된 선택 범위를 만들 수 있습니다.
그라데이션 레이어 선택 시 [PRO/EX]
[오브젝트] 보조 도구로 그라데이션 레이어를 선택하면 다음 항목을 설정할 수 있습니다.
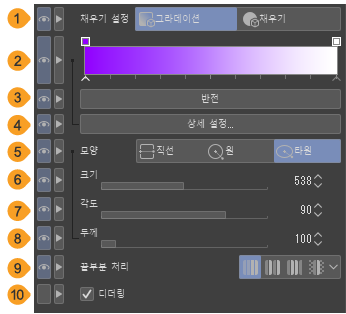
①채우기 설정
레이어를 채우는 방법을 [그라데이션]과 [채우기] 중에서 선택할 수 있습니다. 여기서 선택한 항목에 따라 레이어 종류와 설정 항목이 전환됩니다. [채우기]를 선택하면 채우기 레이어로 전환됩니다. 설정 항목은 ‘채우기 레이어 선택 시 [PRO/EX]’를 참조하세요.
②컬러 바
설정한 그라데이션의 미리 보기 설정입니다. 컬러 바를 탭하면 ‘그라데이션 편집 대화 상자’가 표시되어 그라데이션의 상세 설정을 할 수 있습니다. 자세한 내용은 ‘그라데이션’을 참조하세요.
③반전
탭하면 그라데이션 계조를 반전할 수 있습니다.
④상세 설정
탭하면 ‘그라데이션 편집 대화 상자’가 표시되어 그라데이션의 상세 설정을 할 수 있습니다.
⑤모양
그라데이션의 모양을 [직선], [원], [타원] 중에서 선택할 수 있습니다. 자세한 내용은 ‘그라데이션’을 참조하세요.
⑥크기
그라데이션의 폭을 설정할 수 있습니다.
⑦각도
[모양]에서 [직선] 또는 [타원]을 선택하면 그라데이션의 각도를 설정할 수 있습니다.
⑧두께
[모양]에서 [타원]을 선택하면 그라데이션의 두께를 설정할 수 있습니다.
⑨끝부분 처리
드래그하여 그라데이션을 작성할 때 드래그한 범위 외의 그리기 방법을 설정할 수 있습니다. 자세한 내용은 ‘그라데이션’을 참조하세요.
⑩디더링
ON으로 설정하면 그라데이션에 미세한 노이즈가 더해져 색의 경계가 두드러지지 않습니다. 따라서 그라데이션이 매끄럽게 표시됩니다.
채우기 레이어 선택 시 [PRO/EX]
[오브젝트] 보조 도구로 채우기 레이어 선택 시 다음 항목을 설정할 수 있습니다.

①채우기 설정
레이어를 채우는 방법을 [그라데이션]과 [채우기] 중에서 선택할 수 있습니다. 여기서 선택한 항목에 따라 레이어 종류와 설정 항목이 전환됩니다. [그라데이션]을 선택하면 그라데이션 레이어로 전환됩니다. 설정 항목은 ‘그라데이션 레이어 선택 시 [PRO/EX]’를 참조하세요.
②채우기 색
채우기 레이어에 채우기 색을 설정할 수 있습니다. 컬러 표시부를 탭하면 ‘색 설정 대화 상자’를 표시하고 컬러를 설정할 수 있습니다. 또한 컬러 계통 팔레트에서 컬러를 선택하면 컬러 변경도 가능합니다.