ㄹ
CLIP STUDIO PAINT의 [보조 도구 상세] 팔레트 카테고리 ‘라이트 테이블’, ‘레이어’, ‘레이어 선택’, ‘레이어 이동’, ‘렌즈’ 기능을 소개합니다.
라이트 테이블
‘라이트 테이블 보조 도구’를 사용하여 라이트 테이블 레이어를 조작하는 방법을 지정할 수 있습니다.
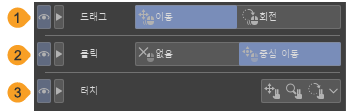
①드래그
캔버스를 드래그했을 때 [이동]과 [회전] 중에서 선택할 수 있습니다.
②클릭
캔버스를 탭(클릭)했을 때 [없음]과 [중심 이동] 중에서 선택할 수 있습니다. [중심 이동]은 캔버스를 탭했을 때 라이트 테이블 레이어의 회전이나 반전을 실행할 때 중심점을 지정할 수 있습니다.
③터치
두 손가락을 이용한 터치 제스처 조작을 설정할 수 있습니다. 여기서 여러 조작을 선택할 수 있습니다. 단, 터치 제스처를 지원하지 않는 기기에서 설정한 경우 설정이 반영되지 않습니다.
두 손가락으로 이동 | 두 손가락으로 스와이프하면 라이트 테이블 레이어를 이동할 수 있습니다. |
두 손가락으로 확대 축소 | 두 손가락으로 핀치 인, 핀치 아웃으로 라이트 테이블 레이어를 확대/축소할 수 있습니다. |
두 손가락으로 회전 | 두 손가락으로 회전하면 라이트 테이블 레이어를 회전시킬 수 있습니다. |
레이어
[오브젝트] 보조 도구로 [레이어 키 프레임을 유효화]가 ON인 레이어나 2D 카메라 폴더를 선택하면 [타임라인] 팔레트에서 불투명도를 설정할 수 있습니다.
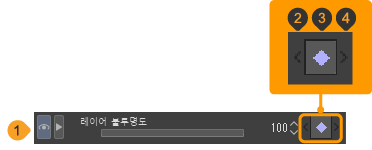
①레이어 불투명도
편집 중인 레이어나 2D 카메라 폴더의 [불투명도]를 슬라이더로 설정하면 [타임라인] 팔레트에서 선택한 프레임에 [불투명도] 수치가 기록된 키 프레임을 만들 수 있습니다.
②이전 키 프레임으로
탭하면 선택 중인 프레임 중 하나 앞에 있는 [불투명도] 키 프레임으로 이동할 수 있습니다.
③키 프레임 추가/삭제
탭하면 [타임라인] 팔레트에서 선택한 프레임에 [불투명도] 설정을 기록한 키 프레임을 추가할 수 있습니다. 이미 키 프레임이 표시되어 있으면 선택한 프레임 중에서 키 프레임을 삭제할 수 있습니다.
④다음 키 프레임으로
탭하면 선택한 프레임 중 바로 뒤에 있는 [불투명도] 키 프레임으로 이동할 수 있습니다.
레이어 선택
[레이어 선택] 보조 도구 선택 시 선택 방법을 설정할 수 있습니다. 설정 항목은 ‘레이어 선택 보조 도구’를 참조하세요.
레이어 이동
[레이어 이동] 보조 도구 선택 시 이동 방법을 설정할 수 있습니다. 설정 항목은 ‘레이어 이동’을 참조하세요.
렌즈
[오브젝트] 보조 도구로 3D 레이어나 3D 소재를 선택하면 3D 공간 표현 방식(3D 카메라의 렌즈)을 설정할 수 있습니다.
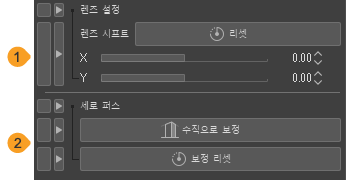
①렌즈 시프트
‘렌즈 시프트 사용’을 참조하세요.
②세로 퍼스
‘수직으로 보정’을 참조하세요.