라벨 조작
CLIP STUDIO PAINT의 라벨은 [타임라인] 팔레트에 문자를 입력할 수 있는 영역입니다. 편집할 때 표시로 사용하거나 특정 프레임에 지시 사항을 입력할 수 있습니다. Toei Animation Digital Exposure Sheet용 카메라 워크 지시를 작성할 수도 있습니다.
라벨의 종류
[타임라인] 팔레트 라벨에는 다음과 같은 종류가 있습니다.
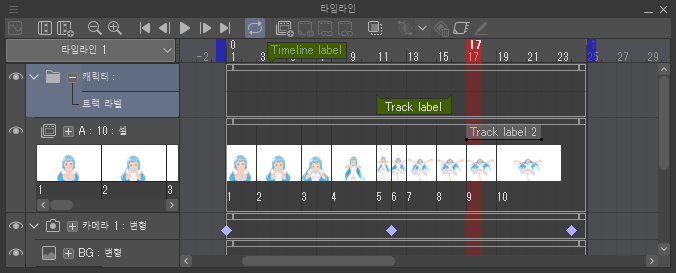
타임라인 라벨
특정 프레임에 대해 타임라인 전체에 대한 지시나 연락 사항을 입력할 수 있습니다. ‘타임라인 라벨로 이동’을 실행하면 지정한 타임라인 라벨로 이동할 수 있습니다. 자주 사용하는 프레임의 책갈피처럼 라벨을 사용할 수도 있습니다.
작성 방법은 ‘타임라인 라벨 작성’을 참조하세요.
트랙 라벨
트랙의 특정 프레임에 대한 지시나 연락 사항을 입력할 수 있습니다.
트랙 라벨에는 단일 프레임에 설정할 수 있는 '포인트 라벨'과 여러 프레임에 설정할 수 있는 '범위 라벨'이 있습니다. 2D 카메라 폴더 트랙으로 설정하면 Toei Animation Digital Exposure Sheet용 카메라 지시를 입력할 수 있습니다.
작성 방법은 ‘트랙 라벨 작성’을 참조하세요.
타임라인 라벨 작성
[타임라인] 팔레트에서 타임라인 라벨을 작성할 프레임을 선택합니다.
[애니메이션] 메뉴 → [라벨] → [타임라인 라벨 작성]을 선택합니다. [타임라인 라벨 작성] 대화 상자가 나타나면 [라벨명]에 라벨에 표시할 텍스트를 입력한 후 [OK]를 탭합니다.
선택한 프레임에 타임라인 라벨이 추가됩니다.
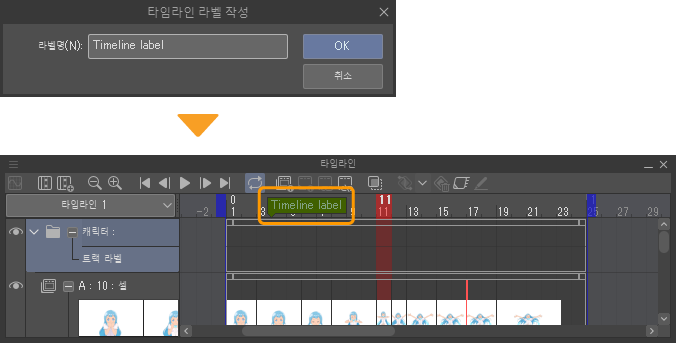
메모 | 캔버스 내에 동일한 텍스트가 입력된 타임라인 라벨을 여러 개 작성할 수 없습니다. 동일한 텍스트를 사용할 경우 일련 번호를 추가하는 등 다르게 해야 합니다. |
타임라인 라벨 삭제
[타임라인] 팔레트에서 타임라인 라벨을 삭제할 프레임을 선택합니다.
[애니메이션] 메뉴 → [라벨] → [타임라인 라벨 삭제]를 선택합니다. 선택한 프레임에서 타임라인 라벨이 삭제됩니다.
트랙 라벨 작성
[타임라인] 팔레트에서 타임라인을 만들 트랙과 프레임을 선택합니다.
[애니메이션] 메뉴 → [라벨] → [트랙 라벨 작성]을 선택합니다. [트랙 라벨 작성] 대화 상자가 나타나면 [라벨명]에 라벨에 표시할 텍스트를 입력합니다.
여러 프레임에 트랙 라벨을 작성하려면 [범위]를 ON으로 설정하고 라벨을 적용할 프레임 수를 입력합니다.
[트랙 라벨 작성] 대화 상자의 [OK]를 탭하면 선택한 트랙 내 프레임에 트랙 라벨이 작성됩니다.
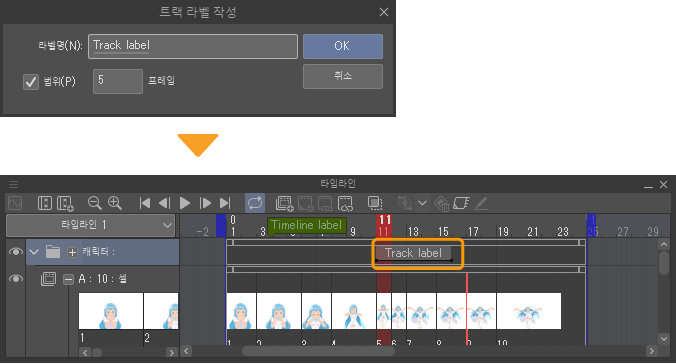
타임라인 팔레트에서 작성
[타임라인] 팔레트에서 트랙 라벨을 작성할 수도 있습니다.
트랙명 앞에 있는 [상세](+)를 탭하여 트랙 라벨 영역을 표시합니다. 트랙 라벨 영역에서 트랙 라벨을 작성할 프레임을 오른쪽 클릭합니다. 태블릿에서는 길게 누릅니다.
Windows/macOS에서는 트랙 라벨 영역에서 마우스 오른쪽 버튼을 누른 상태에서 드래그하면 여러 프레임을 선택해 범위 라벨을 만들 수 있습니다.
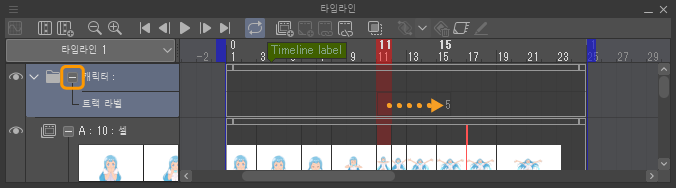
입력란이 표시되면 텍스트를 입력하고 [Enter]키를 누르거나 입력란이 아닌 다른 곳을 탭합니다. 트랙 라벨 영역에 트랙 라벨이 작성됩니다.
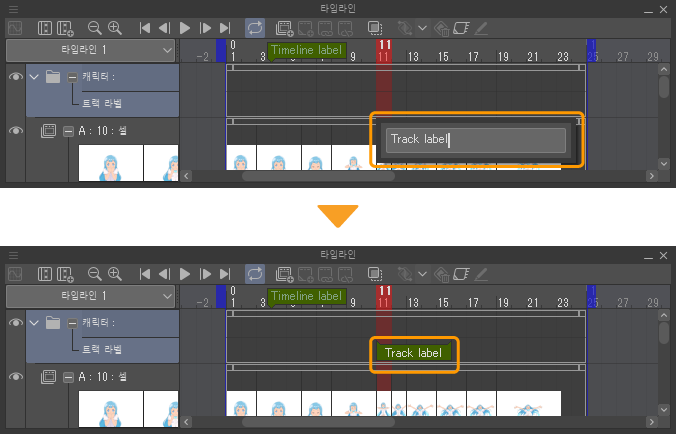
트랙 라벨 영역을 숨기면 트랙 상단에 트랙 라벨이 표시됩니다. 편집 등은 할 수 없습니다.
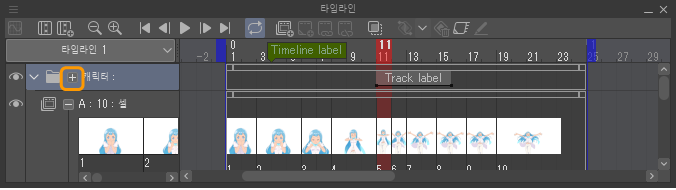
2D 카메라 폴더 트랙의 트랙 라벨
2D 카메라 폴더 트랙에는 Toei Animation Digital Exposure Sheet용 카메라 워크의 지시를 라벨로 입력할 수 있습니다. 입력한 내용은 Toei Animation Digital Exposure Sheet에 그대로 반영됩니다.
2D 카메라 폴더 트랙명 앞에 있는 [상세](+)를 탭하여 트랙 라벨 영역을 표시합니다. 트랙 라벨 영역에서 트랙 라벨을 작성할 프레임을 오른쪽 클릭합니다. 태블릿에서는 길게 누릅니다.
리스트가 표시되면 카메라 워크의 지시를 선택합니다. 선택하면 리스트가 닫히고 트랙 라벨 영역에 트랙 라벨이 작성됩니다.
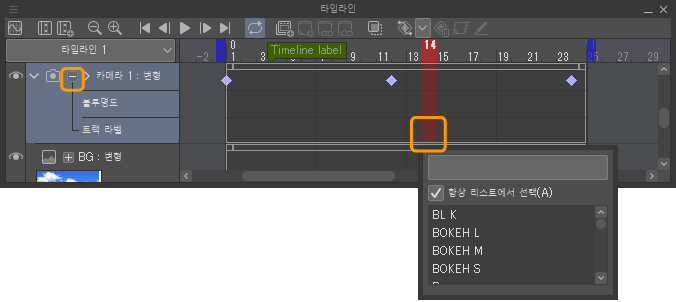
메모 | [항상 리스트에서 선택]을 OFF로 설정하면 다른 트랙 라벨과 마찬가지로 텍스트를 입력할 수 있습니다. |
범위 라벨 작성
카메라 워크의 지시 사항이 포함된 범위 라벨을 작성하려면 다음 중 하나를 실행합니다.
·Windows/macOS에서는 트랙 라벨 영역에서 마우스 오른쪽 버튼을 누른 상태에서 드래그하여 여러 프레임을 선택합니다. 드래그가 끝나면 표시되는 리스트에서 카메라 워크의 지시를 선택하여 범위 라벨을 만들 수 있습니다.
·태블릿에서는 ‘트랙 라벨 작성’ 방법으로 범위 라벨을 작성합니다. 작성된 라벨을 탭하면 리스트가 표시됩니다. 라벨의 텍스트를 삭제하면 리스트에서 카메라 워크의 지시 사항을 선택할 수 있습니다.
동화 트랙 라벨 작성
[타임라인] 팔레트에서 동화를 지정하는 트랙 라벨을 작성할 수 있습니다. 동화 트랙 라벨에는 ○와 ●의 두 종류가 있습니다.
동화 트랙 라벨 ○
‘타임 시트 정보’에서 CSV 파일 형식으로 파일을 내보낼 때 동화 기호 '○'로 표시됩니다.
트랙 라벨을 지정할 프레임과 트랙을 선택한 후 다음 중 하나를 실행하면 [타임라인] 팔레트에서 동화를 지정하는 트랙 라벨을 작성할 수 있습니다.
·[애니메이션] 메뉴 → [라벨] → [동화 트랙 라벨 ○ 작성]을 선택합니다.
·[타임라인] 팔레트의 동화 트랙 라벨을 작성할 트랙의 콘텍스트 메뉴에서 [동화 트랙 라벨 ○ 작성]을 선택합니다.
동화 트랙 라벨 ●
‘타임 시트 정보’에서 CSV 파일 형식으로 파일을 내보낼 때 동화 기호 '●'로 표시됩니다.
트랙 라벨을 지정할 프레임과 트랙을 선택한 후 다음 중 하나를 실행하면 [타임라인] 팔레트에서 동화를 지정하는 트랙 라벨을 작성할 수 있습니다.
·[애니메이션] 메뉴 → [라벨] → [동화 트랙 라벨 ● 작성]을 선택합니다.
·[타임라인] 팔레트의 동화 트랙 라벨을 작성할 트랙의 콘텍스트 메뉴에서 [동화 트랙 라벨 ● 작성]을 선택합니다.
동화 트랙 라벨을 등간격으로 작성 [Windows/macOS]
Windows/macOS에서는 마우스 오른쪽 버튼과 키 조작을 조합하여 등간격으로 동화 트랙 라벨을 작성할 수 있습니다. [타임라인] 팔레트의 동화 트랙 라벨을 작성하는 트랙에서 조작할 수 있습니다.
동화 트랙 라벨 ○
동화 트랙 라벨을 시작할 프레임에서 다음 동화 트랙 라벨을 작성할 프레임까지 마우스 오른쪽 버튼을 누른 상태에서 드래그합니다. 버튼에서 손을 떼면 콘텍스트 메뉴가 표시됩니다. [Alt]+[Enter]키를 탭하면 드래그를 시작한 프레임에 동화 트랙 라벨 ○가 작성됩니다.
다시 [Alt]+[Enter]키를 탭하면 드래그를 종료한 프레임에 동화 트랙 라벨 ○가 작성됩니다. 또한 [Alt]+[Enter]키를 탭하면 첫 번째와 두 번째 동화 트랙 라벨 ○와 같은 간격의 프레임에 동화 트랙 라벨 ○가 작성됩니다.
동화 트랙 라벨 ●
동화 트랙 라벨 ○ 작성과 동일한 방법으로 등간격으로 동화 트랙 라벨 ●를 작성할 수 있습니다. 동화 트랙 라벨 ●에서는 [Shift]+[Alt]+[Enter]키를 탭합니다.
트랙 라벨 수정
트랙명 앞에 있는 [상세](+)를 탭하여 트랙 라벨 영역을 표시합니다. 수정할 트랙 라벨을 탭하면 트랙 라벨에 입력한 텍스트를 수정할 수 있습니다. 텍스트 입력이 끝나면 [Enter]키를 누르거나 입력란이 아닌 다른 곳을 탭하면 수정 사항이 반영됩니다.
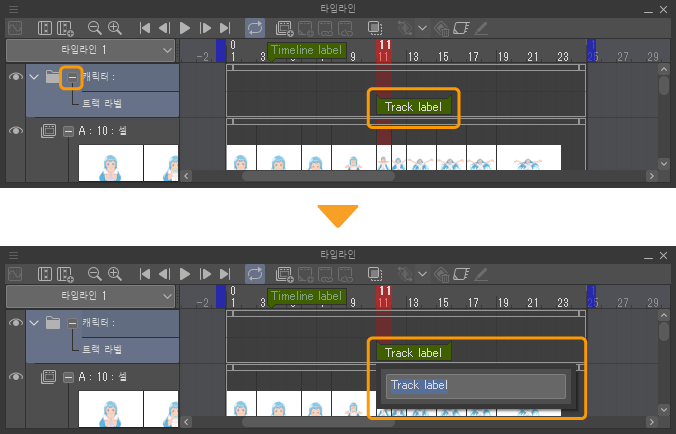
트랙 라벨 위치 변경
트랙명 앞에 있는 [상세](+)를 탭하여 트랙 라벨 영역을 표시합니다. 이동할 트랙 라벨에 마우스 커서를 대고 이동할 위치로 드래그합니다.
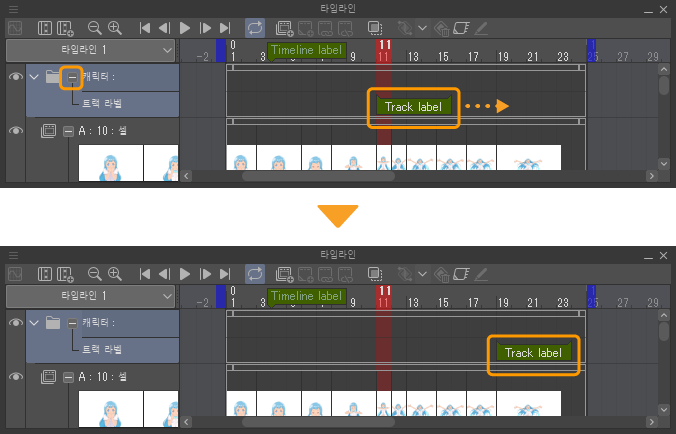
단, 다른 트랙으로 이동할 수 없습니다.
트랙 라벨 범위 변경
여러 프레임에 대해 범위 라벨을 작성하면 프레임의 범위를 변경할 수 있습니다.
트랙명 앞에 있는 [상세](+)를 탭하여 트랙 라벨 영역을 표시합니다. 범위를 변경할 트랙 라벨의 가장자리에 마우스 커서를 대고 좌우로 드래그합니다.
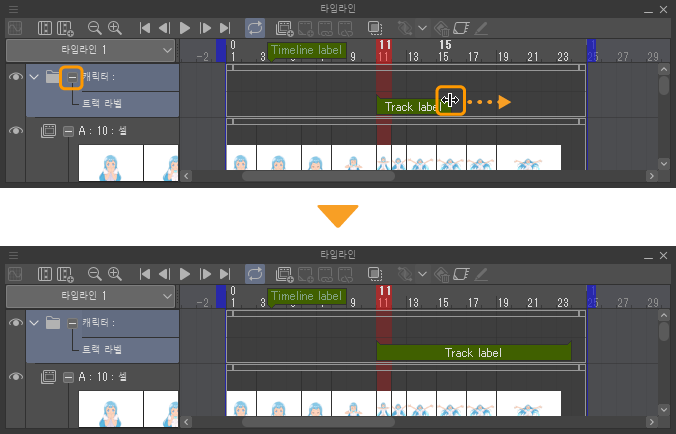
트랙 라벨 삭제
다음 조작 중 하나를 실행하면 트랙 라벨을 삭제할 수 있습니다.
·트랙명 앞에 있는 [상세](+)를 탭하여 트랙 라벨 영역을 표시합니다. 삭제할 트랙 라벨을 탭하면 입력란이 표시됩니다. 입력란의 문자를 삭제하고 [Enter]키를 누르거나 입력란이 아닌 다른 곳을 탭하면 트랙 라벨을 삭제할 수 있습니다.
·삭제할 트랙 라벨이 포함된 트랙 내 프레임을 선택합니다. [애니메이션] 메뉴 → [라벨] → [트랙 라벨 삭제]를 선택하면 트랙 라벨을 삭제할 수 있습니다.
·삭제할 트랙 라벨이 포함된 트랙 내 프레임을 선택합니다. [타임라인] 팔레트의 콘텍스트 메뉴에서 [트랙 라벨 삭제]를 선택하면 트랙 라벨을 삭제할 수 있습니다.