선택 범위 런처
CLIP STUDIO PAINT의 선택 범위 런처는 선택 범위 아래쪽에 표시되는 런처입니다. 선택 범위 런처 아이콘을 누르면 선택 범위에 대한 각종 조작을 할 수 있습니다.
선택 범위 런처의 표시/비표시는 [표시] 메뉴 → [선택 범위 런처]에서 전환할 수 있습니다.
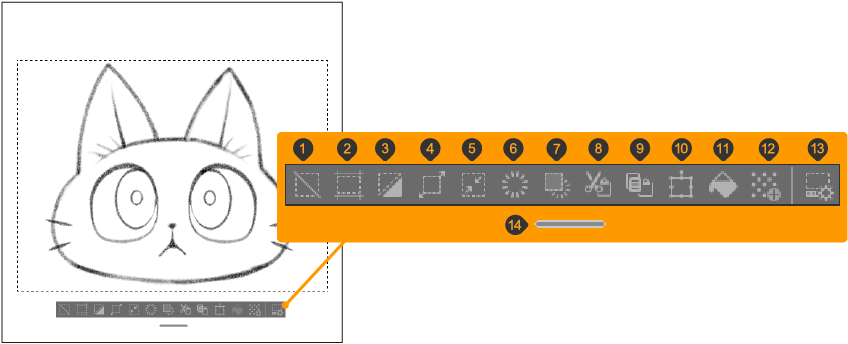
①선택 해제
선택 범위를 해제할 수 있습니다.
②캔버스 사이즈를 선택 범위에 맞추기
선택 범위의 크기에 따라 캔버스 사이즈를 변경할 수 있습니다.
③선택 범위 반전
선택 범위를 반전하면 현재 선택 범위가 아닌 다른 범위가 선택 범위가 됩니다.
④선택 범위 확장
선택 범위를 확장할 수 있습니다. 자세한 내용은 ‘선택 범위 확장’을 참조하세요.
⑤선택 범위 축소
선택 범위를 축소할 수 있습니다. 자세한 내용은 ‘선택 범위 축소’를 참조하세요.
⑥삭제
선택 범위 내의 그린 부분을 삭제할 수 있습니다.
⑦선택 범위 이외 지우기
선택 범위 이외의 그린 부분을 지울 수 있습니다.
⑧잘라내기+붙여넣기
선택 범위 내의 그린 부분을 잘라내어 신규 작성된 레이어에 붙여넣습니다.
⑨복사+붙여넣기
선택 범위 내의 그린 부분을 복사하여 신규 작성된 레이어에 붙여넣습니다.
⑩이동과 변형
선택 범위 내의 그린 부분을 이동하거나 변형할 수 있습니다. 자세한 내용은 ‘화상 변형’을 참조하세요.
⑪채우기
선택 범위 내를 그리기색으로 채울 수 있습니다.
⑫신규 톤 [PRO/EX]
톤화된 채우기 레이어를 신규 작성할 수 있습니다. 선택 범위 밖은 마스크 처리됩니다. 자세한 내용은 ‘톤화된 레이어 작성’을 참조하세요.
⑬선택 범위 런처 설정 [PRO/EX]
선택 범위 런처에 표시할 아이콘을 추가하거나 삭제할 수 있습니다. 자세한 내용은 ‘선택 범위 런처 설정 [PRO/EX]’를 참조하세요.
⑭핸들
‘선택 범위 런처 이동’을 참조하세요.
선택 범위 런처 이동
선택 범위 런처 아래에 표시되는 핸들을 드래그하면 선택 범위 런처의 위치를 이동할 수 있습니다.
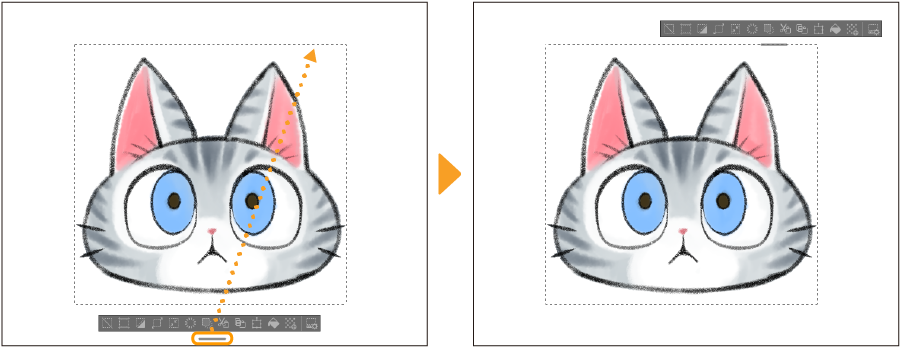
이동 후 선택 범위의 크기나 위치를 변경해도 선택 범위 런처의 위치는 변경되지 않습니다. 또한 선택 범위를 해제한 후 새로 선택 범위를 작성하면 초기 설정 위치로 돌아갑니다.
메모 | 선택 범위 런처의 핸들을 드래그 중 [Esc]키를 누르면 원래 위치로 되돌릴 수 있습니다. |
선택 범위 런처 설정 [PRO/EX]
[선택 범위 런처 설정] 대화 상자를 사용하여 선택 범위 런처를 설정할 수 있습니다. 선택 범위 런처에 표시할 항목을 변경하거나 버튼에 원하는 화상을 설정할 수 있습니다.
[선택 범위 런처 설정] 대화 상자는 다음과 같은 방법으로 표시할 수 있습니다.
·[표시] 메뉴 → [선택 범위 런처 설정]
·선택 범위 런처의 [선택 범위 런처 설정]
선택 범위 런처 설정 대화 상자
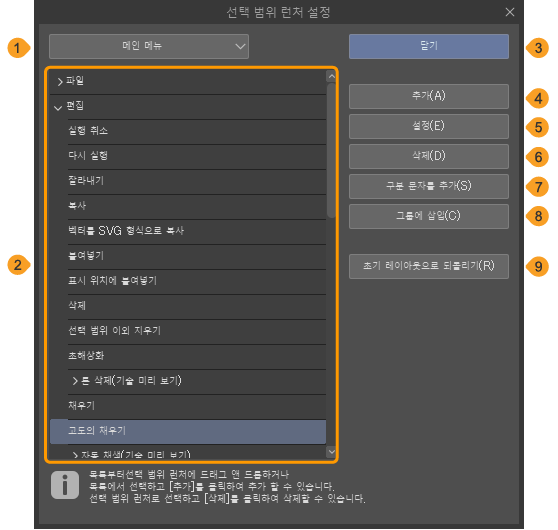
①설정 영역
설정 영역을 선택하면 리스트 표시가 전환됩니다. [메인 메뉴], [팝업 팔레트], [옵션], [도구], [오토 액션], [그리기색] 중에서 선택할 수 있습니다.
[그리기색]을 선택하면 [색 설정] 대화 상자가 표시되어 선택 런처에 등록할 색을 선택할 수 있습니다.
메모 | 팝업 팔레트는 마우스 커서 근처에 팔레트를 팝업 표시하는 기능입니다. |
②리스트
설정 영역에서 선택한 기능 목록이 표시됩니다. 선택 범위 런처에 추가할 기능을 선택할 수 있습니다.
③닫기
[선택 범위 런처 설정] 대화 상자를 닫습니다.
④추가
리스트에서 선택한 항목을 선택 범위 런처에 추가할 수 있습니다. 자세한 내용은 ‘아이콘 추가 [PRO/EX]’를 참조하세요.
⑤설정
선택 범위 런처 아이콘을 선택하고 아이콘이나 이름 등을 설정할 수 있습니다. 선택한 항목에 따라 표시되는 대화 상자가 달라집니다. 설정 방법은 ‘아이콘 디자인 변경 [PRO/EX]’를 참조하세요.
·[메인 메뉴], [팝업 팔레트], [옵션], [오토 액션]을 선택하면 ‘아이콘 설정 대화 상자’가 표시됩니다.
·[도구]를 선택하면 [보조 도구 설정] 대화 상자가 표시됩니다. 자세한 내용은 ‘보조 도구명 및 아이콘 변경’을 참조하세요.
·[그리기색]을 선택하면 [이름 설정] 대화 상자가 표시됩니다. [이름]을 입력하고 [OK]를 누르면 도구 팁에 표시되는 텍스트가 변경됩니다.
⑥삭제
선택 범위 런처에서 선택한 아이콘과 구분 문자를 삭제할 수 있습니다. 자세한 내용은 ‘아이콘 삭제 [PRO/EX]’를 참조하세요.
⑦구분 문자를 추가
선택 범위 런처에서 선택한 아이콘의 오른쪽에 구분 문자를 추가할 수 있습니다.
메모 | 선택 범위 런처 아이콘을 구분 문자 위나 선택 범위 런처의 오른쪽/왼쪽 끝으로 드래그 앤 드롭하면 아이콘이 이동한 위치에 구분 문자가 작성됩니다. |
⑧그룹에 삽입
선택 범위 런처에서 선택한 아이콘에 계층화하여 아이콘을 추가할 수 있습니다. 자세한 내용은 ‘아이콘 삭제 [PRO/EX]’를 참조하세요.
⑨초기 레이아웃으로 되돌리기
선택 범위 런처의 레이아웃을 초기 상태로 되돌릴 수 있습니다. 초기 상태로 되돌리면 추가한 아이콘이 삭제되고 아이콘 배치가 초기 상태로 돌아갑니다. 각 아이콘에 설정한 화상이나 배경색은 계속 적용됩니다.
아이콘 추가 [PRO/EX]
1선택 범위 런처에서 선택 범위 런처 설정을 탭합니다.
2선택 범위 런처에서 아이콘을 추가할 위치를 탭합니다.
![]()
3[선택 범위 런처 설정] 대화 상자 상단의 풀다운 메뉴에서 추가할 아이콘 종류를 선택합니다. 리스트에서 선택 범위 런처에 추가할 기능을 선택하고 [추가]를 탭합니다.
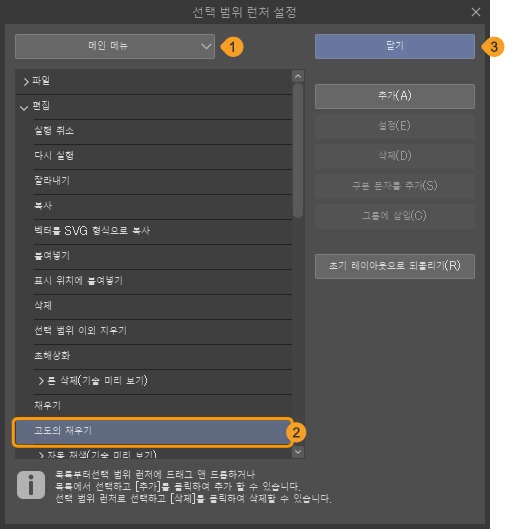
메모 | [선택 범위 런처 설정] 대화 상자에서 리스트의 항목을 선택하고 선택 범위 런처로 드래그 앤 드롭해도 선택 범위 런처에 아이콘을 추가할 수 있습니다. |
4순서 2에서 선택한 아이콘의 오른쪽에 선택한 커맨드의 아이콘이 추가됩니다.
![]()
5[선택 범위 런처 설정] 대화 상자의 [닫기]를 탭합니다.
커맨드 바 또는 팔레트에서 추가
팔레트의 아이콘을 선택 범위 런처로 드래그 앤 드롭하면 선택 범위 런처에 아이콘을 추가할 수 있습니다. 추가할 수 있는 아이콘은 다음과 같습니다.
·[도구] 팔레트 내 도구 아이콘
·[보조 도구] 팔레트의 도구 아이콘 및 보조 도구 그룹
·[오토 액션] 팔레트의 오토 액션
커맨드 바나 퀵 액세스 팔레트의 아이콘도 선택 범위 런처에 추가할 수 있습니다. 이 경우 [Ctrl]키를 누른 상태에서 아이콘을 드래그 앤 드롭하면 됩니다.
단, 선택 범위 런처 설정 대화 상자가 표시되어 있으면 이러한 조작을 할 수 없습니다.
아이콘 삭제 [PRO/EX]
삭제하려는 아이콘에서 콘텍스트 메뉴를 표시하고 [삭제]를 누르면 아이콘을 삭제할 수 있습니다.
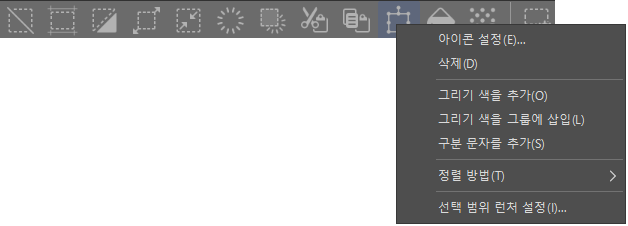
메뉴 표시 방법은 OS마다 다릅니다.
·Windows/macOS에서는 삭제할 아이콘을 오른쪽 클릭합니다.
·태블릿에서는 삭제할 아이콘을 길게 누릅니다.
구분 문자를 삭제하려면 구분 기호에서 콘텍스트 메뉴를 표시합니다.
메모 | [선택 범위 런처 설정] 대화 상자에서도 아이콘이나 구분 문자를 삭제할 수 있습니다. 선택 범위 런처에서 삭제할 아이콘이나 구분 문자를 선택합니다. [선택 범위 런처 설정] 대화 상자의 [삭제]를 탭하면 선택 범위 런처에서 아이콘과 구분 문자가 삭제됩니다. |
아이콘 계층화 [PRO/EX]
선택 범위 런처의 아이콘을 계층화할 수 있습니다.
선택 범위 런처에서 선택 범위 런처 설정을 탭합니다.
[선택 범위 런처 설정] 대화 상자가 표시되면 선택 범위 런처에서 계층화할 아이콘을 탭합니다.
[선택 범위 런처 설정] 대화 상자에서 추가할 아이콘 종류와 기능을 선택합니다. 선택 방법은 ‘아이콘 추가 [PRO/EX]’와 동일합니다. 선택한 후 [그룹에 삽입]을 탭합니다.
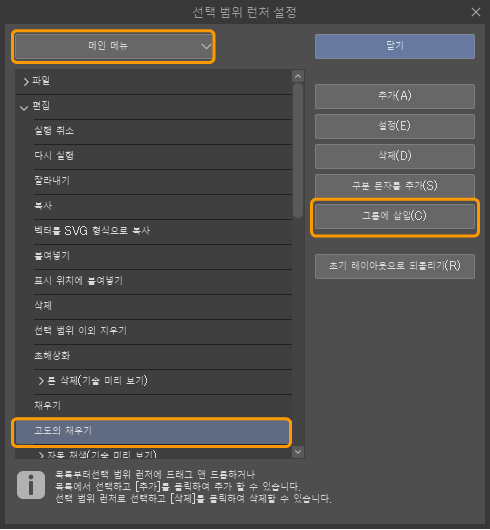
선택한 아이콘이 계층화되어 [선택 범위 런처 설정] 대화 상자에서 선택한 커맨드가 추가됩니다. 아이콘 오른쪽에 계층을 나타내는 아이콘이 추가됩니다.
계층 순서를 바꾸려면 [Ctrl]키를 누른 상태에서 아이콘을 드래그 앤 드롭하면 됩니다.
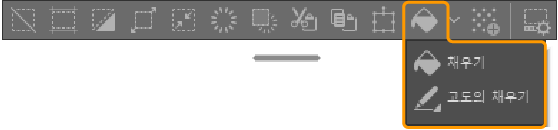
[선택 범위 런처 설정] 대화 상자의 [닫기]를 탭합니다.
메모 | [선택 범위 런처 설정] 대화 상자에서 리스트의 항목을 선택하고 선택 범위 런처의 계층화하려는 아이콘에 드래그 앤 드롭해도 아이콘을 계층화할 수 있습니다. |
아이콘 디자인 변경 [PRO/EX]
선택 범위 런처의 아이콘 디자인을 변경할 수 있습니다.
1선택 범위 런처에서 선택 범위 런처 설정을 탭합니다.
2선택 범위 런처에서 디자인을 변경할 아이콘을 탭합니다.
![]()
3[선택 범위 런처 설정] 대화 상자의 [설정]을 탭합니다.
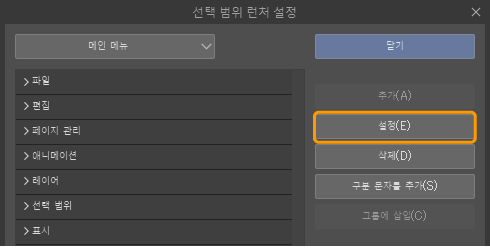
4[아이콘 설정] 대화 상자에서 아이콘 화상이나 배경색 등을 설정합니다.
선택한 아이콘에 따라 표시되는 항목이 달라집니다. ‘선택 범위 런처 설정 [PRO/EX]’를 참조하세요.
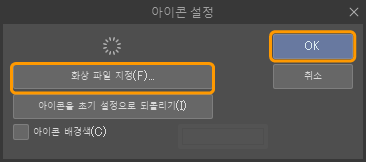
5순서 2에서 선택한 아이콘의 디자인이 변경됩니다.
![]()
6[선택 범위 런처 설정] 대화 상자의 [닫기]를 탭합니다.
메모 | 선택 범위 런처, 커맨드 바, [퀵 액세스] 팔레트의 아이콘은 공통입니다. 예를 들어 선택 범위 런처와 커맨드 바 모두에 표시되는 동일한 커맨드 아이콘에 대해 [아이콘 설정] 대화 상자에서 디자인을 변경하면 선택 범위 런처와 커맨드 바에 아이콘 디자인이 반영됩니다. |
아이콘 변경 [PRO/EX]
[선택 범위 런처 설정] 대화 상자 표시 중 선택 범위 런처 아이콘을 다른 아이콘의 옆으로 드래그 앤 드롭하면 위치를 변경할 수 있습니다.
다른 아이콘과 겹치도록 드래그 앤 드롭하면 아이콘을 계층화할 수 있습니다.
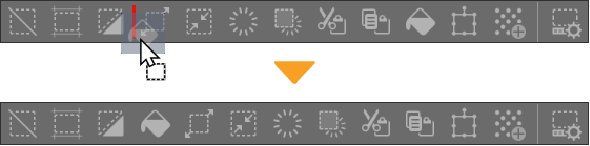
메모 | [선택 범위 런처 설정] 대화 상자를 닫은 상태에서도 [Ctrl]키를 누른 상태에서 아이콘을 드래그하면 위치를 변경할 수 있습니다. |