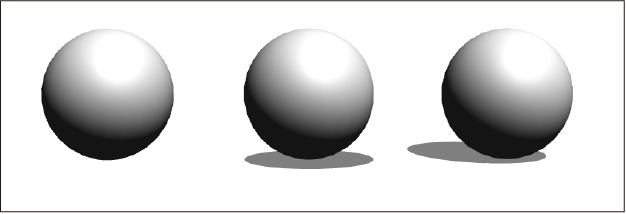光源と陰影を設定する
CLIP STUDIO PAINTの3Dレイヤー全体に光源や陰影の表示方法を設定できます。
3D素材に光源を反映する
[オブジェクト]サブツールで3Dレイヤーを選択し、次の操作を行うと3Dレイヤーに光源を反映できます。
3Dレイヤー全体の影の表示を設定するには、[サブツール詳細]パレットの『環境』カテゴリから、[レンダリング設定]ダイアログを表示します。
[レンダリング設定]ダイアログの[3Dレイヤーの設定]にある[照明]から、[光源の影響を受ける]をオンにします。
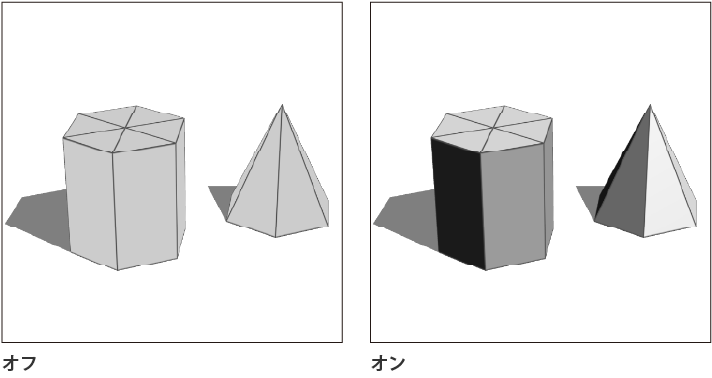
3Dレイヤーでは、次の光を設定できます。
平行光1・平行光2
平行光とは、特定の方向から3D素材を照らす光です、光源の向き、光の色、強度を調整できます。
平行光には、[平行光1]と[平行光2]の2種類があり、複数の方向から3D素材を照らすことができます。通常、[平行光2]は非表示に設定されています。
環境光
環境光は、全方向から均等に3D素材を照らす光です。光の色と強度を調整できます。環境光はほかの画像や天球素材をもとに設定できます。詳しくは『環境光を設定する』を参照してください。
3D素材ごとに光源を反映する
[オブジェクト]サブツールで3D素材を選択し、次のいずれかの操作を行うと、選択した3D素材に光源を反映できます。
·[ツールプロパティ]パレットの[このモデルは光源の影響を受ける]をオンにします。
·[サブツール詳細]パレットの『環境』カテゴリの[このモデルは光源の影響を受ける]をオンにします。
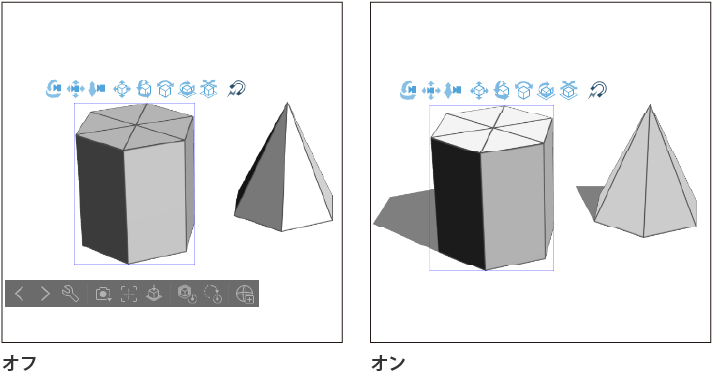
メモ | 『3D素材に光源を反映する』の手順で[光源の影響を受ける]をオフにしている場合は、[このモデルは光源の影響を受ける]を設定できません。 |
光源の方向を変更する
[光源の影響を受ける]をオンにしたあと、3Dレイヤー全体に対して、平行光の光源を設定できます。平行光は次のいずれかの方法で設定を行えます。
·[ツールプロパティ]パレットの[光源]のボールをドラッグします。
·[サブツール詳細]パレットの『光源』カテゴリのボールをドラッグします。
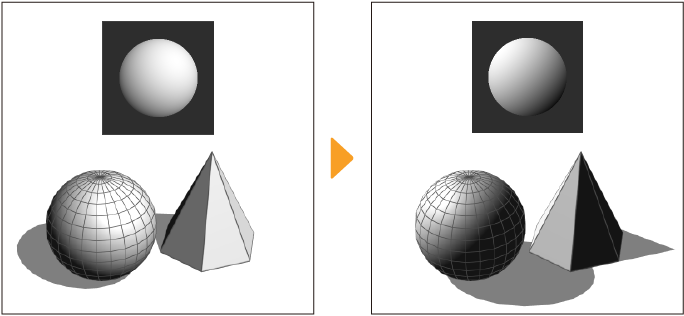
[オブジェクトリスト]から[平行光2]を選択した場合は、[ツールプロパティ]パレットや[サブツール詳細]パレットの[光源]カテゴリに[平行光2]の向きを設定するボール(方向)が表示されます。なお、[平行光2]の方向を設定しても、3D素材の影は動きません。
メモ | ·設定によっては、[ツールプロパティ]パレットや[サブツール詳細]パレットの[光源]カテゴリにボール(方向)が表示されていない場合があります。[オブジェクトリスト]から3D素材を選択するか、[平行光1]を選択すると、光源の向きを設定できます。 ·床面の影が光源に合わせて変わらない場合は、『3Dレイヤーの影の表示を設定する【PRO/EX】』の方法で[床面の影は光源に従う]に設定してください。 |
平行光の色と強度を調整する
平行光は、それぞれ光源の色と強度を設定できます。[ツールプロパティ]パレットの[光源]のボール(方向)の下で、[平行光1]の設定を行えます。[サブツール詳細]パレットの『光源』カテゴリでも同様の設定を行えます。
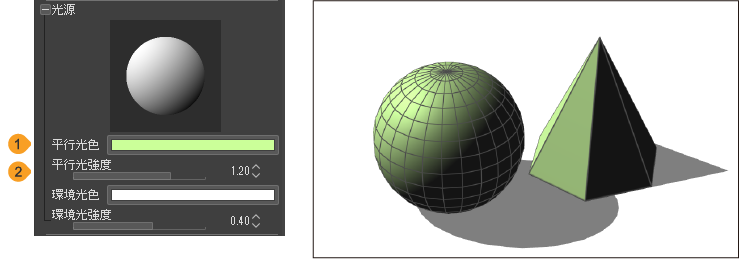
①平行光色
カラー表示部をタップすると、『色の設定ダイアログ』で平行光の色を設定できます。
②平行光強度
『光源の方向を変更する』の方法で設定した、平行光の強さを設定できます。数値を大きくするほど、光が強く反映されます。
平行光2
[オブジェクトリスト]から[平行光2]を選択します[平行光色]と[平行光強度]で[平行光2]の設定を行えます。下図は[平行光1]を赤に設定したあとに、[平行光2]を緑に設定したものです。[平行光2]を使用すると、光の印象を変えられます。
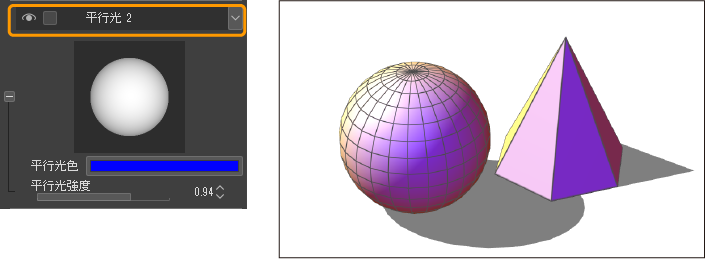
また、次の図のように影の色が濃くのっぺりしてしまったときに、[平行光2]を適用すると影の濃さを調整できます。
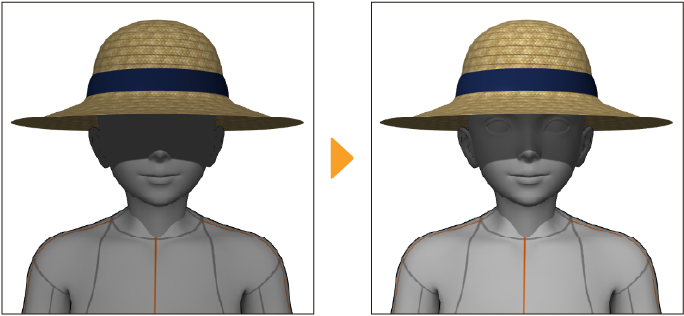
環境光を設定する
[ツールプロパティ]パレットや[サブツール詳細]パレットの『光源』カテゴリで[環境光]の設定を行えます。
環境光の種類を選択したら、[環境光強度]で環境光の強さを設定できます。数値を大きくするほど、光が強く反映されます。3Dレイヤーに設定できる環境光の種類は次の通りです。
単色光
単独の色を環境光に設定できます。初期設定では白色に設定されています。[環境光色]をタップすると、『色の設定ダイアログ』を表示して、色を設定できます。

ファイル
タップすると、ファイルを選択するダイアログが表示されます。画像ファイルを読み込むと、ファイルの色をもとに環境光を設定できます。読み込めるファイル形式は、CLIP STUDIO FORMAT(拡張子:clip)・BMP・JPEG・PNG・WebP・TIFF・Targa・Adobe Photoshop ドキュメント(拡張子:psd)・Adobe Photoshop ビッグドキュメント(拡張子:psb)です。
[環境光色]に読み込んだファイルがプレビュー表示されます。プレビューをタップすると、ファイルを選択するダイアログが表示され、別のファイルを読み込めます。
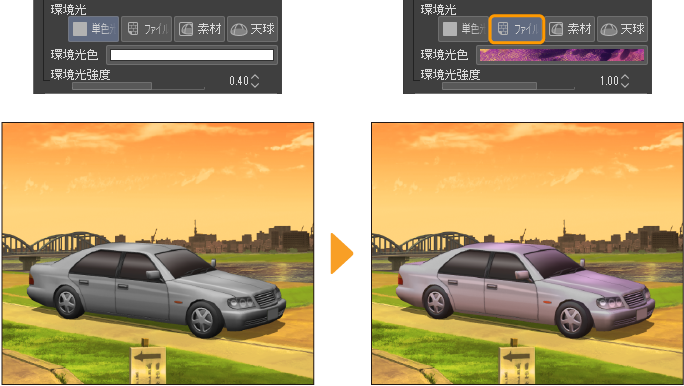
素材
タップすると、[テクスチャを設定する]ダイアログが表示され、[素材]パレットに登録されている画像素材を読み込めます。[テクスチャを設定する]ダイアログについては『素材を追加するダイアログ』を参照してください。
[環境光色]に読み込んだ画像素材がプレビュー表示されます。プレビューをタップすると、[テクスチャを設定する]ダイアログが表示され、別の素材を読み込めます。
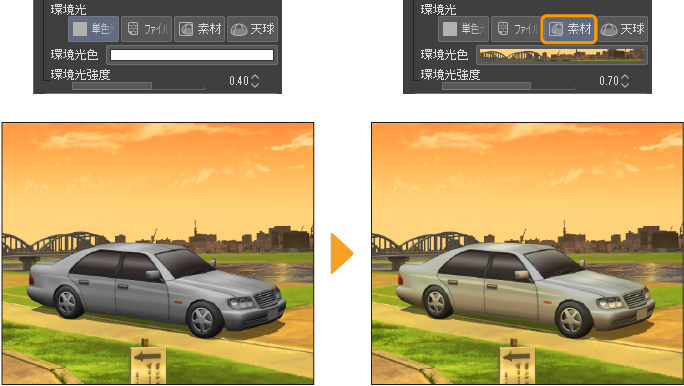
天球
タップすると、天球素材をもとに環境光が設定されます。3Dレイヤーに天球素材が配置されていない場合、この項目は設定できません。
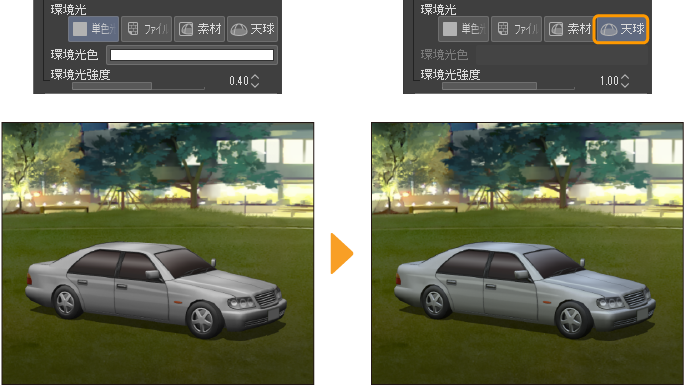
3D素材の影を設定する
3D素材ごとに影の表示を切り替える
影の表示を切り替えたい3D素材を選択し、[ツールプロパティ]パレットの[このモデルの影を落とす]をオンにすると、影が表示されます。オフにすると、影が非表示になります。[サブツール詳細]パレットの『光源』カテゴリでも同様の設定を行えます。
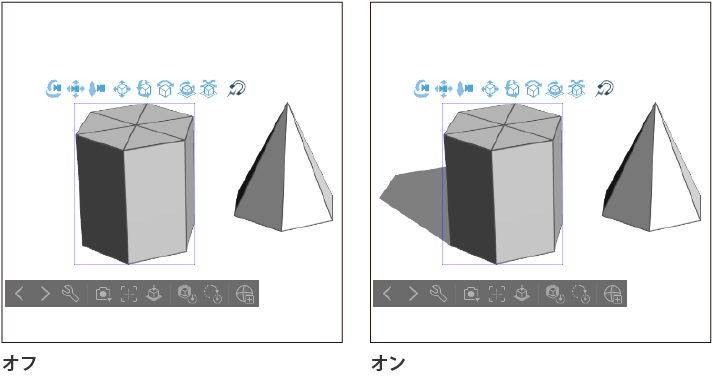
影の表示を設定する
[ツールプロパティ]パレットの[影]から、選択中の3D素材の影の表示方法を設定できます。[投影しない]・[床面のみに投影する]・[3Dモデルのみに投影する]・[床面とモデルに投影する]から選択できます。
[投影しない]は3D空間に影を表示しません。[床面のみに投影する]は床面だけに影が表示されます。[3Dモデルのみに投影する]は隣接する3D素材だけに影が表示されます。[床面とモデルに投影する]は床面と隣接する3D素材に影が表示されます。

[サブツール詳細]パレットの『光源』カテゴリでも同様の設定を行えます。
新規3Dレイヤーの影の表示を設定する
3Dレイヤーを新規作成したときの影の投影方法は、[環境設定]ダイアログの『3D』の[影の方式]で設定できます。 [影を投影しない]・[床面のみに投影する]・[モデルのみに投影する]・[床面とモデルに投影する]・[Ver. 1.12.6以前の方式]から選択できます。
[Ver. 1.12.6以前の方式]を選択すると、床面の影が鉛直に固定されます。光源の方向を変更しても床面の影は変わりません。
その他の影の投影方法については『影の表示を設定する』を参照してください。[影を投影しない]は[投影しない]、[モデルのみに投影する]は[3Dモデルのみに投影する]と同様です。
3Dレイヤーの影の表示を設定する【PRO/EX】
[オブジェクト]サブツールで3Dレイヤーを選択し、次の操作を行うと3Dレイヤーに影の表示を設定できます。
[サブツール詳細]パレットの『環境』カテゴリから、[レンダリング設定]ダイアログを表示します。
[レンダリング設定]ダイアログの[3Dレイヤーの設定]にある[照明]から、[光源の影響を受ける]をオンにすると、影を表示できます。下のプルダウンメニューでは、影の投影方法を[床面の影は鉛直に投影]と[床面の影は光源に従う]から選択できます。
[床面の影は鉛直に投影]を選択すると、床面の影が鉛直に固定され、光源の方向を変更しても床面の影は変わりません。[床面の影は光源に従う]は、光源の方向に合わせて床面の影も変わります。