セル指定の操作
ここでは、[タイムライン]パレットにセルを指定する操作を説明します。『新規アニメーションセル』と違い、アニメーションフォルダー内にセルを追加せずにセルを指定できます。
セル指定後にセルを作成する方法については『対応するすべてのセルを作成』を参照してください。
セルを指定する
[タイムライン]パレットにセルを指定する基本的な方法は、次の通りです。
Windows/macOS
[タイムライン]パレットでセルを指定したいトラック内のフレームを右クリックして、コンテキストメニューを表示します。コンテキストメニューから、指定したいセルを選択します。
また、[タイムライン編集]ツールでフレームを選択したあとに、[Enter]キーを押しても、コンテキストメニューを表示できます。
タブレット
[タイムライン]パレットでセルを指定したいトラック内のフレームを指で長押しして、コンテキストメニューを表示します。コンテキストメニューから、指定したいセルを選択します。
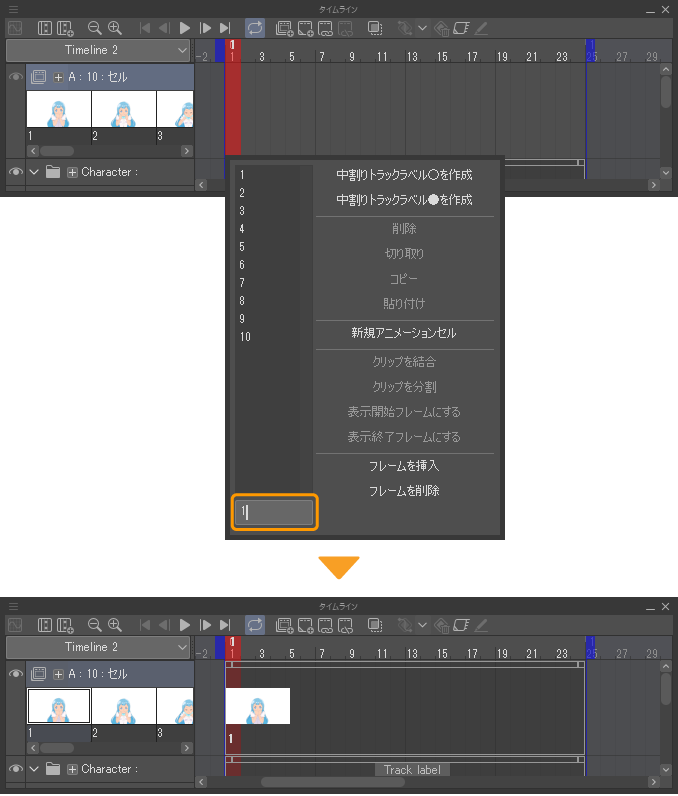
[タイムライン]パレットにセルが指定されます。クリップが作成されていないトラックの場合、クリップも同時に作成されます。
メモ | セルを選択できない場合は、セルとして描画できるレイヤーが作成されていません。コンテキストメニューの左下の入力欄にセル名を入力すると、セルの指定を行えます。先にセルの指定だけ行いたいときに使用できます。 |
メニューコマンドからセルを指定する
[タイムライン]パレットから、セルを指定したいトラック内のフレームを選択し、[アニメーション]メニュー→[トラック編集]→[セルを指定]を選択します。
[レイヤー選択]ダイアログが表示されたら、[レイヤー選択]から指定したいセル(レイヤー)を選択し、[OK]をタップします。[タイムライン]パレットのフレームに選択したセルが指定されます。
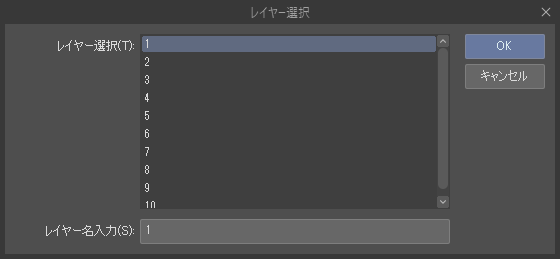
[レイヤー選択]に指定したいセルがない場合は、[レイヤー名入力]に、指定したいセル名を入力してください。
メモ | [レイヤー選択]ダイアログは、[タイムライン]パレットの[セルを指定]をタップしても、表示できます。 |
セルを一括指定する
[タイムライン]パレットでセルを指定したいトラック内のフレームを選択します。[アニメーション]メニュー→[トラック編集]→[セルを一括指定]を選択すると、[セルを一括指定]ダイアログが表示されます。
[セルを一括指定]ダイアログでは、[タイムライン]パレットで選択したフレーム以降に、セルの一括指定を行えます。
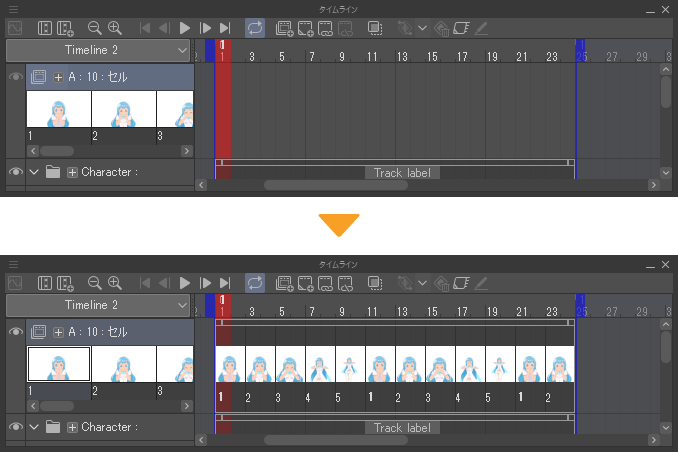
メモ | すでに、セルが指定されているフレームに[セルを一括指定]を実行した場合は、重複するフレームだけ[セルを一括指定]で指定したセルに上書きされます。重複していないフレームのセル指定は、そのまま残ります。 |
セルを一括指定ダイアログ
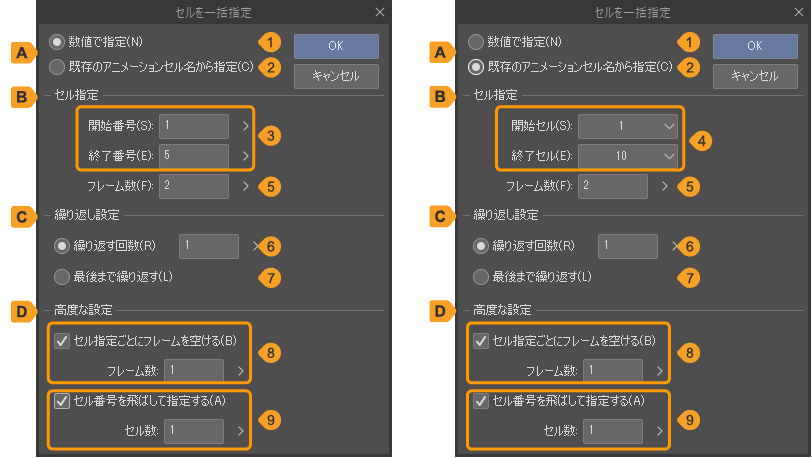
A.指定方法
セルを指定する方法を選択します。指定方法を選択すると、[セル指定]の設定方法が切り替わります。
①数値で指定
オンにすると、[セル指定]に数値を入力して指定できます。
②既存のアニメーションセル名から指定
オンにすると、[セル指定]がプルダウンメニューに切り替わります。
B.セル指定
③開始番号・終了番号
[数値で指定]を選択した場合に表示されます。[開始番号]と[終了番号]に数値を入力して、セルを指定できます。
④開始セル・終了セル
[既存のアニメーションセル名から指定]を選択した場合に表示されます。[開始セル]と[終了セル]の各プルダウンメニューにアニメーションフォルダー内のセルが表示されます。プルダウンメニューからセルを選択して指定できます。
⑤フレーム数
セルを指定する間隔を入力します。指定したフレーム数ごとにセルを指定できます。
C.繰り返し設定
セルの指定を繰り返す回数を指定します。
⑥繰り返す回数
オンにすると、セルの指定を繰り返す回数を入力して、指定できます。
⑦最後まで繰り返す
タイムラインの最終フレームまで、セルの指定を繰り返します。
D.高度な設定
⑧セル指定ごとにフレームを空ける
セル指定と次のセル指定の間に、指定したフレームの数だけ間隔を空けます。この部分には、クリップが作成されません。この項目をオンにすると、[フレーム数]を指定できます。
たとえば、[フレーム数]を「1」にした場合、セル指定と次のセル指定の間に1フレーム空きができます。

⑨セル番号を飛ばして指定する
セルを指定するときに、セルの番号を指定したセルの数だけ飛ばして指定します。この項目をオンにすると、[セル数]を指定できます。
たとえば、[セル数]を「1」にした場合、番号が1~5のセルを配置すると、1、3、5…のように、セルを1つずつ飛ばして指定されます。

セルを等間隔に指定する【Windows/macOS】
Windows/macOSでは、マウス操作で等間隔にセルを指定できます。
1セルの表示開始位置から表示終了位置まで、マウスの右ボタンを押しながらドラッグします。
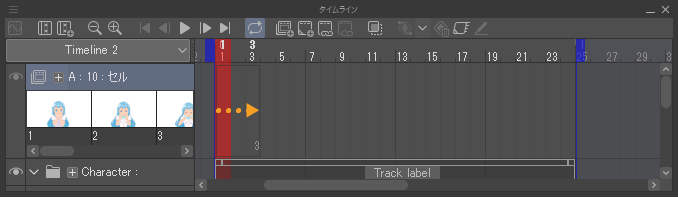
2マウスのボタンを離すと表示されるコンテキストメニューから、セルを選択します。
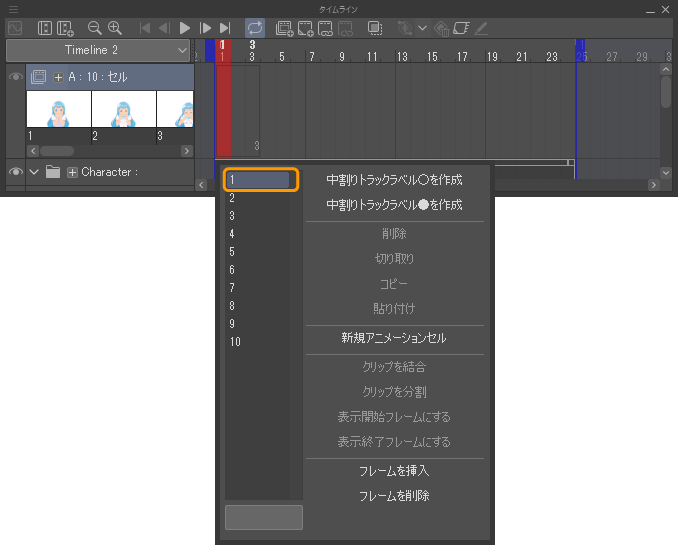
3[タイムライン]パレットにセルが指定され、同時にドラッグした位置にクリップが作成されます。
この時点で、コンテキストメニューは表示されたままです。
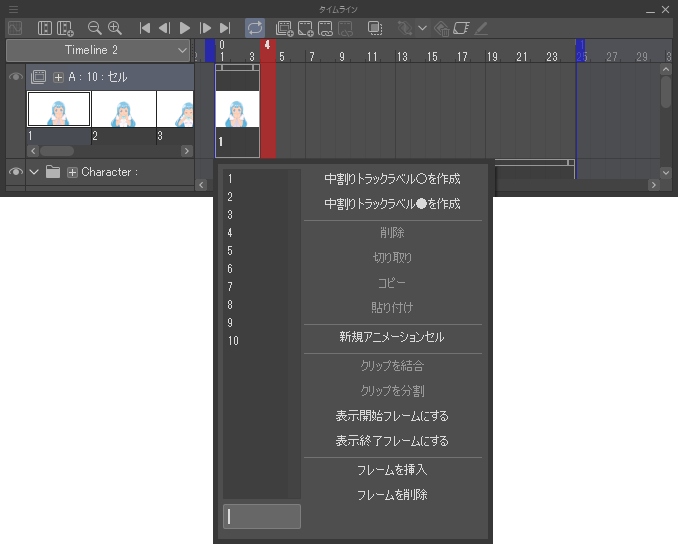
4コンテキストメニューからセルを選択します。
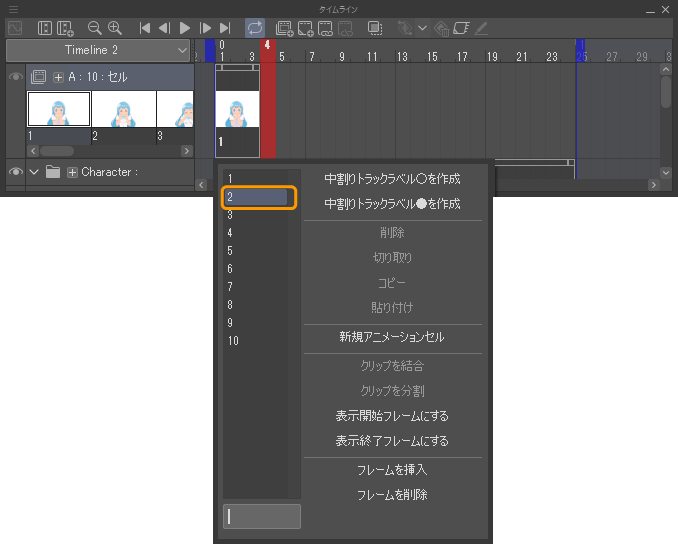
5ドラッグを終了したフレームの次に、セルが指定されます。手順1でドラッグしたフレームと同じ数だけ、クリップが追加されます。
手順4の操作を繰り返すと、同様にセルを指定でき、クリップが追加されます。
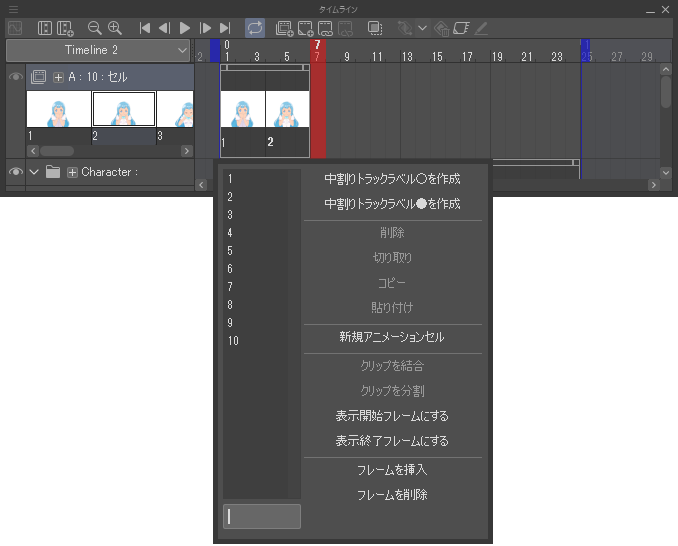
6[Esc]キーを押すと、コンテキストメニューが非表示になり、セルの指定が終了します。
別のセルを指定する
[タイムライン]パレットから指定したセルをタップして選択し、再度、セルの指定を行うと、あとから指定したセルに差し替えられます。
セルの指定方法については、『セルを指定する』を参照してください。
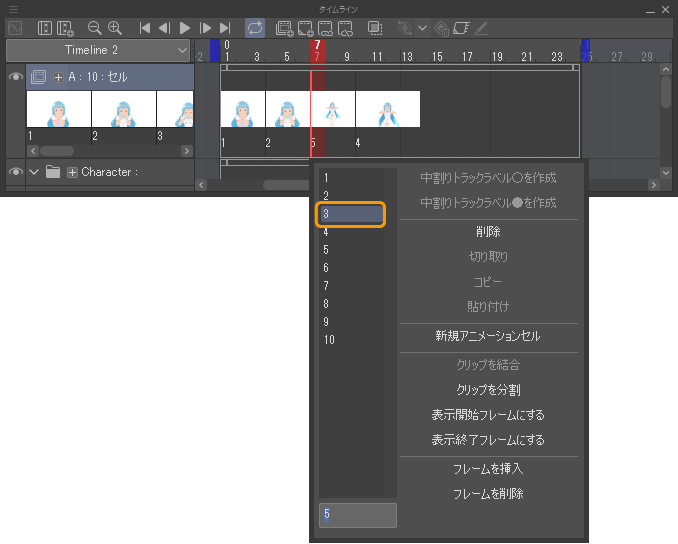
セルの指定位置を変更する
[タイムライン]パレットからフレームの位置を変更したいセル指定を、変更先のフレームにドラッグ&ドロップします。
セル指定の位置がドラッグした先に変更されます。
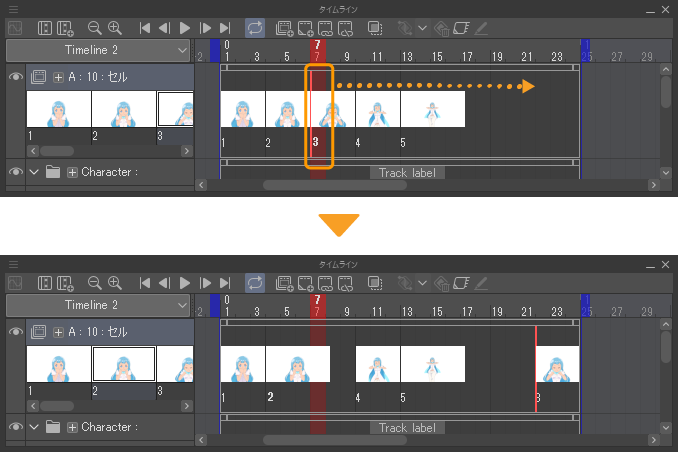
なお、ほかのトラックには、セル指定を変更できません。また、ほかのセル指定があるフレームにドラッグ&ドロップした場合は、従来のセル指定が削除され、ドラッグしたセル指定に上書きされます。
セル指定を複製する
セル指定を、別のフレームや別のトラック(アニメーションフォルダー)に複製できます。
1[タイムライン]パレットから複製したいセル指定をタップして選択します。[Ctrl]キーや[Shift]キーを押しながらタップすると、複数のセル指定を選択できます。
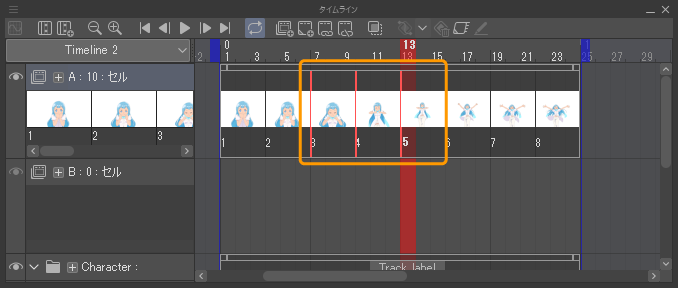
2[タイムライン]パレットのコンテキストメニューから[コピー]を選択します。
または、[アニメーション]メニュー→[トラック編集]→[コピー]を選択しても、クリップボードにセル指定をコピーできます。
3複製先のトラックやフレームをタップして選択し、[タイムライン]パレットのコンテキストメニューから[貼り付け]を選択します。
または、[アニメーション]メニュー→[トラック編集]→[貼り付け]を選択しても、クリップボードにセル指定を貼り付けできます。
4選択したトラックやフレームに、セル指定が複製されます。
別のトラックに複製した場合は、セル指定だけが複製され、セルは複製されません。ほかのセル指定があるフレームに複製した場合は、従来のセル指定が削除され、複製したセル指定に上書きされます。
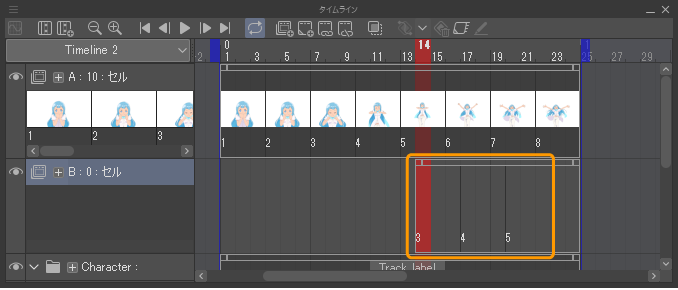
メモ | [タイムライン]パレットのコンテキストメニューから[切り取り]を選択した場合や、[アニメーション]メニュー→[トラック編集]→[切り取り]を選択した場合は、セル指定を移動できます。他のトラックに移動した場合は、複製と同様にセル指定だけが移動します。 |
別のフレームに複製する
[タイムライン]パレットから複製したいセル指定をタップして選択します。[Ctrl]キーや[Shift]キーを押しながらタップすると、複数のセル指定を選択できます。[Alt]キーを押しながら、複製先のフレームまでドラッグ&ドロップします。ドラッグした先に、セル指定が複製されます。
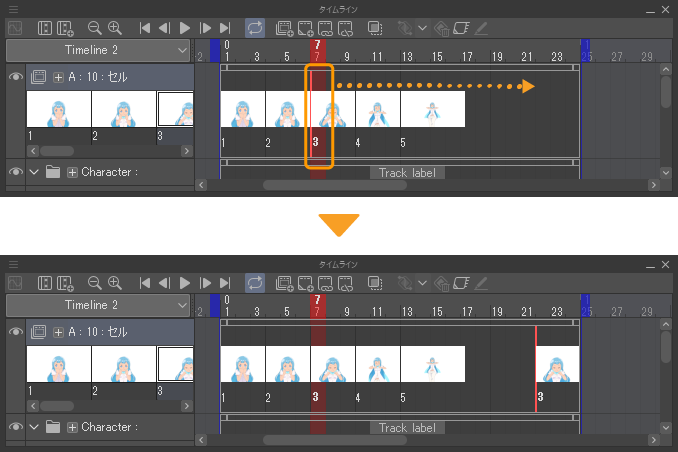
なお、この方法では、ほかのトラックにセル指定を移動できません。また、ほかのセル指定があるフレームにドラッグ&ドロップした場合は、従来のセル指定が削除され、ドラッグしたセル指定に上書きされます。
セル指定を削除する
[タイムライン]パレットから、削除したいセル指定をタップして選択したあと、次のいずれかの操作を行います。
·[タイムライン]パレットのコンテキストメニューから[削除]を選択します。
·[タイムライン]パレットのコンテキストメニューのセル入力欄を空白にし、[Shift]+[Enter]キーを押します。
·[アニメーション]メニュー→[トラック編集]→[削除]を選択します。
セル指定が削除されます。クリップはそのまま残ります。ただし、クリップの冒頭にあるセルを選択した場合は、次のセルが指定されている位置までクリップが短縮されます。
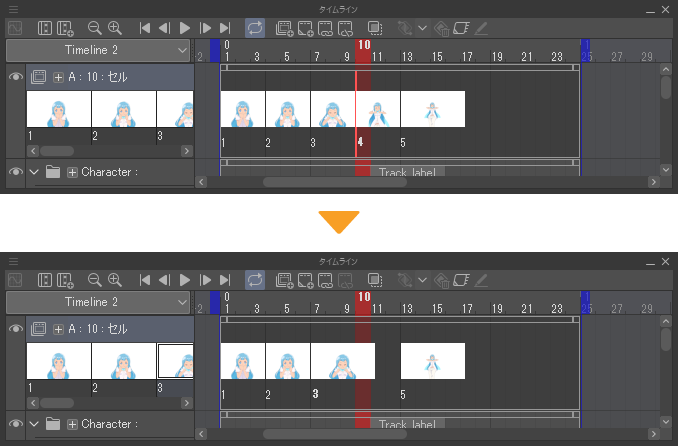
レイヤーパレットからセル指定を削除する
[レイヤー]パレットから削除したいセルを選択して[レイヤーを削除]を実行すると、セルが削除されると同時に、[タイムライン]パレットのセル指定も削除できます。
この方法を使用すると、『タイムラインを有効化』をオフにしていても、セル指定を削除できます。また、複数のタイムラインがある場合は、すべてのタイムラインからセル指定が削除されます。
ただし、[環境設定]ダイアログの『アニメーション』の[レイヤー削除・移動時にセル指定を削除する]をオフにしている場合は、セルを削除しても、[タイムライン]パレットのセル指定は残ります。
セル指定とクリップを削除する
セル指定を削除すると同時に、セルが指定されていた部分のクリップも削除できます。
[タイムライン]パレットから、削除したいセル指定をタップして選択したあと、コンテキストメニューのセル入力欄を空白にし、[Enter]キーを押します。
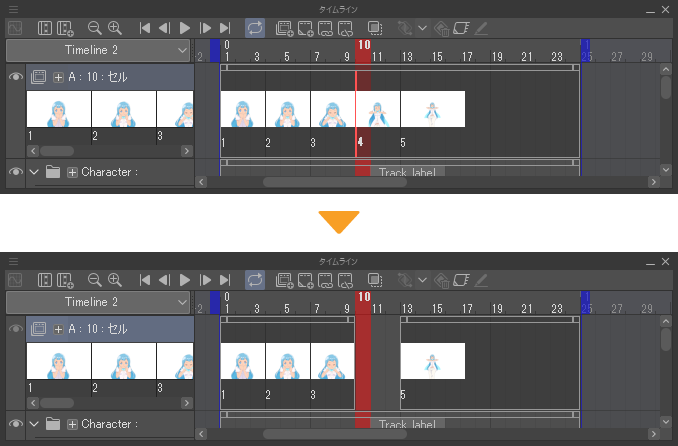
対応するすべてのセルを作成
[アニメーション]メニュー→[トラック編集]→[対応するすべてのセルを作成]を選択すると、[タイムライン]パレット上でセル指定されているセルを一括で作成できます。
ただし、[レイヤー]パレット上に作成されているセルと同名のセルは作成されません。
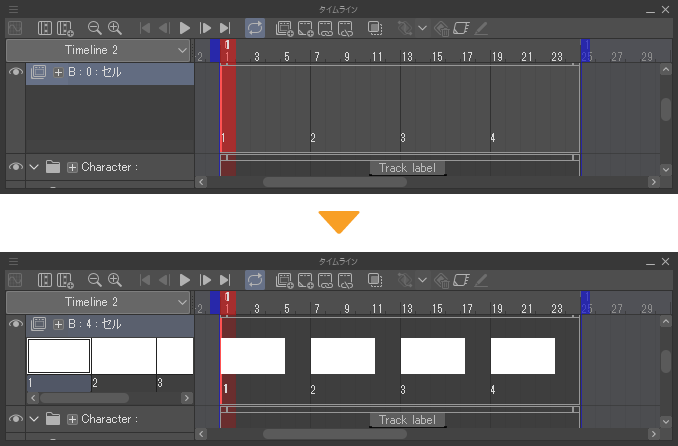
タイムラインの順番で正規化
[アニメーション]メニュー→[トラック編集]→[タイムラインの順番で正規化]を選択すると、選択したアニメーションフォルダー内のセル名を、[タイムライン]パレットに表示される順序に合わせて、番号を振り直せます。セル名が番号以外の場合も、番号に変更されます。
変更後のセル名は、[タイムライン]パレットと[レイヤー]パレットの両方に反映されます。セル名に合わせて、[レイヤー]パレットのセルの重ね順も入れ替わります。
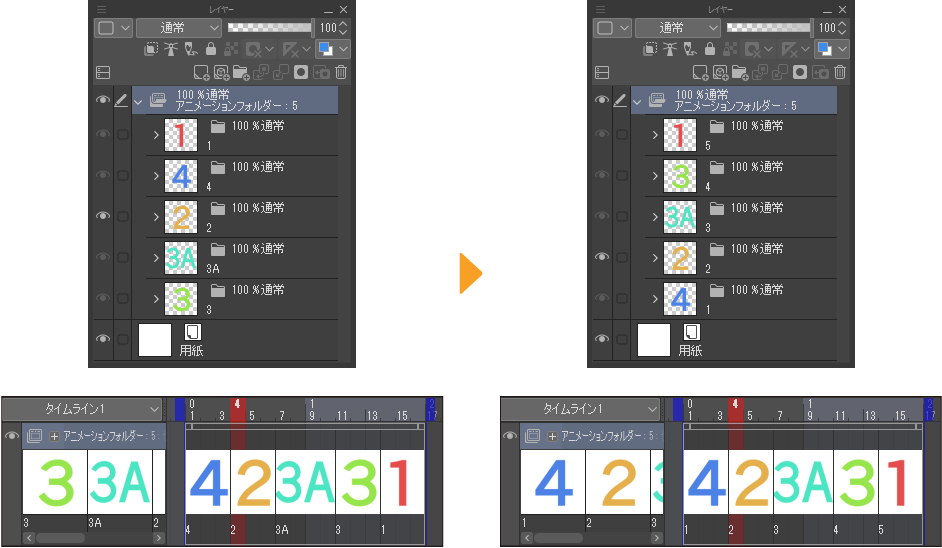
·アニメーションフォルダー内に[タイムライン]パレットに指定していないセルがある場合は、指定されているセルの番号に続けて、セル名に番号が割り振られます。また、番号に合わせて、[レイヤー]パレットのセルの順序が入れ替わります。
·複数のタイムラインで、同じアニメーションフォルダーを使用している場合は、[タイムライン]パレットに表示中のタイムラインを優先します。それ以外は、タイムラインリストの順序を基準にします。タイムラインリストの順序は、[アニメーション]メニュー→[タイムライン]→[タイムラインの管理]を選択すると、設定できます。
レイヤーの順番で正規化
[アニメーション]メニュー→[トラック編集]→[レイヤーの順番で正規化]を選択すると、選択したアニメーションフォルダー内のセル名を、[レイヤー]パレットの重ね順に合わせて、番号を振り直せます。セル名が番号以外の場合も、番号に変更されます。
変更後のセル名は、[タイムライン]パレットと[レイヤー]パレットの両方に反映されます。
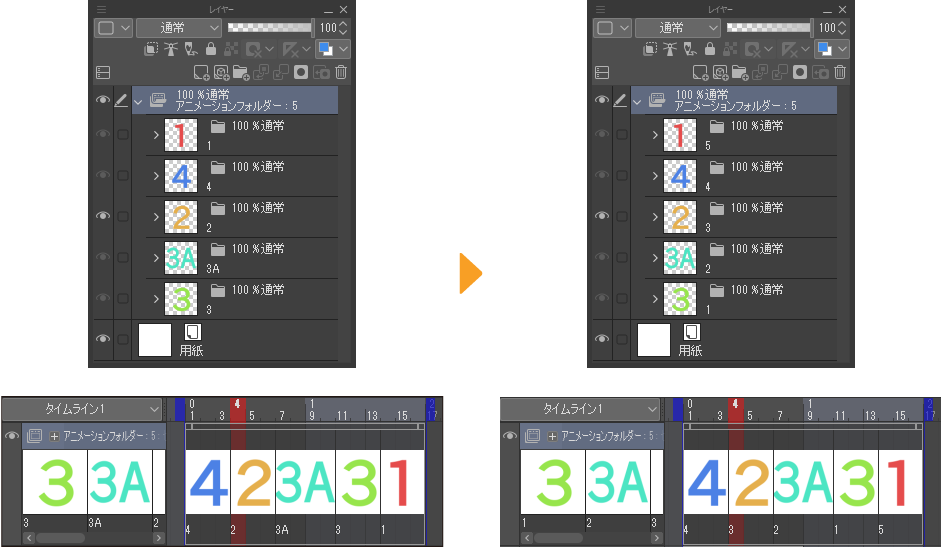
[レイヤー]パレットに作成されていないセルが、[タイムライン]パレットに指定されている場合は、[レイヤー]パレットのセルの番号に続けて、[タイムライン]パレットのセル指定に番号が割り振られます。
セルを選択する
[タイムライン]パレットのタイムラインから、セルのサムネイルをタップすると、セルを選択できます。同時に[レイヤー]パレット上でも、セルが選択されます。セルがレイヤーフォルダーの場合は、レイヤーフォルダー内のセルが選択されます。
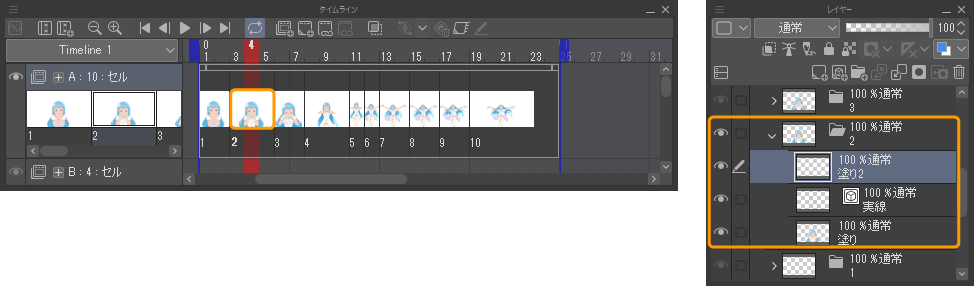
選択するセルを切り替える
メニューコマンドや[アニメーションセル]パレットを使用して、選択するセルを切り替えられます。メニューコマンドを使用する操作は、ショートカットキーを使用したり、[オートアクション]パレットに操作を記録したりできます。
前のセルを選択
[アニメーション]メニュー→[トラック編集]→[前のセルを選択]を選択すると、選択中のフレームから1つ前にあるセルを選択できます。[アニメーションセル]パレットの[前のセルを選択]をタップしても、実行できます。
選択しているレイヤーやタイムラインの設定により、動作が変わる場合があります。
·[アニメーションセル]パレットの[セル固有ライトテーブル]か[キャンバス共通ライトテーブル]に登録されているライトテーブルレイヤーを選択している場合、[レイヤー]パレットの表示順序に従って、表示するライトテーブルレイヤーを切り替えます。[レイヤー]パレット上で1つ下のレイヤーを表示します。併せて、[編集対象セル]に紐づくライトテーブルレイヤーも変更されます。
·タイムラインが無効の場合、[レイヤー]パレットで選択中のセルより1つ下のセルを選択します。アニメーションフォルダー内で一番下のセルを選択している場合は、同じフォルダー内で一番上のレイヤーが選択されます。
次のセルを選択
[アニメーション]メニュー→[トラック編集]→[次のセルを選択]を選択すると、選択中のフレームから1つ後ろにあるセルを選択できます。[アニメーションセル]パレットの[次のセルを選択]をタップしても、実行できます。
選択しているレイヤーやタイムラインの設定により、動作が変わる場合があります。
·[アニメーションセル]パレットの[セル固有ライトテーブル]か[キャンバス共通ライトテーブル]に登録されているライトテーブルレイヤーを選択している場合、[レイヤー]パレットの表示順序に従って、表示するライトテーブルレイヤーを切り替えます。タップすると、1つ上のレイヤーを表示します。併せて、編集対象セルに紐づくライトテーブルレイヤーも変更されます。
·タイムラインが無効の場合、[レイヤー]パレットで選択中のセルより1つ上のセルを選択します。アニメーションフォルダー内で一番上のセルを選択している場合は、同じフォルダー内で一番下のレイヤーが選択されます。
セルの名称を変更する
[レイヤー]パレットで、アニメーションフォルダー内のセルの名称を変更すると、変更後の名前が[タイムライン]パレットのセル指定にも反映されます。
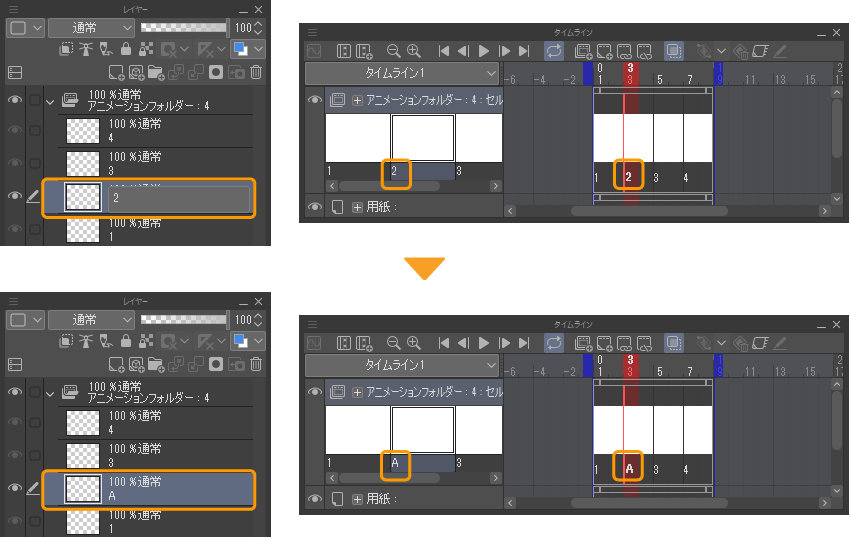
ただし、同じアニメーションフォルダー内に変更後の名前と同じ名前のセルがある場合、[タイムライン]パレットのセル指定には、変更後の名前は反映されません。[タイムライン]パレットで変更後の名前のセル指定を選択すると、[レイヤー]パレットの重ね順が下に配置されているセルがキャンバスに表示されます。
セルの名称変更は、『タイムラインを有効化』をオフにしていても、[タイムライン]パレットに反映されます。また、複数のタイムラインがある場合は、すべてのタイムラインでセルの名称が変更されます。