Webtoon
CLIP STUDIO PAINTのキャンバスでWebtoon向けに表示される範囲をプレビュー表示する方法や、縦長の作品を分割して出力する方法を紹介します。
Webtoon用表示枠
スマートフォンなどでWebtoonを表示するときの目安となる枠です。Webtoon用表示枠をキャンバスに表示すると、枠の外がグレーで表示されます。または、グレー部分をウィンドウの色で塗りつぶして非表示にできます。
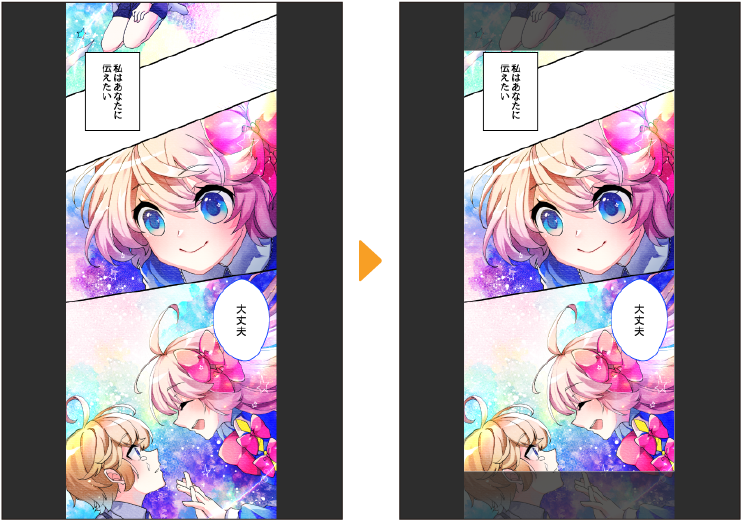
メモ | スマートフォンにCLIP STUDIO PAINTをインストールしている場合は、スマートフォンを接続してWebtoonをプレビュー表示できます。詳しくは『コンパニオンモード』を参照してください。 |
Webtoon用表示枠を表示する
[表示]メニュー→[Webtoon用表示枠]を選択すると、Webtoon用表示枠の表示・非表示を切り替えられます。
次の場合は設定に関係なく、Webtoon用表示枠を表示できません。
·キャンバスを回転表示している
·見開きに設定しているキャンバスを表示している
Webtoon用表示枠設定
[表示]メニュー→[Webtoon用表示枠の設定]を選択すると、[Webtoon用表示枠の設定]ダイアログが表示され、Webtoon用表示枠の比率や表示方法を設定できます。

[Webtoon表示範囲外を塗りつぶす]をオンにすると、Webtoon表示範囲外がウィンドウの色で塗りつぶされ、非表示になります。
Webtoonを書き出す
[ファイル]メニュー→[その他の書き出し]→[Webtoon書き出し]を選択すると、Webtoon用に作成した縦長のキャンバスを複数の画像に分割して書き出せます。書き出せるファイル形式は、JPEG形式とPNG形式です。
Webtoon書き出しダイアログ
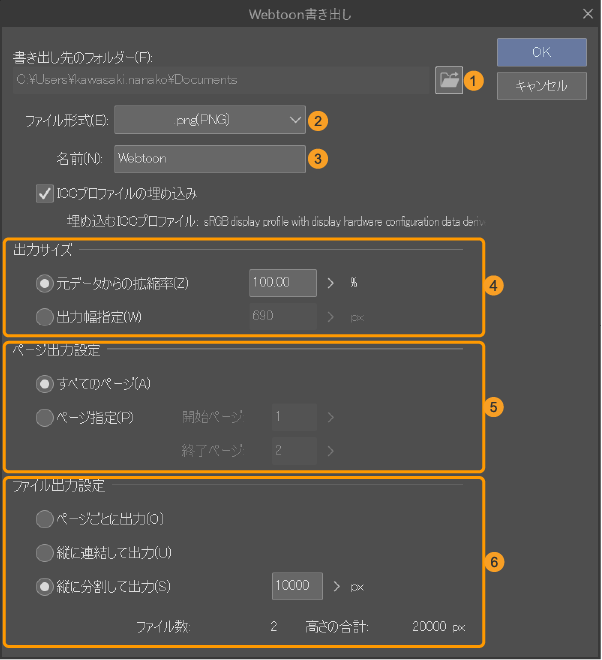
①書き出し先のフォルダー【Windows/macOS】
[参照]をタップして、ファイルの保存先のフォルダーを指定できます。
②ファイル形式
書き出す画像のファイル形式を、JPEGとPNGから選択できます。
③名前
書き出すファイルの名称を設定できます。
[ファイル出力設定]で作品を分割して出力する場合は、ここで設定した名称の末尾に通し番号が追加されます。
④出力サイズ
書き出すファイルの縮小率を指定できます。
[元データからの拡縮率]を選択すると、元のキャンバスとの比率を指定できます。
[出力幅指定]を選択すると、書き出し時の[幅]のサイズを指定して、書き出す画像のサイズを設定します。指定した[幅]のサイズに合わせて、画像のサイズも変わります。
⑤ページ出力設定【EX】
複数ページに分割して編集している場合、書き出す範囲を設定できます。
[すべてのページ]を選択すると、すべてのページを書き出せます。[ページ指定]を選択すると、[開始ページ]と[終了ページ]を指定して、特定の範囲だけ書き出せます。
⑥ファイル出力設定
Webtoon作品を書き出す方法を設定できます。
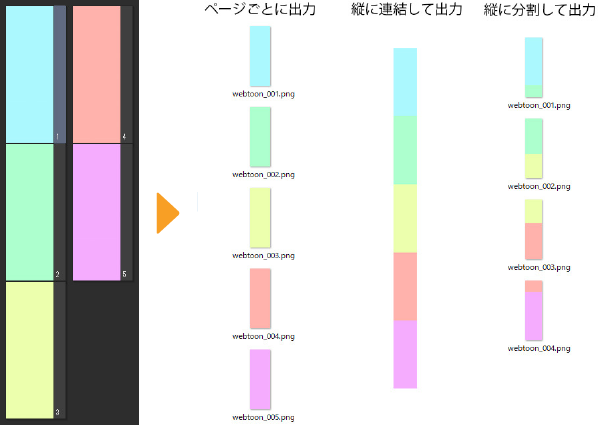
ページごとに出力【EX】 | 複数ページに分割して編集している場合、ページごとに分割して書き出せます。 |
縦に連結して出力【EX】 | 複数ページに分割して編集している場合、すべてのキャンバスを連結して1つのファイルに書き出せます。 |
縦に分割して出力 | 指定したpxごとに[高さ]を分割して画像を書き出します。指定したpxごとにページを分割して端数が発生する場合は、最後の画像だけ異なるサイズで表示されます。 EXで複数のページに分割して編集している場合、作品の画像を統合したあと、指定したpxごとに[高さ]を分割して画像を書き出せます。 |