高度な塗りつぶし【PRO/EX】
CLIP STUDIO PAINTの[編集]メニュー→[高度な塗りつぶし]を選択すると、[高度な塗りつぶし]ダイアログで詳細な条件を設定して、塗りつぶしを行えます。
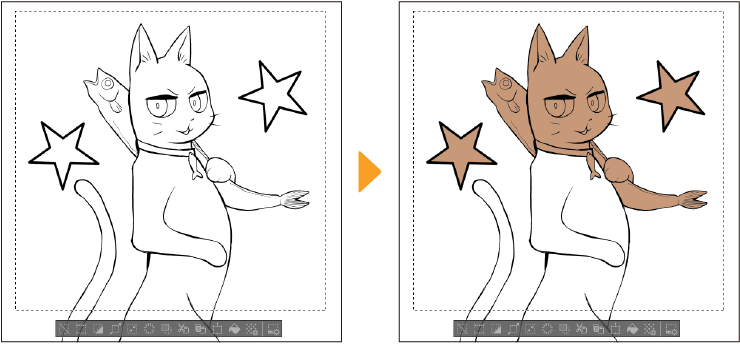
高度な塗りつぶしダイアログ
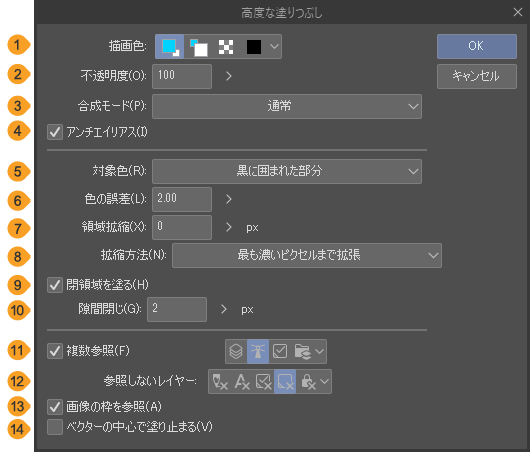
メモ | ·[高度な塗りつぶし]で塗りつぶした色がはみ出す場合は、[対象色]の設定を変更するか、[色の誤差]の数値を調整すると、改善することがあります。 ·[領域拡縮]や[隙間閉じ]の単位は、[環境設定]ダイアログの『定規・単位』で設定した単位で表示されます。 |
①描画色
塗りつぶす色を選択できます。選択しているレイヤーの表現色に応じて、塗りつぶす色が異なります。
グレー・モノクロ(描画色が黒のみ)の場合 | [黒色]・[透明色]から、塗りつぶす色を選択できます。 |
グレー・モノクロ(描画色が白のみ)の場合 | [白色]・[透明色]から、塗りつぶす色を選択できます。 |
モノクロ(描画色が黒・白)の場合 | [メイン描画色]・[サブ描画色]・[黒色]・[白色]・[透明色]から、塗りつぶす色を選択できます。 |
グレー(描画色が黒・白)の場合 | [メイン描画色]・[サブ描画色]・[透明色]・[指定色]から、塗りつぶす色を選択できます。[指定色]をタップすると、スライダーまたは数値入力で、グレーの階調を指定できます。 |
カラーの場合 | [メイン描画色]・[サブ描画色]・[透明色]・[指定色]から、塗りつぶす色を選択できます。[指定色]をタップすると、[色の設定]ダイアログが表示され、色を設定できます。 |
メモ | ·レイヤーの表現色については、『レイヤーの表現色と描画色』を参照してください。 ·[色の設定]ダイアログについては、『色の設定ダイアログ』を参照してください。 |
②不透明度
塗りつぶす色の不透明度を設定できます。
表現色がモノクロのレイヤーを選択している場合、[不透明度]は表示されません。
③合成モード
先に描いた色に対して、塗りつぶす色をどのように重ねるか設定できます。各項目の特徴については、『合成モードの種類』を参照してください。
④アンチエイリアス
アンチエイリアスの有無を切り替えられます。オンにすると、アンチエイリアスがかかった線に接する領域を塗りつぶす場合、塗りつぶしたあとにアンチエイリアスを適用します。なめらかな線を維持したまま、隙間なく塗りつぶせます。
⑤対象色
指定した色を参照し、塗りつぶす対象として設定できます。各項目の特徴については、『対象色』を参照してください。
メモ | [対象色]は、[閉領域を塗る]がオンの場合と、オフの場合で、選択できる項目が一部異なります。 |
⑥色の誤差
塗りつぶす場合に、同じ領域として認識する色の許容誤差を指定できます。数値を大きくするほど、対象色とは違う色の領域も対象に含めます。
⑦領域拡縮
指定した分だけ、塗りつぶす範囲を拡大・縮小できます。
⑧拡縮方法
拡縮された領域の角の形を[四角く拡張]・[丸く拡張]・ [最も濃いピクセルまで拡張]から選択できます。[塗りつぶし]ツールの[サブツール詳細]パレットでも同様の設定を行えます。詳しくは『塗りつぶし』を参照してください。
⑨閉領域を塗る
オンにすると、領域内にある閉じた部分を塗りつぶせます。
⑩隙間閉じ
塗りつぶしたい領域に隙間がある場合、指定した分の隙間を閉じて塗りつぶせます。
⑪複数参照
オンにすると、塗りつぶしを行うときに参照するレイヤーを設定できます。[すべてのレイヤー]・[参照レイヤー]・[選択されたレイヤー]・[フォルダー内のレイヤー]から選択できます。オフにすると、選択しているレイヤーだけを参照します。詳しくは『参照先』を参照してください。
⑫参照しないレイヤー
参照しないレイヤーのオン・オフを切り替えます。[複数参照]をオンにすると、設定できます。詳しくは『参照先』を参照してください。
⑬画像の枠を参照
オンにすると、キャンバスの外周を境界に含めます。
⑭ベクターの中心で塗り止まる
ベクターの中心線までの範囲を塗りつぶせます。ベクターレイヤーを参照している場合は、この設定が反映されます。
対象色
[対象色]は、塗りつぶしを実行するときに参照する色を設定できます。[選択範囲]ツールの場合は、選択範囲を作成するときに参照する色を設定できます。[対象色]を設定できる機能は下記の通りです。
·[編集]メニュー→[高度な塗りつぶし]
·[塗りつぶし]ツール→[囲って塗る]サブツール
·[塗りつぶし]ツール→[すき間塗りペン]サブツール
·[選択範囲]ツール→[シュリンク選択]サブツール
[対象色]の各機能について、下記のような図形を塗りつぶす場合を例に説明します。
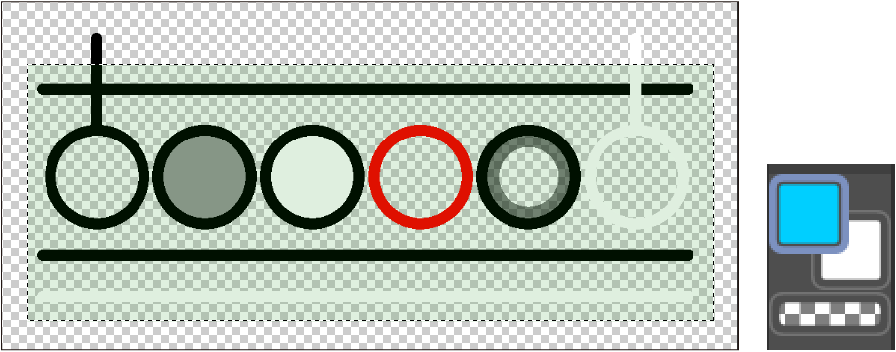
ここでは、[囲って塗る]サブツールで緑の部分を囲んだ場合を例に解説します。[高度な塗りつぶし]の場合は、緑の部分に選択範囲を作成してから、メニューコマンドを実行した場合を例に解説します。
すべての色を対象
選択範囲内にある閉じた部分を、すべて塗りつぶせます。
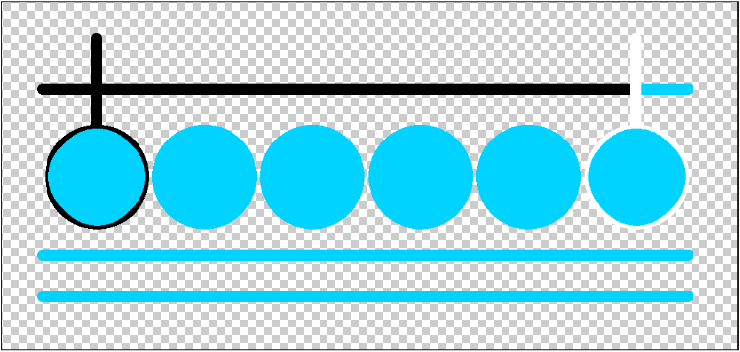
[高度な塗りつぶし]ダイアログで[閉領域を塗る]をオフに設定している場合は、選択範囲内をすべて塗りつぶせます。
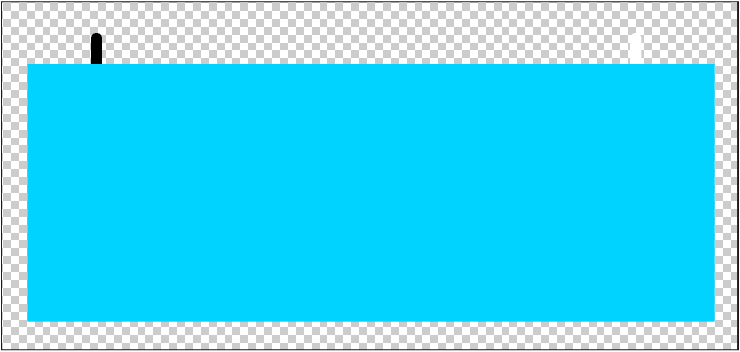
透明部分のみ
線で囲まれた透明部分を、塗りつぶせます。
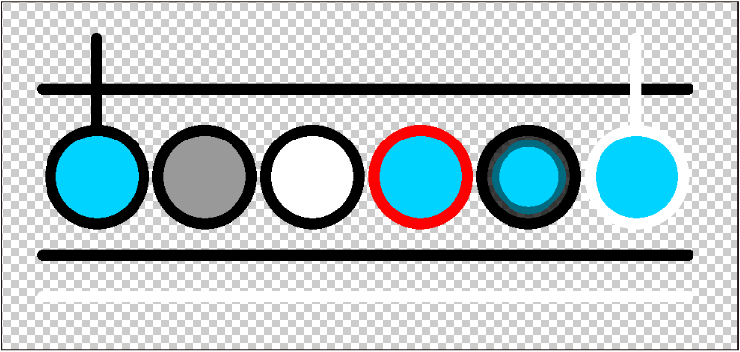
透明部分以外
選択範囲内の透明部分以外を、塗りつぶせます。
次の場合は、この項目は選択できません。
·[高度な塗りつぶし]ダイアログで[閉領域を塗る]をオンに設定した場合
·[塗りつぶし]ツールや[選択範囲]ツールを使用している場合
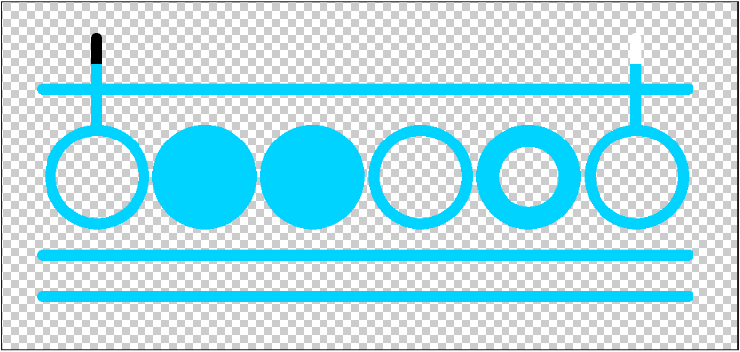
透明に囲まれた部分
透明で囲まれた部分を塗りつぶせます。選択範囲からはみ出している線や図形は、塗りつぶせません。
[高度な塗りつぶし]ダイアログで[閉領域を塗る]をオフに設定すると、この項目は表示されません。
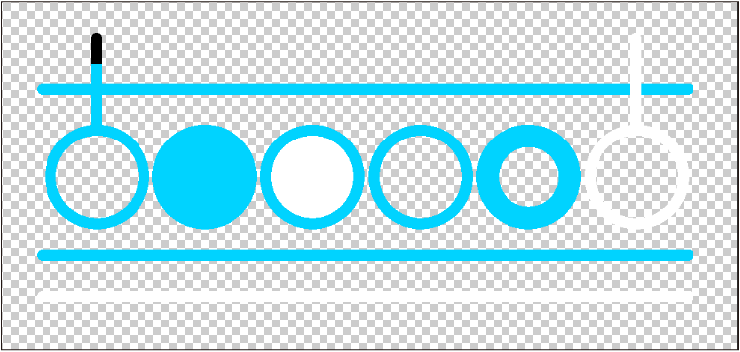
黒部分のみ
選択範囲内の黒色を塗りつぶせます。
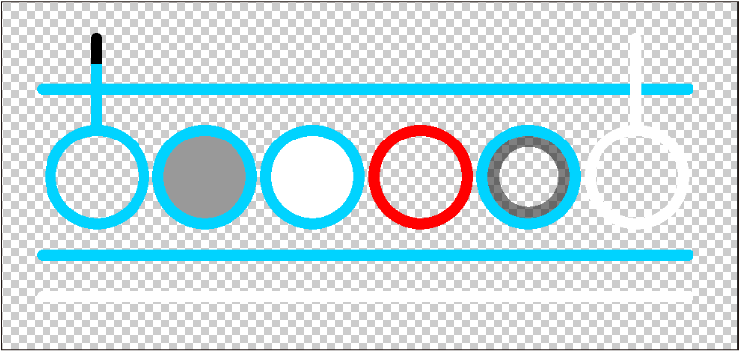
黒部分以外
選択範囲内の黒で描画した部分以外を塗りつぶせます。
次の場合は、この項目は選択できません。
·[高度な塗りつぶし]ダイアログで[閉領域を塗る]をオンに設定した場合
·[塗りつぶし]ツールや[選択範囲]ツールを使用している場合
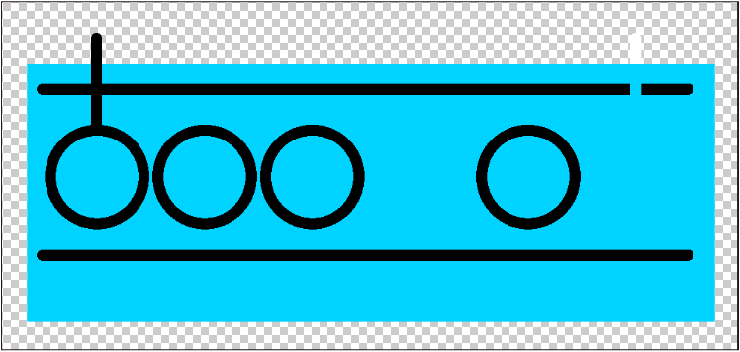
黒で囲まれた部分
選択範囲内の黒に囲まれた部分だけ塗りつぶせます。
[高度な塗りつぶし]ダイアログで[閉領域を塗る]をオフに設定すると、この項目は表示されません。
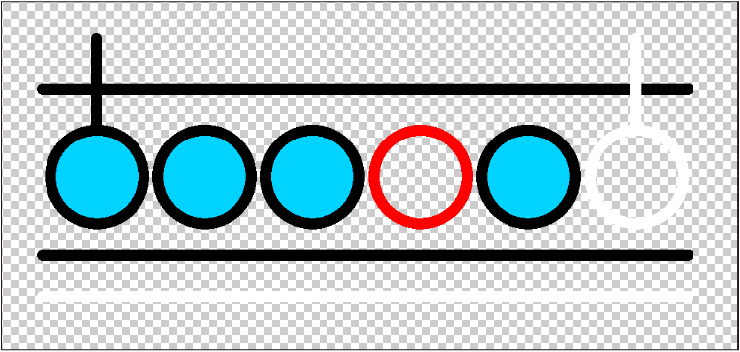
白と透明部分のみ
白で描画した部分と線で囲まれた透明部分を塗りつぶせます。
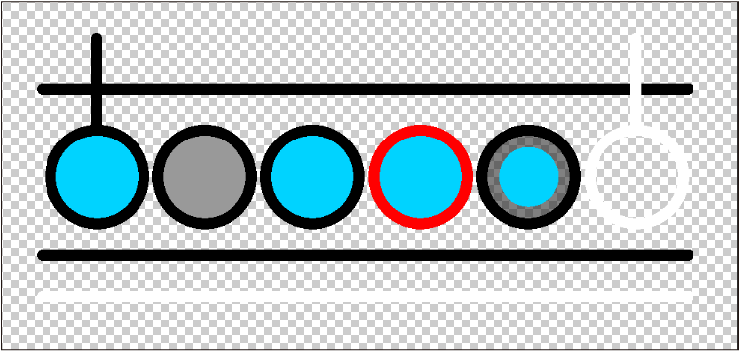
白と透明部分以外
白で描画した部分と透明部分を除いて、塗りつぶせます。選択範囲からはみ出している線は、塗りつぶせません。
次の場合は、この項目は選択できません。
·[高度な塗りつぶし]ダイアログで[閉領域を塗る]をオンに設定した場合
·[塗りつぶし]ツールや[選択範囲]ツールを使用している場合
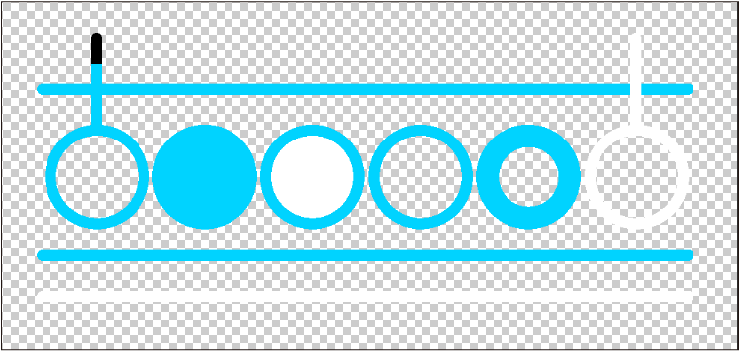
白と透明に囲まれた部分
白または透明で囲まれた部分を塗りつぶせます。選択範囲からはみ出している線がある場合、線や図形全体を塗りつぶす対象から除外します。
[高度な塗りつぶし]ダイアログで[閉領域を塗る]をオフに設定すると、この項目は表示されません。
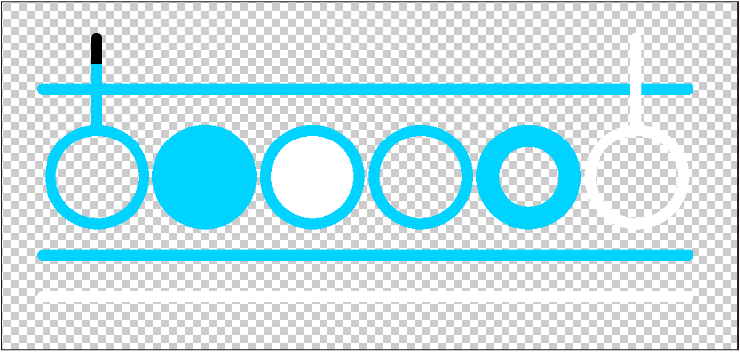
薄い半透明を透明扱い
アンチエイリアスなどで作成された薄い半透明部分を透明と認識して、塗りつぶせます。アンチエイリアスなどで作成された、薄い半透明部分の塗り漏れを防げます。
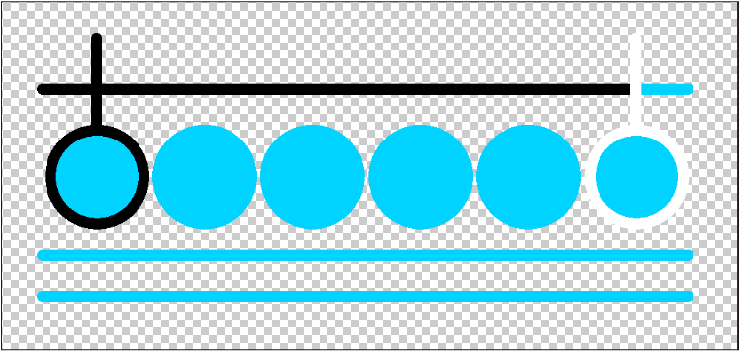
[高度な塗りつぶし]ダイアログで[閉領域を塗る]をオフに設定している場合は、選択範囲内をすべて塗りつぶせます。
透明以外と内部の透明
選択範囲に外周がすべて含まれている場合、外周の内側を塗りつぶせます。指定した範囲からはみ出している線や図形は、塗りつぶせません。
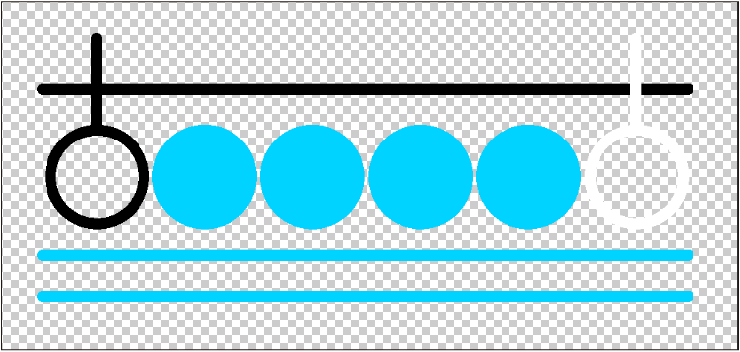
[高度な塗りつぶし]ダイアログで[閉領域を塗る]をオフに設定している場合は、選択範囲内をすべて塗りつぶせます。
透明以外は開領域にも
描線および描線で閉じられた透明領域を塗りつぶせます。選択範囲からはみ出している部分は、塗りつぶせません。
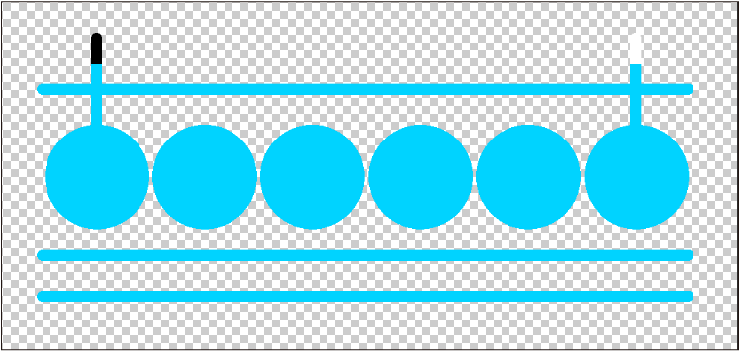
[高度な塗りつぶし]ダイアログで[閉領域を塗る]をオフに設定している場合は、選択範囲内をすべて塗りつぶせます。