色調補正
色調補正とは、描画した内容に対して、明るさ、色相・彩度・明度、階調などの値を設定して色を調整できます。
CLIP STUDIO PAINTでは、『色調補正』と『新規色調補正レイヤー【PRO/EX】』の2種類の方法で色調補正を適用できます。
色調補正
[編集]メニュー→[色調補正]のいずれかの項目を選択すると、選択したラスターレイヤーに対して色調補正の効果を適用できます。一度効果を適用すると、再度、効果を調整できません。
·選択範囲を作成すると、選択範囲だけに[色調補正]の効果を適用できます。
·選択したラスターレイヤーの[表現色]によっては、[色調補正]を実行できない場合があります。
·何も描画されていないレイヤーを選択した場合は、[色調補正]を実行できません。
·複数のレイヤーを選択している場合は、[色調補正]を実行できません。色調補正レイヤーを使用してください。
·色調補正の結果をキャンバスにプレビュー表示するには、効果を設定するダイアログの[プレビュー]をオンにします。
[色調補正]には、さまざまな種類があります。詳しくは『色調補正の効果』を参照してください。
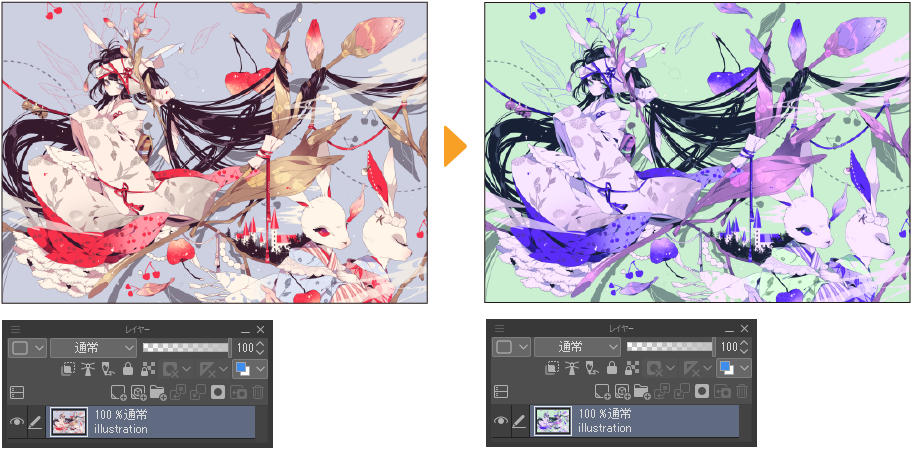
新規色調補正レイヤー【PRO/EX】
[レイヤー]メニュー→[新規色調補正レイヤー]のいずれかの項目を選択すると、選択したレイヤーの上に色調補正レイヤーを作成できます。色調補正レイヤーより下にあるレイヤーに対して色調補正の効果を適用できます。複数のレイヤーにまとめて効果を適用できます。
·選択範囲を作成すると、選択範囲だけに[色調補正]の効果が適用されます。レイヤーマスクを編集すれば、効果が適用される範囲を調整できます。詳しくは『色調補正レイヤーの効果範囲を変更する』を参照してください。
·色調補正レイヤーの重ね順を変更すると、効果が適用されるレイヤーを変更できます。詳しくは『色調補正レイヤーの効果範囲を変更する』を参照してください。
·色調補正レイヤーは、効果を適用したあとでも再度設定を行えます。詳しくは『色調補正レイヤーを再設定する』を参照してください。
色調補正レイヤーには、さまざまな種類があります。詳しくは『色調補正の効果』を参照してください。
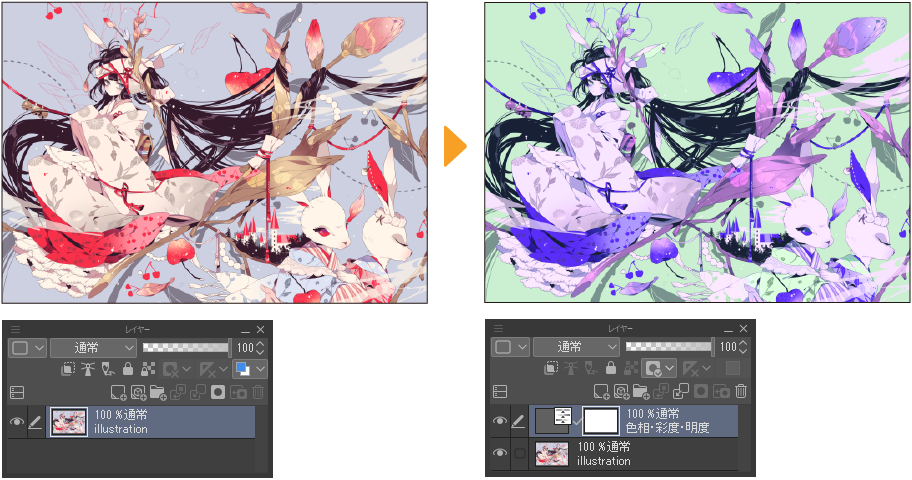
色調補正レイヤーの効果範囲を変更する
レイヤーを操作することで、色調補正レイヤーの効果範囲を変更できます。
レイヤーマスクを使用して調整する
色調補正レイヤーを作成すると同時に、レイヤーマスクが作成されます。レイヤーマスクを選択し、描画や消去を行うと、色調補正レイヤーの効果と、元の画像の表示バランスを調整できます。
レイヤーマスクの編集方法については、『レイヤーマスク』を参照してください。
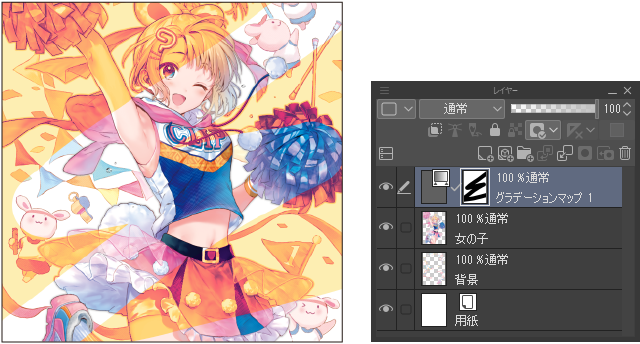
色調補正レイヤーの位置を変更する
[レイヤー]パレットで色調補正レイヤーの重ね順を変更すると、効果が適用されるレイヤーが変わります。
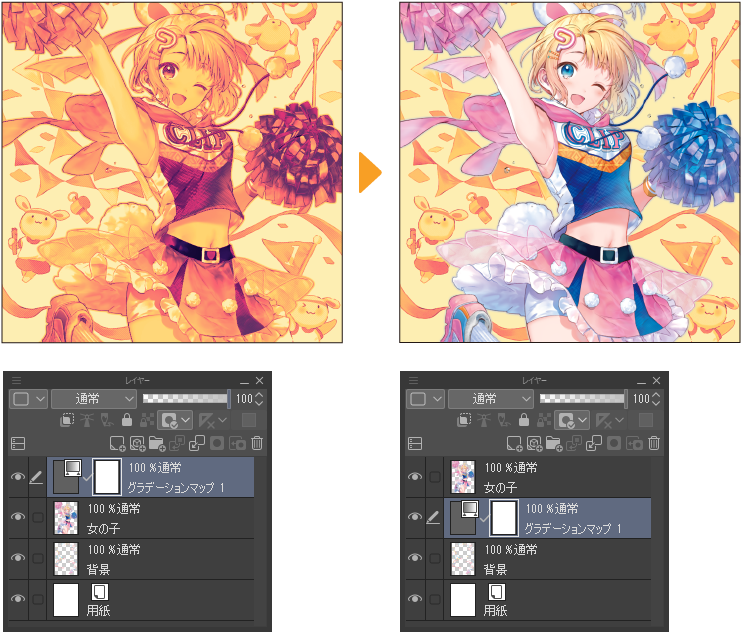
特定のレイヤーに色調補正レイヤーの効果を適用する
レイヤーの重ね順を変えずに、特定のレイヤーだけに色調補正レイヤーの効果を適用したい場合は、レイヤーフォルダーを作成し、色調補正レイヤーと効果を適用したいレイヤーを格納します。
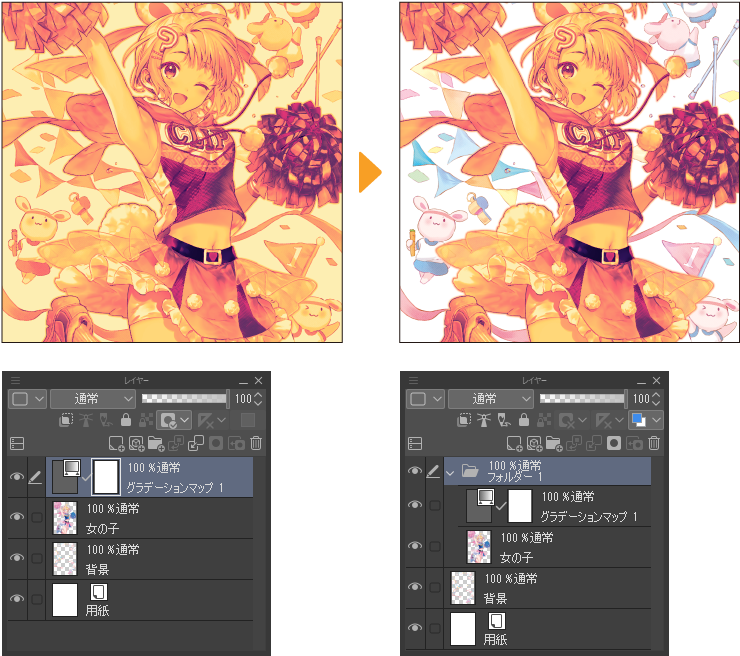
色調補正レイヤーを再設定する
[レイヤー]パレットから、色調補正レイヤーのアイコンをダブルタップします。色調補正レイヤーを設定するダイアログが表示されたら、設定を変更できます。
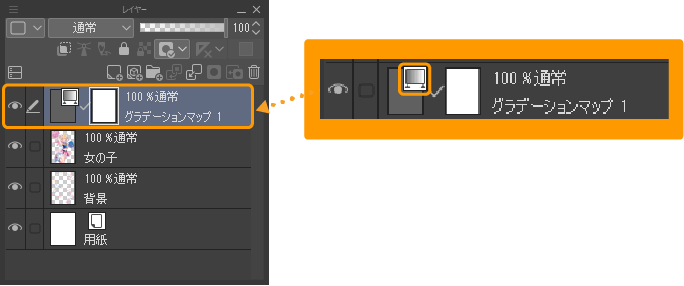
メモ | [階調の反転]を適用している場合は、色調補正レイヤーの再設定はできません。 |